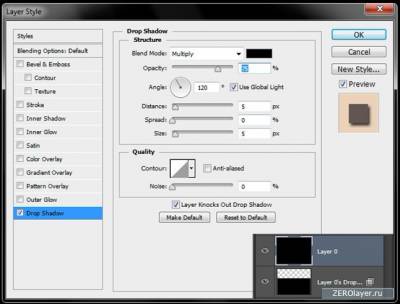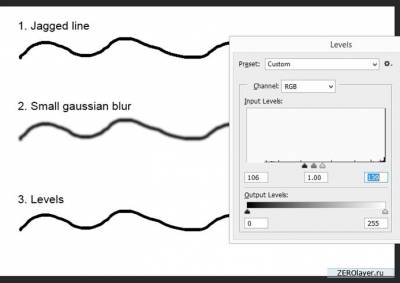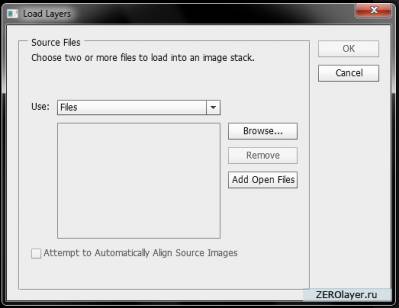сделать закладку в соцсетях
На сегодняшнем уроке по фотошопу я решил поделиться с вами несколькими хитростями, которые способны заметно ускорить и облегчить рабочий процесс, привнеся в него еще большую долю творчества. У каждого из нас есть любимые приемы и этапы работы. Кроме того, есть часть работы, которой мы занимаемся с наименьшим желанием. Так вот, сегодня мы поговорим о том, как, за счет оптимизации процесса, меньше заниматься скучными вещами, а больше концентрироваться на веселом творчестве…
1. На самом ли деле этот слой пуст? Работая с документом, содержащим большое количество слоев, можно не заметить, как все эти слои превращаются в хаотичное нагромождение. Особенно, если в спешке вы не пожелали тратить времени на присвоение им осмысленных имен. Но рано или поздно настает момент, когда приходится наводить порядок на палитре слоев. Начать можно с ненужных слоев. Вам никогда не приходилось выяснять является ли данный слой пустым или нет? Выяснить это можно очень быстро: просто кликните по иконке слоя, удерживая Ctrl. Если в результате вы получите предупреждение о том, что ни один пиксель не был выделен, то смело можете удалять этот слой: он пуст. Либо можно воспользоваться меню Файл > Сценарии > Удалить все пустые слои (File>Scripts>Delete All Empty Layers), и избавиться от всех пустых слоев сразу.
[img]/uploads/posts/2014-06/1402460725_348x492xstep001.jpg[/img]
2. Чистые образцы Если вы работаете над изображением, имеющим очень высокое разрешение, то на холсте может появляться некоторая зернистость. Иногда она может препятствовать точному выбору образца цвета. Здесь может помочь изменение размера образца. Так, при использовании инструмента Пипетка (Eyedropper Tool (I)), в выпадающем списке на панели опций в верхней части окна программы можно выбрать размер образца (Sample Size). В случае с изображениями с большим разрешением размер образца следует увеличивать.
[img]/uploads/posts/2014-06/1402460712_495x249xstep002.png[/img]
3. Блокирование настроек кисти Очень не многие знают об этой мощной настройке. Каждый раз, когда вы выбираете какую-либо готовую кисть из набора, все ее параметры, такие как динамика формы, например, автоматически изменяются на те, которые по умолчанию заданы для выбранной кисти. Это можно отключить, кликнув по специальной пиктограмме в виде замка. Если кликнуть по этой пиктограмме повторно, то кисть тут же вернется к своим стандартным настройкам. Чтобы за один раз сбросить все заданные ранее настройки и вернуться к “заводским”, можно воспользоваться пунктом выпадающего меню “Сбросить все заблокированные настройки” (Reset All Locked Settings) в правом верхнем углу палитры кистей.
[img]/uploads/posts/2014-06/1402460665_317x492xstep003.jpg[/img]
4. Слои – основы для эффектов Очень часто при создании какого-то эффекта, нам бывает нужен слой, залитый определенным цветом. Это могут быть блики, шум, зернистость, недеструктивное осветление или затемнение, то есть все те случаи, когда нужен слой, залитый черным, белым или серым цветом. Обычно, при создания подобного слоя мы делаем заливку невидимой, используя для этого режим наложения. То есть можно сначала создать новый слой, залить его, скажем, серым цветом и установить в нужный режим наложения. Либо поступить следующим образом: кликнуть, удерживая Alt, по иконке создания нового слоя в нижней части палитры слоев, выбрать в выпадающем списке нужный режим наложения, и в появившемся диалоговом окошке поставить галочку на пункте “Залить слой нейтральным серым цветом” (Fill with neutral color). Вот так у вас получиться слой, готовый к созданию на нем эффекта
[img]/uploads/posts/2014-06/1402460663_454x183xstep004.png[/img]
5. Перемещение бликов Вы знали, что блики можно располагать не только по центру изображения, а в любой части слоя? Пройдя в меню Фильтр > Рендер > Блик (Filter > Render > Lens Flare) вы заметите окно предпросмотра, в котором, при помощи указателя мыши и перетаскивания, сможете выбрать точное местоположение для своего блика.
[img]/uploads/posts/2014-06/1402460643_365x399xstep005.jpg[/img]
6. Управление стилями слоя Применяя стили слоя можно изменять положение Тени, Внутренней тени, Наложения градиента обычным перетаскиванием указателя мыши непосредственно в окне документа. Это позволяет задать положение создаваемого эффекта более точно, по сравнению с тем, когда вы перемещаете слайдеры. Чтобы применить стиль слоя нужно кликнуть по иконке, на которой изображено “fx”. Она находится в нижней части палитры слоев.
7. Искусство плавных линий Иногда, когда вы экспортируете в фотошоп файл в формате .bmp, вы можете обнаружить на своем холсте элементы с зазубренными краями. Очень часто они бывают совсем непривлекательными, поэтому нужно уметь это исправлять. Для начала можно применить к экспортированному изображению гауссовское размытие: Фильтр > Размытие > Размытие по Гауссу (Filter > Blur > Gaussian Blur), задав радиус 2-6 пикселей. Затем нажатием Ctrl-L нужно открыть окно коррекции Уровней (Levels), к котором сместить черный и белый треугольники в среднюю часть шкалы. Результатом станет достаточно четкая линий с плавнями краями.
8. Создание нового слоя под текущим Обычно, когда мы создаем новый слой, он появляется над активным, в данный момент, слоем. А что если нам нужно создать новый слой под ним? Если вы кликните по иконке создания нового слоя при нажатой клавише Ctrl, то новый слой будет создан сразу под активным слоем.
[img]/uploads/posts/2014-06/1402461017_160x492xstep008.jpg[/img]
9. Дублирование слоя прямо в документе Существует целый ряд способов создания дубликата слоя. Например, можно воспользоваться сочетанием клавиш Ctrl-J, или перетащить указателем мыши нужный слой на иконку создания нового слоя в нижней части палитры. А как насчет того, чтобы создать дубликат слоя, одновременно расположив его там, где нужно? Итак, прямо в окне программы переключитесь на инструмент Перемещение (Move Tool (V)), зажмите Alt, и перетащите этот слой указателем мыши туда, куда вам нужно. Это очень полезный прием, особенно когда вам нужно продублировать слой с небольшими изображениями.
[img]/uploads/posts/2014-06/1402460719_469x248xstep009.png[/img]
10. Трансформирование выделенных областей Я уверен, что многие из вас умеют перемещать пустые выделенные области, удерживая при этом клавишу пробела; так же вам должно быть известно, что удерживая Shift, выделенную область можно перемещать строго по прямой линии, а удерживая Alt, можно нарисовать расширяющуюся из центра выделенную область. Сейчас я расскажу вам еще об одной очень полезной при работе с выделенными областями, хитрости. После того, как ваша выделенная область будет создана, пойдите в меню Выделение > Трансформировать выделенную область (Select>Transform Selection). В результате у вас в распоряжении окажется точный аналог Свободной трансформации (Ctrl+T), который вы в полном объеме можете применять к своей выделенной области. Кликните по ней ПКМ и проверьте доступность всех вариантов трансформирования.
[img]/uploads/posts/2014-06/1402460667_383x472xstep010.png[/img]
11. Слои в файлы и файлы в слои Иногда бывает очень проблематично создать один многослойный документ из большого набора отдельных файлов с изображениями. Кроме того, многим знаком нудный и утомительный процесс сохранения каждого слоя в отдельном документе. У меня для вас хорошие новости. Есть способ автоматизировать оба этих процесса. Чтобы открыть несколько файлов с картинками в одном многослойном документе, пройдите в меню Файл > Сценарии > Загрузить файлы в стек (File>Scripts>Load Files into Stack), укажите нужные файлы и нажмите OK. В результате все они появятся на палитре слоев. Закончив работу пройдите в меню Файл > Сценарии > Экспортировать слой в файлы (File>Scripts>Export Layers to Files). Либо, чтобы получить доступ к еще большему набору опций, пройдите в меню Файл > Сценарии > Обработчик изображений (File>Scripts>Image Processor).
12. Где находится фильтр Эффекты освещения? Вы никогда не задавались вопросом, куда в последних версиях программы подевался фильтр “Эффекты освещения”? Путь к одному из них вам известен: Фильтр > Рендринг > Эффекты освещения (Filter > Render > Lighting Effects). Могу вас порадовать, сообщив, что в CS5 (одной из самых стабильных версий) он этот фильтр можно найти все там же. Плохой новостью является то, что он работает только в 32-битной версии фотошопа. Сам фотошоп тоже очень легко запускается в 32-битом режиме (что позволяет пользоваться привычными старыми плагинами). Закройте фотошоп и найдите иконку, которой пользовались для запуска программы. Если у вас компьютер под управлением операционной системы Mac, кликните по иконке, чтобы сделать ее активной, и нажмите Command-1. В разделе Основные (General) вы обнаружите опцию запуска фотошопа в 32-битном режиме. Если на данной опции стоит галочка, то фотошоп будет работать в режим 32-бит. Если галочки нет, фотошоп запустится в 64-битном режиме. Уяснили? Чтобы изменить режим работы фотошопа, его придется перезапускать. Если ваш компьютер работает под управлением Windows, откройте каталог Program Files (x86)>Adobe>Adobe Photoshop, и запустите файл Photoshop.exe.
[img]/uploads/posts/2014-06/1402460729_396x436xstep012.png[/img]
Шаг 13 Photoshop Extended – версия программы, обладающая богатейшим инструментарием для творчества, умеет работать еще и с видео. Практически все эффекты, которые вы могли бы применить к своим фото, теперь можно применять и к видео. Возможно вы уже пробовали экспериментировать с этим, применяя к видео какой-либо фильтр, но с разочарованием обнаруживали, что он работал только на первом кадре. Секрет в том, видео предварительно нужно преобразовать в смарт-объект: кликните по слою с видео ПКМ и выберите в открывшемся контекстном меню пункт “Преобразовать в смарт-объект” (Convert to Smart Object). Теперь все применяемые к нему фильтры будут автоматически преобразованы в смарт-фильтры, и будут воздействовать на весь ролик.
[img]/uploads/posts/2014-06/1402460708_403x244xstep013.jpg[/img]
13 полезных советов по фотошопу
сделать закладку в соцсетях
|
Категория: уроки новичкам |
Просмотров: 22 |
Добавил: Гость
|