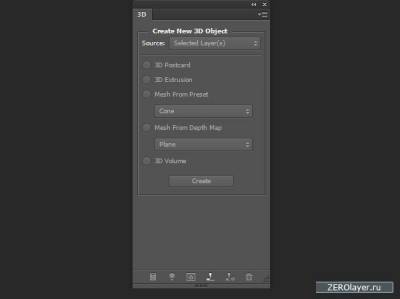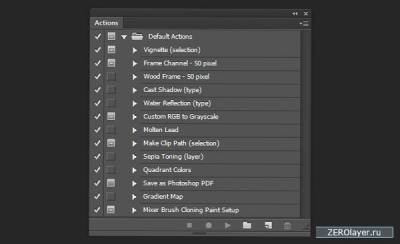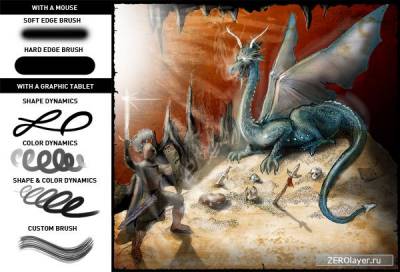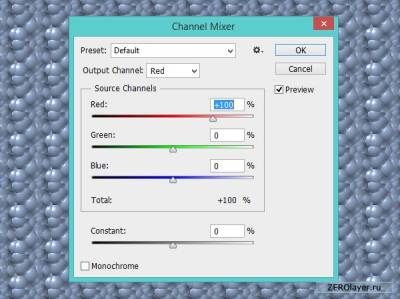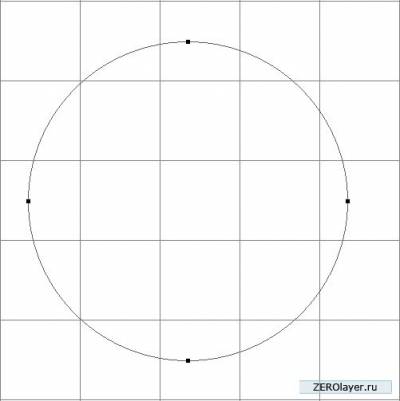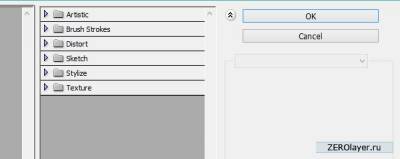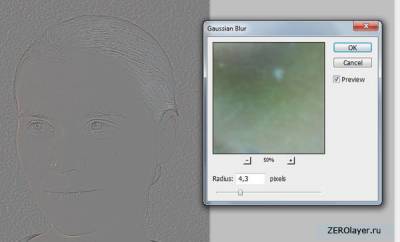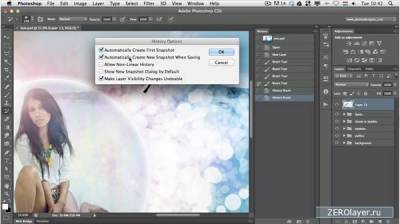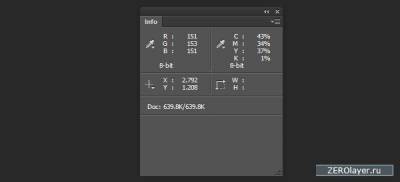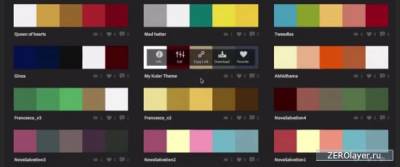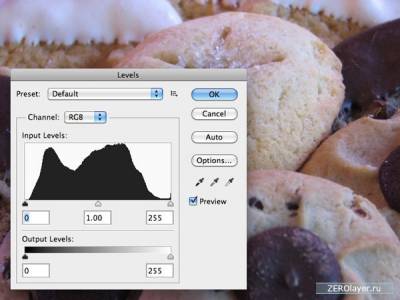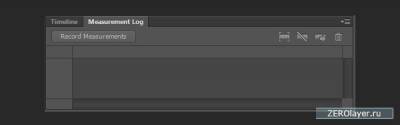сделать закладку в соцсетях
Adobe Photoshop CC, а так же более ранние версии содержит богатейший набор инструментов и панелей, которые предоставляют пользователям максимальный контроль и комфорт при работе над иллюстрациями, редактировании фотографий, дизайне и т.п. Независимо от того, являетесь ли вы многоопытным пользователем фотошопа, или же только знакомитесь с данным программным продуктом, представленная ниже информация, послужит вам очень полезным ресурсом. Вы сможете поближе познакомиться с панелью инструментов, палитрами, а так же с различными эффектами, имеющимися в фотошопе. По имеющимся ниже ссылкам, вы сможете получить доступ к укороченным урокам, демонстрирующим работу каждого конкретного инструмента в действии, а так же содержащим соответствующее описание.
# 3D-палитра: входит в состав Adobe Photoshop Extended, так же имеется и в Adobe Photoshop CC. Данная палитра отображает и предоставляет контроль над 3D- компонентами файла.
Инструмент Поворот 3D-объекта(3D Object Rotate Tool (K)): данный инструмент поворачивает активный 3D-объект по оси X.
Инструмент Вращение 3D-объекта (3D Object Roll Tool (K)): инструмент дает возможность вращать активный в данный момент объект вокруг оси Z
Инструмент Перетаскивание 3D-объекта (3D Object Pan Tool (K)): перемещает активный объект по оси X либо Y
Инструмент Скольжение 3D-объекта (3d Object Slide Tool (K)): сдвигает объект вбок (вправо или влево) при перемещении указателя мыши по горизонтали; для того, чтобы смещать объект вперед или назад, указатель мыши следует перемещать по вертикали
Масштабирование 3D-объекта (3D Object Scale Tool (K)): очень простой инструмент, дающий возможность увеличивать или уменьшать масштаб выбранного 3D-объекта.
Поворот камеры (3D Rotate Camera Tool (N)): поворачивает камеру относительно объекта, при этом сам объект остается неподвижным относительно осей X и Y.
Вращение камеры (3D Roll Camera Tool (N)): так же как и инструмент Поворот камеры, изменяет положение камеры относительно объекта, но уже по оси Z
Перетаскивание камеры (3D Pan Camera Tool (N)): точно так же как и инструмент Перетаскивания 3D-объекта, перемещает камеру по оси X или Y в плоскости изобаржения
Скольжение камеры (3D Walk Camera Tool (N)): данная манипуляция с камерой, так же как и Скольжение 3D-объекта, смещает камеру относительно объекта вправо или влево при горизонтальном движении указателя мыши; двигая указатель мыши вертикально в плоскости изображения, можно перемещать камеру вперед и назад относительно 3D-объекта
Наезд и отъезд камерой (3D Zoom Camera Tool (N)): с помощью этого инструмента можно приблизить или отдалить камеру
A Actions Panel (Alt - F9) - Панель операций: Операции – эта последовательность действий, которые вы можете записать и воспроизвести в последующем; данная панель позволяет управлять, структурировать и редактировать операции; очень полезна при многократном повторении одних и тех же действий, заметно ускоряет и облегчает рабочий процесс.
Adaptive Wide Angle (Alt-Shift-Control-A) - Адаптивный широкий угол: фильтр, позволяющий корректировать любые оптические искажения, вызванные использованием при фотографировании широкоугольных объективов.
Add Anchor Point Tool - Инструмент Добавление анкерных точек: один из инструментов, используемых при редактировании активных контуров; позволяет добавлять на контур дополнительные опорные точки, что в свою очередь, дает возможность изменять форму линий в более широком диапазоне
Adjustments Panel - Панель коррекции: С помощью данной панели вы можете управлять всеми видами тональной или цветовой коррекции, примененной к изображению
B Background Eraser Tool (E) – Инструмент Фоновый ластик: инструмент превращает обрабатываемые области изображения в прозрачный фон; имеет настраиваемые параметры, такие как Допуск (Tolerance), Ограничения (Limits) и т. д.
Black & White (Alt-Shift-Control-B) – Черно-белое: данная коррекция позволяет пользователю преобразовать цветное изображение в черно-белое, при этом, предоставляя контроль над настройками того, как именно будут преобразованы цвета
Blur - Размытие: набор фильтров, смягчающий изображение в выделенной области, за счет смягчения перехода между пикселями; то, насколько сильными будет эффект от применения фильтра, зависит от настроек каждого конкретного фильтра;
Blur Tool – Инструмент Размытие: с помощью данного инструмента можно размывать жесткие края изображений простым проведением по ним кистью; повторная обработка одного и того же участка будет усиливать эффект размытия
Brightness/Contrast - Яркость/Контрастность: применение к изображению данной коррекции ведет к изменению общей тональности за счет усиления или ослабления отсветов (яркости), либо за счет усиления или ослабления контраста
Brush Panel - Палитра кистей: данная палитра содержит в себе все стандартные и пользовательские кисти фотошопа; с помощью этой палитры вы можете добавлять, удалять и редактировать кисти
Brush Presets Panel – Палитра с наборами предустановок кистей: данная палитра позволяет пользователю управлять своими наборами кистей: добавлять или заменять кисти в наборах, либо создавать новый; сохранение наборов предустановок кистей значительно увеличивает эффективность работы
Brush Tool (B) – Инструмент Кисть: очень простой, интуитивно понятный инструмент, предназначенный для прокрашивания чего-либо
Burn Tool (O) – Инструмент Затемнение: данный инструмент увеличивает экспозицию обрабатываемого участка, затемняя его цвета
C Camera Raw Filter (Shift-Control-A) – Адаптивный широкий угол: фильтр позволяет недеструктивным образом вносить изменения в изображение
Channel Mixer – Микширование каналов: коррекция позволяющая изменять тональность изображения; чаще всего применяется при обработке черно-белых изображений
Channels Panel – Панель каналов: данная панель содержит редактируемую информацию о черно-белой версии изображения, такую как цвета, альфа-каналы и т.д.
Character Panel – Панель символов: данная панель позволяет редактировать атрибуты использованных символов; набрав какую-либо надпись при помощи инструмента Горизонтальный текст (Horizontal Type Tool (T)) или Вертикальный текст (Vertical Type Tool) вы можете с помощью панели символов придать тексту индивидуальный, нужный вам вид
Character Styles Panel – Палитра стилей символов: имеется в версиях CS6 и CC; данная палитра – ваш центр управления стилями символов, атрибутами и настройками, примененными к тексту, которые, к тому же можно сохранять для последующего повторного использования
Clone Stamp Tool (S) – Инструмента Штамп: данный инструмент позволяет пользователю взять образец с какого-либо участка изображения, и наложить его на другой участок
Clone Source Panel – Панель с источниками для клонирования: содержит опции и настройки для инструментов Штамп (Clone Stamp) и Восстанавливающая кисть (Healing Brush)
Color Balance (Control-B) – Цветовой баланс: данная коррекция вносит изменения в процесс смешения цветов изображения
Color Lookup – Поиск цвета: корректирующий слой, помогающий создать специфический стиль на изображении
Color Panel – Палитра цветов: показывает пользователю выбранные на данный момент Основной и Фоновый цвета, а так же необходимые манипуляторы для настройки других цветов
Color Replacement Tool (B) – инструмент Замена цвета: заменяет выбранный цвет другим
Color Sampler Tool (I) – Инструмент Эталон: отображает цвета, выбранные с различных участков (их может быть от 1 до 4)
Content-Aware Move Tool (J) – Перемещение с учетом содержимого: этот инструмент имеется в версии CS6; позволяет пользователю выделить часть изображения и переместить его, не оставляя, при этом, пустых областей (“дырок ”); вместо этого инструмент заполняет опустевшую область самостоятельно сгенерированной информацией
Convert Point Tool – Инструмент Преобразования точек: один из инструментов, наиболее часто применяющихся в сочетании с инструментом Перо (Pen Tool); данный инструмент преобразует точку на контуре в точку на кривой и наоборот
Count Tool (I) – Инструмент Счетчик: инструмент позволяющий вести счет объектов на изображении; имеется в Photoshop Extended, а так же в CC.
Crop Tool © – Инструмент Рамка: очень полезный инструмент для кадрирования изображения; част используется для реконфигурации композиции
Curves (Control - M) – Кривые: коррекция, позволяющая пользователю добавляяф/перемещая точки на кривой изменять диапазон тонов изображения
Custom Shape Tool (U) – Инструмент Произвольная фигура: позволяет пользователю добавлять на холст фигуру из списка произвольных фигур
D Delete Anchor Point Tool – Инструмент Удаления анкерных точек: используется в сочетании с инструментом Перо (Pen Tool), удаляет с контура ненужные точки
Desaturate (Shift-Control-U) - Обесцветить: данная коррекция позволяет пользователю удалить с изображения все цвета, преобразовав его в черно-белое
Direct Selection Tool (A) – Инструмент Стрелка: инструмент позволяет выделить определенный сегмент контура, нарисованного с помощью пера
Distort - Искажение: фильтры, искажающие изображение часто изменяют его форму; к данной группу фильтров относятся: Смещение (Displace), Рябь (Ripple), Зигзаг (ZigZag) и еще несколько; все эти эффекты очень требовательны к оперативной памяти
Dodge Tool (O) – Инструмент Осветлитель: данный инструмент уменьшает экспозицию на обрабатываемом им участке, цвета которого, в результате, становятся светлее
E Ellipse Tool (U) – инструмент Эллипс: инструмент для рисования эллиптических и круглых контуров
Elliptical Marquee Tool (M) – инструмент Эллиптическая область: применяется для создания выделенных областей круглой и эллиптической формы; удерживание Shift при создании выделенной области с помощью данного инструмента, позволяет создавать выделение идеально круглой формы
Equalize – Выровнять яркость: команда которая позволяет сбалансировать яркость изображения за счет специального алгоритма перераспределения пикселей; при этом наиболее яркие участки изображения становятся белыми, наиболее темные – черными, а все остальные – в оттенки серого
Eraser Tool (E) – Инструмент Ластик: этот инструмент либо удаляет пиксели с изображения (превращает их в прозрачные), либо преобразует их цвет в выбранный фоновый цвет; в дополнение к этому Ластик (Eraser Tool) может возвращать некоторые участки изображения в более раннее состояние при помощи панели История
Exposure - Экспозиция: коррекция, предоставляющая пользователю набор настроек, с помощью которого он может изменять экспозицию изображения; для этого могут быть использованы как уже имеющиеся стандартные наборы настроек, так и ручная настройка с помощью имеющихся манипуляторов
Eyedropper Tool (I) - Пипетка: данный инструмент позволяет взять пробу цвета с определенного участка, который тут же становится основным или фоновым цветом
F Filter Gallery – Галерея фильтров: с помощью этого меню можно применять к изображению целиком, или какой-то выделенной области различные фильтры; фильтры могут быть в виде всяческих художественных эффектов, мазков кисти, искажений, текстур и так далее
Freeform Pen Tool (P) – Свободное Перо: инструмент позволяет, при работе с Пером, в полной мере использовать свободу, предоставляемую такими инструментами, как Кисть или Карандаш (Pencil Tool), только вместо растрированных пикселей на холст будут нанесен контур с соответствующим количеством анкерных точек
G Gaussian Blur – Размытие по Гауссу: эффект при котором выделенная область размывается в соответствии с настройками фильтра
Gradient Map – Карта градиента: коррекция, преобразующая изображение в черно-белое, и накладывающее поверх него заранее настроенный градиента
Gradient Tool (G) – инструмент Градиент: инструмент позволяет накладывать на выделенную область линейный, радиальный, наклонный, отраженный градиенты
H Hand Tool (H) – инструмент Рука: с помощью данного инструмента можно выбирать сам холст, а не объекты на каком-то из слоев, и перемещать его в окне программы; это особенно полезно, например, при сильном приближении холста
HDR Toning – HDRI-тонирование: команда позволяет пользователю применить к изображению особые настройки HDRI-контраста и экспозиции
Healing Brush Tool (J) – инструмент Восстанавливающая кисть: инструмент позволяет, взяв образец какого-либо участка изображения, покрыть им другой
Histogram Panel – панель Гистограмма: данная панель предоставляет пользователю полный доступ к гистограмме изображения; с помощью нее можно наглядно видеть распределение пикселей в соответствии с их цветами
History Panel – Панель истории: позволяет пользователю скакать между различными этапами работы с изображением (между каждым конкретным применением какого-либо инструмента, эффекта и так далее)
Horizontal Type Tool (T) – инструмент Горизонтальный текст: инструмент, позволяющий пользователю набирать надписи по горизонтали
Horizontal Type Mask Tool (T) – инструмент Горизонтальный текст-маска: данный инструмент создает выделенную область на основе набранного текста
Hue/Saturation (Control-U) – Цветовой тон/Насыщенность: Находится на панели коррекции; с ее помощью можно регулировать уровень тона, насыщенности, яркости активного изображения
I Info Panel – Панель Инфо: данная панель предоставляет пользователю информацию о цвете под указателем мыши, а так же любую другую информацию, связанную с использованием выбранного в данный момент инструмента.
Invert (Control - I) - Инверсия: изменяет цвета изображения на диаметрально противоположные
J Spot Healing Brush Tool (J) – инструмент Точечная Восстанавливающая кисть: автоматически собирает цветовую информацию с обрабатываемого участка, после чего ее можно использовать для исправления различного рода изъянов на изображении
K Kuler: является ссылкой на Kuler-экаунт пользователя Adobe (если таковой имеется); здесь можно создавать, систематизировать, удалять цветные темы
L Lasso Tool (L) – инструмент Лассо: позволяет пользователю создавать выделенную область произвольной формы
Layer Comps Panel – панель композиций слоев: позволяет пользователю создавать композиции из нескольких страниц, которые можно перелистывать, демонстрируя, например, клиентам
Layers Panel – палитре слоев: на этой палитре систематизируются все слои, входящие в состав документа; различные режимы наложения, атрибуты и эффекты так же могут быть применены непосредственно на данной палитре
Lens Blur – Коррекция при малой глубине резкости: данный фильтр размывает часть изображения так, чтобы создать более отчетливое ощущение глубины
Lens Correction (Shift-Control-R) – Коррекция дисторсии: данный фильтр обновлен в версии программы CS5, где теперь стало возможным автоматизировать процесс, удаляя либо исправляя искажения, хроматическую аберрацию или виньетку
Levels (Control - L) - Уровни: позволяет пользователю производить тональную коррекцию и сбалансировать цвета при помощи специальных бегунков, регулирующих тени, средние тона и отсветы
Line Tool (L) – инструмент Линия: один из инструментов рисования контуров; очень прост в использовании: рисует прямую линию в виде слоя-фигуры либо в виде растрированного слоя – на выбор
Liquify (Shift-Control-X) - Пластика: данный фильтр позволяет пользователю изменять изображения путем вытягивания, вдавливания, поворота, отражения, раздутия и так далее; его можно использовать как смарт фильтр, либо как особый искажающий инструмент
M Magic Eraser Tool (E) – инструмент Волшебный ластик: изменяет цвета обрабатываемых пикселей на прозрачный, либо на фоновый, если прозрачные пиксели данного слоя заблокированы
Magic Wand Tool (W) – Волшебная палочка: выделяет пиксели одного одинакового, либо очень близкого цвета; настройки инструмента позволяют создавать выделенные области по различному принципу (создавать новую, добавлять к ранее созданной, вычитать из ранее созданной, а так же создавать новую область, состоящую из области пересечения двух областей); кроме того можно настроить поведения краев выделенных областей (допуск, сглаживание, смежные пиксели, а так же – взятие образца со всех слоев)
Magnetic Lasso Tool (L) – инструмент Магнитное лассо: этот инструмент выделения прилипает к очевидным цветовым переходам, имеющимся на каком-либо участке изображения; можно задать типы создаваемых выделенных областей, как при работе с инструментом Волшебная палочка (Magic Wand Tool), плюс ко всему имеет настройки Ширины, Контрастности, Частоты, Реакции на нажим стилуса; каждый из этих параметров вносит свои изменения в эффект прилипания при создании выделенной области
Match Color – Подобрать цвет: данная команда позволяет пользователю подбирать одинаковые цвета на различных изображениях, слоях, внутри выделенных областей; здесь так же можно регулировать светимость, интенсивность цветов, ослабление
Measurement Log Panel – Журнал измерений: на этой панели хранятся записи всех измерений, сделанных при помощи измерительных инструментов во время работы над документом
Mixer Brush Tool (B) – инструмент Микс-кисть: данный инструмент позволяет смешивать цвета при прокрашивании, точно так же как в реальности; цвета можно смешивать на холсте, в самой кисти, а так же настраивать влажность кисти, как будто пользователь работает настоящей кистью
Motion Blur – Размытие в движении: данный фильтр создает различные видны размытие, похожие на то, когда вы в реальности снимаете движущиеся объекты; в настройках фильтра можно выбирать различные направления размытия
Move Tool (V) – инструмент Перемещение: перемещает по поверхности холста выделенные области, слои, а так же направляющие линии; один из наиболее популярных и полезных в работе инструментов
Фотошоп от A до Z. Часть I.
сделать закладку в соцсетях
|
Категория: уроки новичкам |
Просмотров: 22 |
Добавил: Гость
|