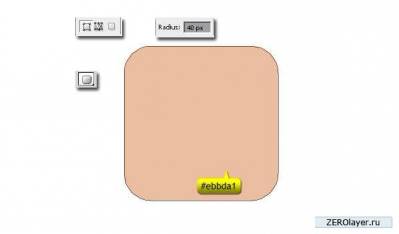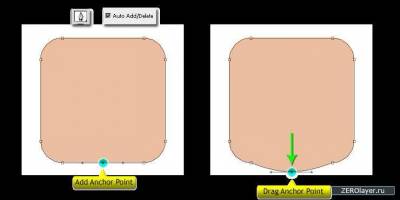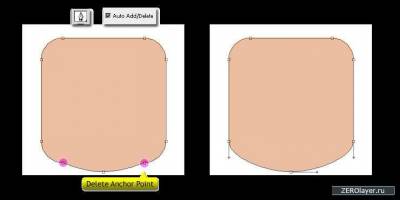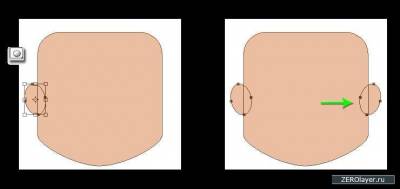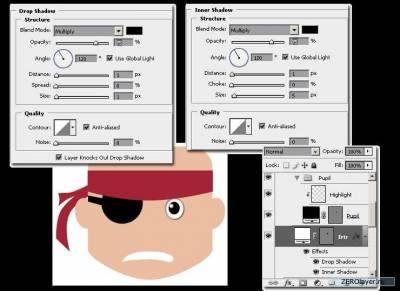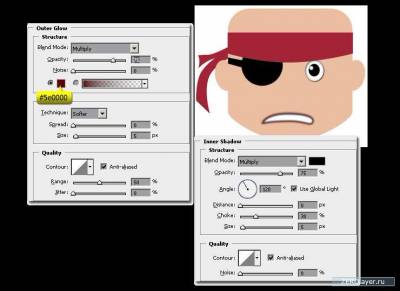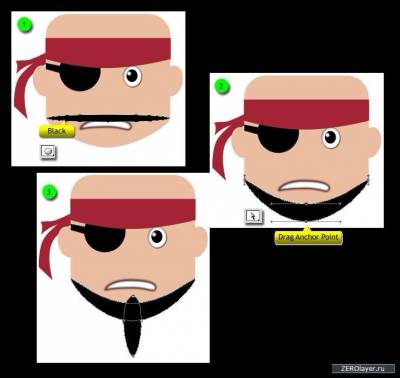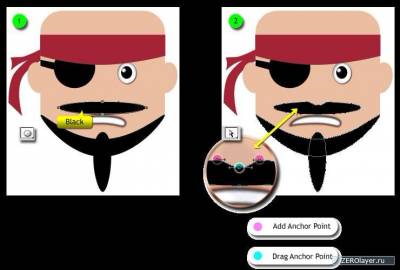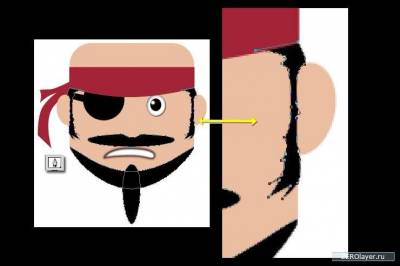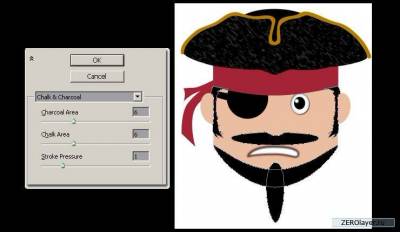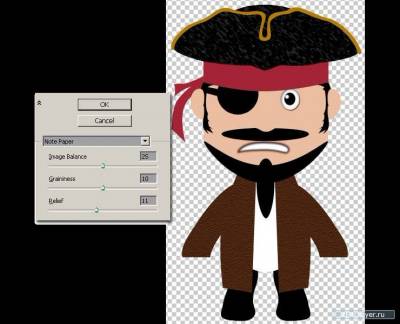сделать закладку в соцсетях
Фотошоп – имеет богатейший инструментарий не только для редактирования и обработки фотографий, но еще и для создания отдельных креативных изображений. Причем начиная с наброска и до финальной обработки. Например, дизайн персонажа. Когда вы создаете какой-нибудь персонаж, вы начинаете работу, формулируя свои идеи на чистом листе бумаги. В фотошопе можно использовать для этой цели чистый холст. Данный урок по фотошопу как раз рассматривает подобный процесс.
То, что мы будем создавать На этом уроке мы попробуем создать пирата начиная с чистого листа, не используя для этого каких-либо дополнительных ресурсов или стоковых изображений. Вы поработаете со слоями-фигурами, научитесь лучше понимать свет и тени, попрактикуетесь в работе кистью. Для выполнения урока вам потребуется версия фотошопа CS3 или любая более свежая. Итак, приступим.
Шаг 1 Создайте новый документ. Выберите инструмент Прямоугольник со скругленными углами (Rounded Rectangle Tool), задайте радиус скругления 40 пикселей и цвет #ebbda1. Начертите показанную ниже фигуру. Она станет лицом пирата. Удерживание при черчении клавиши Shift позволит создать идеальный квадрат.
Шаг 2 Выберите инструмент Перо (Pen Tool) и активируйте на панели опций в верхней части окна программы функцию автоматического Добавления/удаления анкерных точек (Auto Add/Delete). Теперь кликните по центру нижней грани ранее созданного скругленного прямоугольника, добавив сюда анкерную точку. Теперь, при активном инструменте Перо (Pen Tool), зажмите Cmd/Ctrl, чтобы временно переключить его на инструмент Стрелка (Direct Selection Tool). Сместите добавленную анкерную точку вниз.
Шаг 3 Отпустите Cmd/Ctrl и удалите две анкерные точки по бокам. Инструмент Перо (Pen Tool) автоматически преобразуется в инструмент удаления анкерных точек, при касании им точки.
Шаг 4 Чтобы создать ужи, выберите инструмент Эллипс (Ellipse Tool). Если при вычерчивании эллипса вы будете удерживать нажатой клавишу Shift, то он будет создан на одном слое с лицом. Разверните и продублируйте созданный эллипс.
Шаг 5 Выберите инструмент Прямоугольник (Rectangle Tool), задайте цвет #a42335, и начертите фигуру, которая, впоследствии, станет налобной повязкой.
[img]/uploads/posts/2014-06/1403066616_step-005.jpg[/img]
Шаг 6 Добавьте в середине нижней грани дополнительную анкерную точку, и сместите ее вниз.
[img]/uploads/posts/2014-06/1403066615_step-006.jpg[/img]
Шаг 7 При помощи инструмента Перо (Pen Tool) дорисуйте концы повязки, расположив этот слой под слоем с лицом.
[img]/uploads/posts/2014-06/1403066531_step-008.jpg[/img]
Шаг 8 Далее, при помощи инструмента Эллипс (Ellipse Tool) нарисуйте белый овал для левого глазного яблока, и еще один черный в его центре - для его зрачка. Сгруппируйте оба этих слоя с овалами, назвав группу “Левый глаз”
[img]/uploads/posts/2014-06/1403066531_step-008.jpg[/img]
Шаг 9 Теперь нарисуйте черный круг и небольшой прямоугольник в правой части лица, имитируя повязку на отсутствующем глазе.
[img]/uploads/posts/2014-06/1403066595_step-009.jpg[/img]
Шаг 10 Дорисуйте рот белого цвета
[img]/uploads/posts/2014-06/1403066597_step-010.jpg[/img]
Шаг 11 Применим к левому глазу несколько стилей слоя. Сначала – Тень (Drop Shadow), задав Угол (Angle): 120 градусов, Расстояние (Distance): 1 пиксель и такой же Размер (Size). Затем – Внутренняя тень (Inner Shadow), задав такие же Угол (Angle), Расстояние (Distance), и Размер (Size): 5 пикселей. Далее, с помощью круглой мягкой кисти наложите на зрачок отсвет белого цвета, создав для этого новый слой.
Шаг 12 Теперь применим стили слоя и ко рту. Внутренняя тень (Inner Shadow) с параметром Стягивание (Choke) = 30%. Затем – Внешнее свечение (Outer Glow) с цветом #5e0000.
Шаг 13 Прочертите узкий эллипс, вытянув его по горизонтали, как показано на изображении ниже. Затем сместите две центральные анкерные точки вниз. Теперь начертите суженный вертикально эллипс, расположив его как показано на изображении ниже.
Шаг 14 Создайте еще один показанные ниже эллипс для усов. Добавьте на верхнюю его грань две опорные точки, и сместите центральную верхнюю опорную точку вниз.
Шаг 15 Выберите инструмент Перо (Pen Tool) и обозначьте форму прически. Достаточно нарисовать только правую часть, после чего скопировать ее путем смещения с помощью инструмента Выделение контура (Path Selection Tool) при нажатой клавише Alt. Активируйте Свободную трансформацию (Ctrl+T), кликните по холсту ПКМ и выберите в открывшемся контекстном меню пункт Отразить горизонтально (Flip Horizontal). Теперь объедините все созданные слои в одну группу и назовите ее “Голова”.
Шаг 16 Выберите инструмент перо и, задав черный цвет, начертите переднюю часть шляпы, как показано на изображении ниже:
Шаг 17 Теперь вот такую черную фигуру. Расположите ее за созданной ранее передней частью шляпы:
Шаг 18 Создайте показанную ниже каемку цвета #b47b02 color
Шаг 19 Создайте новый слой (Cmd/Ctrl +Shift + N) над слоем с передней частью шляпы, и залейте его черным цветом. Затем создайте обтравочную маску (“Cmd + Opt + G” / “Ctrl + Alt + G”). Пройдите в меню Фильтр > Эскиз > Мел и уголь (Filter > Sketch > Chalk & Charcoal). Настройте фильтр так, как показано ниже:
Шаг 20 Повторите процесс для задней части шляпы. Объедините все созданные эти слои в одну группу и назовите ее “Шляпа”.
Шаг 21 Начертите эллипс белого цвета и расположите этот слой под слоем с лицом:
Шаг 22 Ноги лучше рисовать вручную при помощи инструмента Перо (Pen Tool). Нарисуйте одну ногу, затем, нажав Alt, сместите ее при помощи инструмента Выделение контура (Path Selection Tool), создавая, таким образом, копию. Чтобы смещать объект по идеально ровной горизонтальной или вертикальной линии, удерживайте Shift.
Шаг 23 Далее, при помощи инструмента Перо (Pen Tool) нарисуем жакет. Здесь одним слоем не обойтись. Закончив с первым контуром, приступайте ко второму, зажав клавишу Shift. Так, обе половинки окажутся на одном слое. Используйте здесь цвет #361b0c.
Шаг 24 Создайте новый слой (Cmd/Ctrl + Shift + N), расположив его поверх слоя с жилеткой. Залейте этот слой цветом #7a7a7a, и создайте для него слой-маску. Пройдите в меню Фильтр > Эскиз > Почтовая бумага (Filter > Sketch > Note Paper). Задайте Баланс изображения (Image Balance): 25, Зернистость (Graininess): 10 и Рельеф (Relief). Нажмите ОК. Установите Режим наложения (Blend Mode) – Перекрытие (Overlay).
Шаг 25 Нарисуйте на новом слое в окончаниях рукавов показанные ниже части манжет белого цвета.
Шаг 26 Теперь части манжет черного цвета:
Шаг 27 Далее рисуем руки цветом #ebbda1
Шаг 28 Нарисуйте прямоугольник красного цвета, воспользовавшись для этого инструментом Прямоугольник (Rectangle Tool). Расположите его под слоем с жилетом. Это будет пояс.
Шаг 29 Снова возвращаемся к лицу. Кликните, удерживая Ctrl, по иконке слоя, содержащего лицо. В результате будет загружена выделенная область. Затем, при помощи инструмента Эллиптическая область (Elliptical Marquee Tool), создайте еще одно выделение, которое должно быть вычтено из ранее созданной области:
Шаг 30 Когда вы отпустите ЛКМ, изначальная выделенная область вокруг лица окажется обрезанной. Далее создайте новый слой (Cmd/Ctrl + Shift + N), и залейте его цветом #ebbda1.
Шаг 31 Пройдите в меню Фильтр > Шум > Добавить шум (Filter > Noise > Add Noise). Задайте Эффект (Amount) 10%, выберите распределение по Гауссу и поставьте галочку на пункте Монохромный (Monochromatic). Теперь создайте обтравочную маску: “Cmd + Opt + G”/”Ctrl + Alt + G”
Шаг 32 Далее нам предстоит добавить свет (светлые участки) и тени (темные участки), которые придадут кривизну плоскости лица. Здесь нужно четко представлять работу света и формы на плоскости лица. Итак, создайте новый слой, обтравочную маску для него (clipping mask), назовите его “Тень 1” и установите в Режим наложения (Blend Mode) – Умножение (Multiply). Теперь, выбрав мягкую круглую кисть, пройдитесь ею по затененным участкам лица. Установите Непрозрачность (Opacity) кисти: 10% и Жесткость (Hardness): 0%. Задайте цвет #ebbda1. На изображении ниже области, которые следует прокрасить обозначены зелеными стрелками. Будьте аккуратны.
Шаг 33 Выберите чуть более темный оттенок и наложите тени. Создайте для этого новый слой с обтравочной маской и назовите его “Тень 2”. Здесь можно использовать цвет #d69e7b. Не забудьте установить этот слой в Режим наложения (Blend Mode) – Умножение (Multiply), как и предыдущий. Чтобы тень получилась более густой, можно использовать кисть Непрозрачностью (Opacity) 20%.
Шаг 34 Продолжаем работу над тенями. Создайте третий слой с обтравочной маской в режиме наложения Умножение (Multiply), и наложите тени цвета #c27545 на показанные ниже участки. При необходимости, увеличьте Непрозрачность (Opacity) кисти и изменяйте ее размер. Здесь же можно придать лицу определенное выражение, добавив морщины.
Шаг 35 Осталось наложить наиболее густые тени (здесь можно использовать черный цвет) вблизи налобной и наглазной повязок. Эти участки должны быть затенены сильнее остальных. После этого, создав новый слой с обтравочной маской, в режиме наложения Экран (Screen), можно приступать к наложению отсветов. Прокрасьте цветом #ebbda1 участки, обозначенные ниже желтыми стрелками.
Шаг 36 Чтобы придать объемность рту, создайте еще один новый слой с обтравочной маской над самим слоем со ртом. Выберите мягкую круглую кисть черного цвета, с Жесткостью (Hardness) и Непрозрачностью (Opacity) 0%.
Шаг 37 Детализируем за счет светотени налобную повязку. Создайте новый слой (Cmd/Ctrl + Shift + N) над слоем с самой повязкой. Затем создайте обтравочную маску и установите этот слой в Режим наложения (Blend Mode) – Умножение (Multiply). Выберите круглую кисть Жесткостью (Hardness) и Непрозрачностью (Opacity) 0%. В процессе работы размер кисти можно варьировать. Задайте цвет #a42335 и начните прокрашивать левую и правую части маски, так как сюда попадает не очень большое количество света. По завершению этого процесса повязка приобретет заметную визуальную кривизну. Затем переключитесь на более темный цвет (#940c1f), создайте новый слой и обтравочной маской, и наложите более густую тень. Наконец, создайте еще один слой с обтравочной маской, задайте черный цвет и мягкой круглой кистью наложите наиболее густую тень.
Шаг 38 Создайте еще один новый слой в Режим наложения (Blend Mode) – Экран (Screen), обтравочную маску к нему, и наложите на нем отсветы:
Шаг 39 Здесь можно наложить дополнительные тени:
Шаг 40 Наложите мягкие отсветы белого цвета на глазную повязку. Конечно же, для этого нужно создать отдельный слой с обтравочной маской.
Шаг 41 Создайте новый слой над слоями с бородой усами и волосами. Выберите Кисть “дюнная трава” (Dune Grass), откройте панель настройки кисти (F5) и задайте следующие установки:
Задайте Основным цветом – черный, а фоновым #2a2b2b. Увеличьте Непрозрачность (Opacity) кисти до 100% и пройдитесь ею по лицу как показано на изображении ниже. При необходимости, размер и направление кисти можно варьировать.
Шаг 42 Накладываем отсветы на переднюю часть шляпы. Используйте для этого цвета #2a2a2a и #555555. Кисть должна быть круглой и мягкой:
Шаг 43 Повторите процесс для задней части шляпы:
Шаг 44 Пройдитесь цветом #b47b02 по желтой каемке, создав для этого отдельный слой с обтравочной маской. Используйте режим наложения Умножение (Multiply) для теней и Экран (Screen) – для отсветов.
Шаг 45 Теперь цветом #a42335 обработаем ремень. Здесь так же отсветы следует накладывать на отдельном слое в режиме наложения – Экран (Screen), а тени – на слое в режиме наложения Умножение (Multiply).
Шаг 46 Для белую рубашку достаточно просто наложить тень. Используйте для этого цвета #d8d8d8, #b3b3b3 и #818181 в сочетании с режимом наложения Умножение (Multiply).
Шаг 47 Обозначаем при помощи светотени складки на жакете. Используйте цвет #361b0c в сочетании с Режимом наложения – Умножение (Multiply) для теней, и режим наложения Экран (Screen) – для отсветов. Ориентируйтесь на пример ниже:
Шаг 48 Тени на белых элементах манжет:
Шаг 49 А здесь – отсветы на их черных частях:
Шаг 50 При работе над руками тени будет накладывать цветами #ebbda1, #d69e7b и #c27545 на слое в режиме наложения Умножение (Multiply), а отсветы – цветом #ebbda1 в режим наложения Экран (Screen).
Шаг 51 Переходим к ногам. Здесь достаточно наложить отсветы цвета #2a2a2a и #555555 на отдельном слое в режиме наложения Экран (Screen).
Шаг 52 Двойным кликом по фоновому слою разблокируйте его. Задайте Основным цветом #4e606e, а Фоновым – белый. Теперь пройдите в меню Фильтр > Рендеринг > Облака (Filter > Render > Clouds). Чтобы облачный фон получился более резким, удерживайте при переходе в меню фильтра клавишу Alt, и не отпускайте ЛКМ.
То есть, зажмите клавишу Alt, затем наведите курсов мыши на меню Фильтр, зажмите ЛКМ, и проследуйте далее по пунктам Рендринг > Облака (Render > Clouds). Наведя курсор на пункт Облака, отпустите ЛКМ. В результате вы получите более интенсивный облачный узор.
Шаг 53 Применим к облачному фону стиль слоя Наложение градиента (Gradient Overlay), настроив его как показано на изображении ниже:
Шаг 54 Наложите под пиратом тень, создав для этого новый слой. Расположите этот слой под слоем с ногами. Обратите внимание, что здесь будет две тени: одна расплывчатая, широкая и мягкая, другая – более густая, расположенная в непосредственной близости от ног. Используйте здесь мягкую кисть.
Шаг 55 Выделите на палитре слоев самый верхний слой. Затем создайте над ним новый (Cmd/Ctrl + Shift + N). Установите стандартные черный и белый Основной и Фоновый цвета, нажав для этого клавишу D. Затем снова пройдите в меню Фильтр > Рендеринг > Облака (Filter > Render > Clouds).
[img]/uploads/posts/2014-06/1403066629_step-055.jpg[/img]
Шаг 56 Установите этот слой в режим наложения Экран (Screen), уменьшив его Непрозрачность (Opacity) до 75%. Кликните по иконке создания слоя-маски в нижней части палитры слоев (Add layer mask), чтобы создать для этого слоя маску. Выберите круглую кисть, уменьшите ее Жесткость (Hardness) до 0% и прокрасьте черным цветом поверхность маски в верхней части изображения, скрывая здесь облака.
Законченное изображение Скачать PSD файл Иллюстрация Пирата | 4.58 МБ
как нарисовать фотошопе мультяшного пирата
сделать закладку в соцсетях
|
Категория: как нарисовать |
Просмотров: 22 |
Добавил: Гость
|