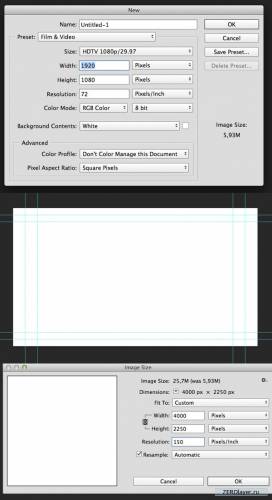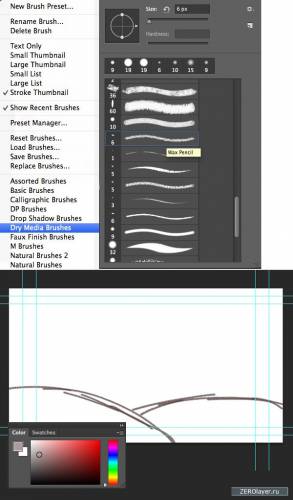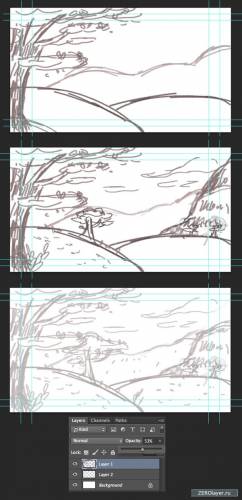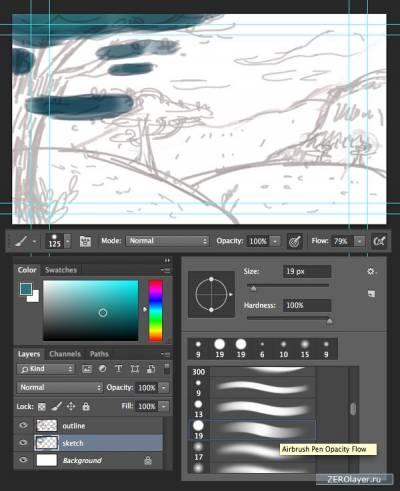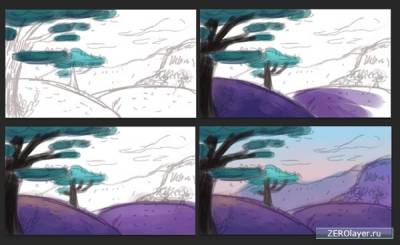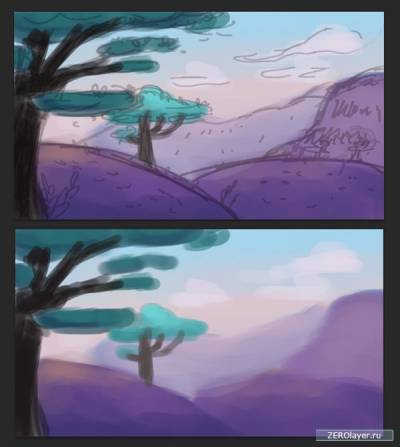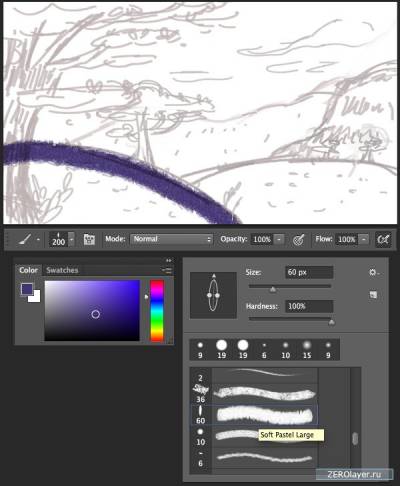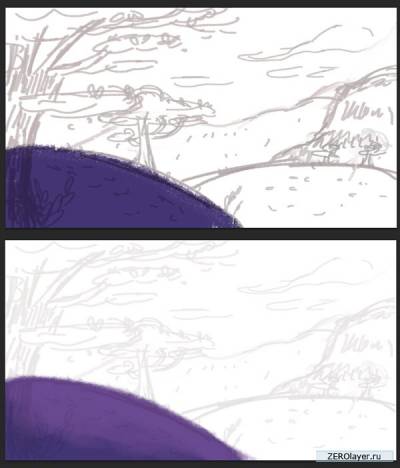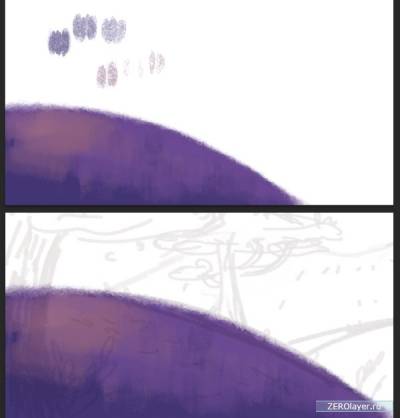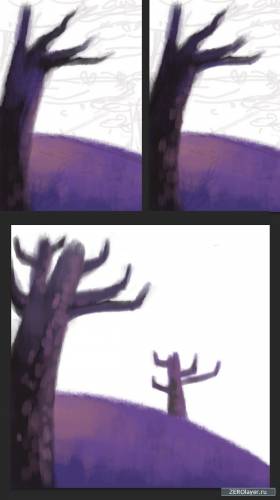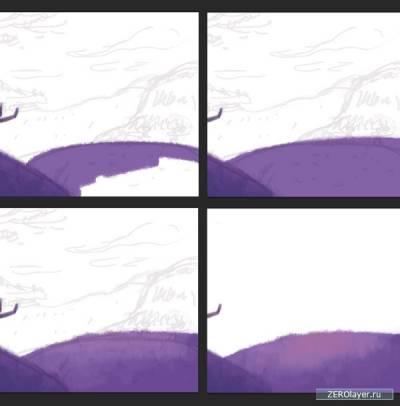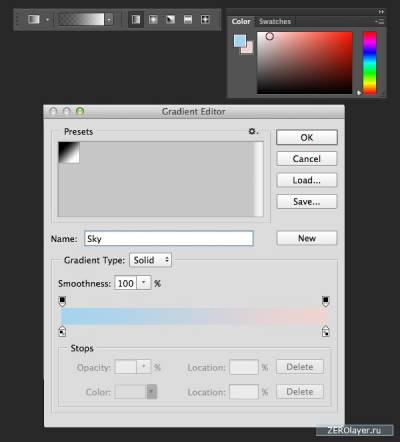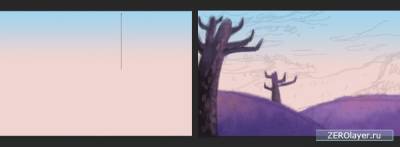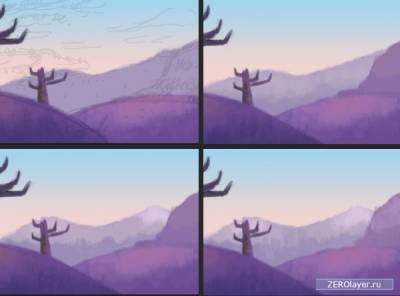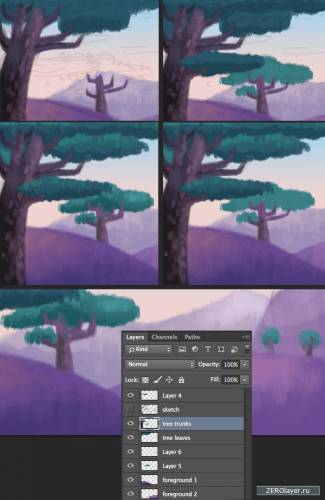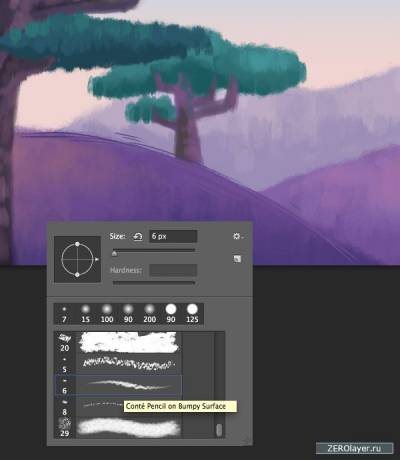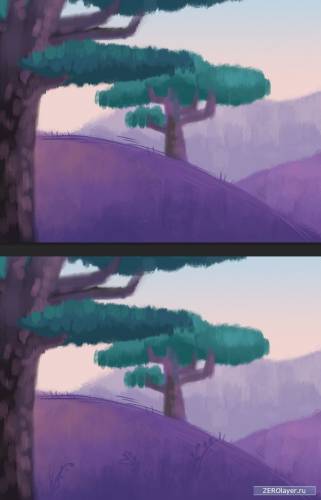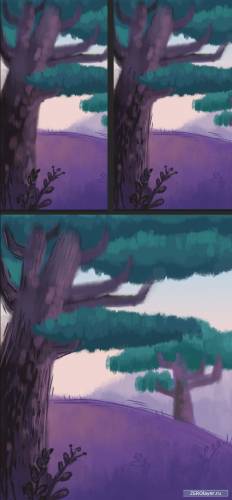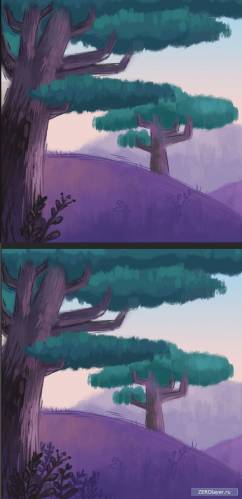сделать закладку в соцсетях
Природа наиболее неисчерпываемый источник вдохновения! Следите за мной на протяжении всего урока и мы сделаем прекрасную картину посвященную природе, рисуя любимый мультфильм в Фотошопе, при этом будем использовать обычные кисти с текстурными краями, создавая эффект пастельных тонов. Начнем с пустой страницы и пройдем через весь процесс создания нашего наброска, оживляя его цветами, и заполняя нашу работу деталями. Давайте начнем!
1.Создание Наброска и Легкое подчеркивание Шаг 1 Создайте Новый Документ (New Document) из раздела Предустановок (Preset), выберите Фильм и Видео (Film & Video) и определите желаемый размер. После этого щелкните ОК, у вас должен получиться пустой холст с автоматически размещенными Направляющими (Guides), которые помогут вам построить композицию.
Так как работая с растровой графикой, которую не возможно увеличить без потери качества, мы увеличим размер нашего холста. Пройдите в Изображение – Размер Изображения (Image – Image Size) и увеличьте Разрешение (Resolution) до 4000 пикселей в Ширину (Wide).
Шаг 2 Создайте Новый слой (New Layer) для нашего наброска и возьмите инструмент Кисть (Brush Tool (B)). Щелкните правой клавишей мыши, чтобы вызвать меню инструмента Кисть и пройдите в настройки (иконка шестеренки). Выберите Сухую Кисть (Dry Media Brushes) в ниспадающем меню и добавьте выбранный набор к вашему списку кистей.
Возьмите кисть Восковый Карандаш (Wax Pencil) из нового списка и начните рисовать набросок. Не думайте об аккуратности вашего наброска и плавности ваших линий на данном этапе. Сконцентрируйтесь на общей идее и композиции вашего будущего ландшафта. Начните с изображения двух округлых холмов в нижней части холста.
Шаг 3 Поместите большое дерево в левой части вашего изображения, частично скрывая свою крону и ствол, чтобы казалось, что оно больше и ближе к зрителю. Нарисуйте хребет гор немного дальше. Добавьте другой холм в правой части холста, чтобы сбалансировать композицию.
Закончите нанесением другого дерева меньшего размера, расположенному ближе к центру, и заполните изображение общими деталями, такими как, облака и растения, делая несколько резких линий на траве, коре дерева, и текстуре камней. Уменьшите Непрозрачность (Opacity) нашего слоя с наброском, чтобы подготовить его к раскрашиванию.
Шаг 4 Возможно будет сложно определить общую палитру нашего будущего пейзажа на первый взгляд. Но мы можем раскрасить отдельные объекты и затем определить подходят ли цвета или мы потерял направление света, пока работали над отдельными частями.
Так что, чтобы не терять время на редактирование неподходящих цветов позже, давайте определим нашу палитру в самом начале и создадим так называемую грунтовку или подмалевку. Другими словами, мы создадим цветной набросок, выбирая основные цвета, которые мы хотим использовать. Этим самым мы сохраним огромное количество времени и сделаем весь процесс раскрашивания намного проще.
Создайте Новый Слой (New Layer) под слоем с линиями для грунтовки. Чтобы начать, возьмите одну из стандартных кистей Фотошопа из набора Круглых Кистей, которые называются Airbrush Pen Opacity Flow.
Посмотрите на верхнюю контрольную панель и установите Непрозрачность (Opacity) кисти на 100% и Нажим (Flow) приблизительно на 80%. Активируйте Давление для Непрозрачности (Pressure for Opacity) и функцию Air-brush, чтобы сделать подводку мягче и более гибкой. Выберите темно-бирюзовый цвет в палитре Цветов (Color) и начните раскрашивать крону дерева, делая широкие линии.
Шаг 5 Мы будем варьировать яркость цвета в зависимости от расположения объекта. Давайте воспользуемся темными оттенками, для элементов переднего плана, и светлыми, для элементов на расстоянии, на заднем плане. Раскрасьте второе дерево в легкий бирюзовый цвет. Покрасьте оба ствола деревьев в темно- коричневый цвет и перейдите к передней части холмов, заполняя землю богатым фиолетовым оттенком.
Добавьте холмам штрихи желтого цвета, наполняя их солнечным светом и закрасьте небо нежным градиентом от светло- голубого на вершине к светло- желтому, ближе к горам.
Сделайте задние горы немного светлее холмов, которые находятся на переднем плане, чтобы выделить дистанцию между объектами. На данном шаге цвета выглядят много гармоничнее, можно считать, что мы сформировали палитру цветов, так что давайте двигаться дальше и начнем раскрашивать чистую копию.
2.Цветовая основа в пейзаже Вы можете переключать видимость слоя, нажав на иконку глаза, рядом со слоем в палитре Слоев (Layer). Таким образом вы можете прятать и раскрывать слои, выбирая цвета при помощи Инструмента Пипетки (Eyedropper Tool) (I) (или, удерживайте клавишу Alt, в то время, пока у вас выбран Инструмент Кисть (Brush Tool).
Ещё один удобный способ использования созданной палитры, это сохранить UNDERPAINTING как новый файл, открыть в новом окне и выбрать цвет оттуда, в то время как вы рисуете основное изображение.
Шаг 1 Начните с создания Нового слоя (New Layer) для основных цветов. Используйте Большую Мягкую Пастельную кисть (Soft Pastel Large) и выберите цвет для холма на переднем плане (темно- фиолетовый). Начните рисовать холм, который расположен ближе с вашей точки зрения, делая широкие шероховатые штрихи. Нам нужно сохранить такую текстуру кисти, чтобы у нашей картины получился эффект зернистости.
После того, как заполните весь холм темно- фиолетовым цветом, выберите оттенок светлого цвета и сделайте несколько штрихов на вершине, добавляя объём.
Шаг 2 Используйте красно- желтоватый оттенок, чтобы добавить нежное прикосновение солнца к вершине холма. Делайте “нажимательные” движения с помощью кисти, чтобы создать шероховатые эллиптические пятна, делая штрихи похожими на настоящие пятна пастельного цвета.
Шаг 3 Раскрасьте ствол дерева в темно- коричневый цвет, добавив для особой нотки яркие лиловые пятна. Начните покрывать правую сторону ствола светло- розовыми пятнами, придавая дереву текстуру тонкой коры.
Шаг 4 Заполните второй холм со светло- фиолетовым цветом, создавая текстуру при помощи пастельной кисти.
Шаг 5 Давайте продолжим и применим линейный градиент для неба, от светло- синего до нежно розового цвета. Выберите Инструмент Градиент (Gradient Tool)(G) и нажмите на градиент в вышедшем меню в панели управления, для получения доступа к Редактору Градиента (Gradient Editor). Выберите соответствующие цвета.
Примените созданную цветовую палитру к небу, делая вертикальную линию с помощью Инструмента Градиент (G).
Шаг 6 Вдалеке нарисуйте горы, делая их серовато- синим цветом и на вершине добавьте легких серых пятен. Таким образом мы образуем так называемую эфемерную перспективу между двумя объектами. Существует плотный слой воздуха между зрителем и удаленным объектом, так будто объект удаляется от зрителя, он становится легче, изображение более размытое и ненасыщенное. Мы можем применить этот естественный эффект к нашей картине, делая элементы, которые расположены ближе, темнее, чем если бы они находились на расстоянии. Это делает изображение более реалистичным и объемным.
Нанесите короткие штрихи, добавив некоторых пятен на наших горах, согласно основному направлению штрихов, которые мы нанесли ранее. Это придаете определенный ритм нашей картине.
Шаг 7 Давайте сделаем нашу композицию более замысловато и добавим контрастность цветам, образовывая темно- зеленую листву на деревьях. Начните с самых темных оттенков, а затем постоянно добавляйте светло- зеленые штрихи на верхней части кроны, двигаясь такими же короткими вертикальными штрихами. Дерево, расположенное ближе, сделайте темнее дерева, стоящее на расстоянии.
Не стесняйтесь создавать новые слои для отдельных цветовых слоев. Это помогает поддерживать более гибкий рабочий процесс, потому что вы можете легко исправить небольшую часть вашего образа. Это лучше, чем переделывать всю работу.
3.Планирование основных объектов и добавление мелких деталей. Шаг 1 Давайте воспользуемся другой кистью и сделаем нашу работу более острее и более в деталях. Выберите Conté Pencil on Bumpy Surface brush из того же набора кистей.
Выберите самый темный фиолетовый оттенок c с нашего фиолетового холма, удерживая клавишу Alt, начинайте копировать очертания холма Инструментом Кисть (В)/ Cделайте густую равномерную линию, одновременно добавляя короткие штрихи, где это необходимо, создавая “волосатый” карикатурный эффект.
Шаг 2 На высоте холма, нарисуйте несколько пучков травы, и начинайте рисовать несколько простых веток с листьями, в отдельной части- травы, силуэты цветов на земле.
Не делайте слишком перегруженные элементы. Иначе ваша картина будет казаться слишком запутанной, потому что все эти мелкие штрихи и так слишком маленькие и они не будут отличаться друг от друга, когда вы уменьшите масштаб изображения. Пусть это будет, например, только изогнутые линии у стебля, и некоторые крошечные петли с изображением листьев.
Шаг 3 Добавьте несколько крупных и более темных растений на переднем плане, рядом со стволом, и начните вырисовывать само дерево, формируя кору. Используйте темно- коричневые, темно- фиолетовые и светло- розовые цвета, что делает короткие вертикальные штрихи, напоминающие трещинки и выемки настоящей коры дерева.
Шаг 4 Увеличьте световое пятно на правой стороне дерева, делая толще ярко- розовые мазки. Пробелы около дерева, на переднем плане заполните цветами и растениями. Хорошо бы добавить тонких очертаний дереву.
Шаг 5 Для контуров и других деталей используйте отдельные слои. В этом случае, если вы воспользуетесь Инструментом Ластик (eraser Tool) (Е), чтобы исправить очертания, вы не испортите цветной слой. Заполните передний холм большим количеством пятен, травой, огоньками, стеблями. Используйте ярко- розовый цвет, чтобы варьировать яркость штрихов, что сделает композицию более разнообразной.
Шаг 6 Давайте перейдем к густой части деревьев и образуем крону. Начните рисовать маленькие изогнутые линии или такие полупетли, изображая силуэты листьев. Постепенно переходите от одного края кроны к другой, покрывая её отдельные листья светло- зеленым цветом.
Как только вы закончите с одной частью, переходите на другую часть кроны, используя ту же самую технику.
Шаг 7 Перейдите к правой части нашей композиции и покройте второй холм элементами темных и светлый цветов, с изображением крошечных цветов, клинками травы и пятнами.
Шаг 8 Переключитесь на горы и покройте их рядами коротких вертикальных штрихов, будто это царапины. Таким образом мы формируем структуру скалы, которая отличается от листвы и газонов, которые мы нарисовали на переднем плане.
Шаг 9 Давайте сделаем небо более ярким, и создадим эффект солнечного света, в то время как рано утром солнце все еще прячется за горами, наполняет небо яркими оттенками розового и оранжевого. Добавьте ярко- розовый и голубой цвета, густыми, широкими штрихами.
Затем смешайте эти цвета друг с другом, смягчая края между штрихами понижением непрозрачности кисти painting above with the same “tapping” movements. Рядом с вершиной гор, добавьте нежное прикосновение оранжевого цвета.
Шаг 10 Заполните пустое пространство в верхней части нашей работы акварельными облаками. Сформируйте несколько пернатых белых фигур легкими полупрозрачным штрихами. Сделайте формы гладкими и плавными, чтобы создать ощущения движения в воздухе. Подчеркните изогнутую форму тонкими штрихами и контурами.
Шаг 11 Любое произведение в искусстве становится все более интересным и фантазийным, если вы оживите его некоторыми существами и персонажами. Давайте добавим что-нибудь! Эскиз из стада овец, которые просматривают траву на холме. Овец сделайте просто из тела в форме облака, головы и ног..
Шаг 12 Раскрасьте овец, двигаясь от расплывчатого пятна к определенной форме с фигурными очертаниями.
Шаг 13 Раскрасьте других овец таким же способом. Эти милые маленькие ребята помогают нам заполнить пустое пространство и добавить глубину нашей композиции, показывая разницу в размерах между объектами и их настоящий масштаб.
Хорошая работа! Наш нарисованный пейзаж в пастельных тонах завершен! Наконец мы проработали все части нашей картины и создали хорошо сбалансированную композицию в гармоничной палитре. Я надеюсь вам понравилось использовать Dry Media Brushes и вы узнали некоторые полезные советы и рекомендации о подготовке палитры, о создании композиции и формировании общего стиля такого рода пейзажа. Удачи, и пусть вдохновение ведет вас!
Как наривать пейзаж в Adobe Photoshop
сделать закладку в соцсетях
|
Категория: как нарисовать |
Просмотров: 22 |
Добавил: Гость
|