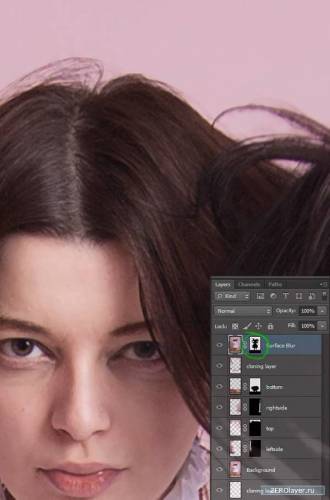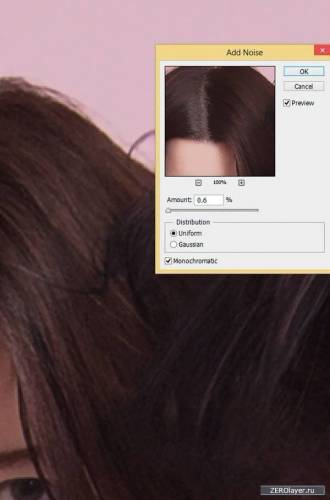сделать закладку в соцсетях
При ретушировании очень часто приходится сталкиваться с ситуацией, когда вы, используя в качестве фона бесшовную бумажную либо, например, виниловую текстуру или же какую-то ткань, она, в итоге, оказывается несколько загрязненной. Здесь может быть несколько решений, одно из которых – приобрести пылесос, и попросить своего ассистента проходится им по фону в перерывах между снимками.
Другое, более приемлемое решение, которому посвящен этот урок по фотошопу, предусматривает очищение фона уже в процессе постобработки. Конечно, можно просто клонировать чистые участки и покрыть ими загрязненные, но как быть, если таких участков слишком много? Тогда этот метод становится неэффективным. Точно так же, как неэффективным становится и простое размытие, способное дать непредсказуемый результат.
На использованном здесь изображении я уже подчистил пол. Теперь можно заняться фоном.
Иногда проблему вдоль краев можно решить с помощью инструмента Рамка (Crop tool). Но я познакомлю вас с методом, при котором площадь проблемных участков искусственно увеличивается, сохраняя эффект от имеющихся градиента и теней.
Создайте выделенную область вдоль края фона, так, чтобы она почти касалась модели. С этим фрагментом фона мы и будем работать. Мы увеличим данную область в размере, покрывая ею проблемные участки слева.
Нажатием Cmd/Ctrl+C скопируйте эту область в буфер обмена, после чего, нажав Cmd/Ctrl+V, вставьте эту область на новый слой.
Теперь активируйте Свободную трансформацию (Ctrl+T) и вытяните выделенную область влево, покрывая проблемный участок. При этом правая часть выделенной области может так же сместиться, поэтому, возможно, вам придется вернуть ее в прежнее положение.
Создайте для этого слоя маску, после чего можно будет приступать к прокрашиванию нужных нам областей.
Выберите большую мягкую кисть белого цвета, уменьшите ее Жесткость (Hardness) до 0%. Это обеспечит наилучшее растворение в существующем фоне. Прокрасьте поверхность проблемной области.
Итак, выделите следующую область, и повторите процесс. Здесь вы выделил область в верхней части холста. Затем нажатием Shift+Cmd/Ctrl+C скопировал совмещенные данные, и вставил все на новый слой. Растяните эту область, создайте для нее маску и прокрасьте ее.
Ниже вы можете увидеть результат после тщательного прокрашивания и маскирования. Выбранный для этого урока снимок очень хорошо демонстрирует потенциальные проблемы. Например, какие-либо объекты или часть модели может оказаться слишком близко к краю, как волосы в данном примере. В результате может появиться “дырка”. Точно такие же проблемы мы можем наблюдать вблизи ног.
Это очень легко исправить. Воспользуйтесь для этого инструментом Штамп (Clone Stamp) и/или Восстанавливающая кисть (Healing Brush), создайте новый слой и обработайте проблемные участки. Не забудьте установить, при этом, режим Активный и ниже (Current & Below). На этом же слое можете подправить с помощью восстанавливающей кисти большего размера большие участки со складками.
Теперь подчистим показанную ниже часть холста, избавив ее от складок. При детальном рассмотрении можно разглядеть их здесь великое множество.
Для этого нам понадобится слой, объединяющий в себе все видимые слои. Его можно создать при помощи сочетания клавиш Shift+Cmd/Ctrl+Opt/Alt+E. Затем пройдите в меню Фильтр > Размытие по поверхности (Filter>Surface Blur). Поэкспериментируйте с настройками фильтра. Подберите настолько большую величину радиуса, чтобы распрямить складки, но следите за тем, чтобы размытие не коснулось модели.
Создайте для этого слой-маску, залейте ее черным цветом, и, при помощи белой кисти прокрасьте поверхность маски, проявляя размытие только там, где нужно. Особенно тщательно обработайте области, вплотную прилегающие к контурам модели.
Теперь особенно зоркие из вас смогут разглядеть, что искусственно распрямленные участки выделяются из-за их зернистости. То есть на поверхности модели у нас есть заметный шум, а вот на фоне его нет. Если вы хотите, чтобы ваши отретушированные работы выглядели безупречно, никогда не оставляйте такие нюансы без внимания. Итак, переключитесь на палитре слоев с маски на сам слой. Затем пройдите в меню Фильтр > Шум > Добавить шум (Filter>Noise>Add Noise). Здесь будет достаточно Равномерного (Uniform), Монохромного (Monochromatic) шума с величиной Эффекта: 0,6%. В зависимости от каждого конкретного случая данные параметры подбираются индивидуально.
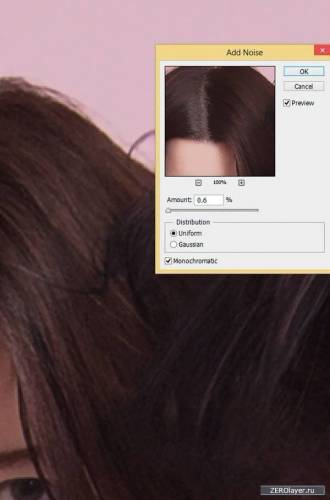
Сейчас, при детальном рассмотрении снимка после проведенной зачистки, мы можем заметить, что выглядит заметно лучше, чем был в начале. И теперь, когда мы детально проработали области, непосредственно прилегающие к границам контура модели, можно применить к остальной поверхности фона более грубый метод, такой, как например, гауссовское размытие: Фильтр > Размытие > Размытие по Гауссу (Filter > Blur > Gaussian Blur).
Выделите на палитре слоев объединенный ранее слой. Затем снова нажмите Shift+Cmd/Ctrl+Opt/Alt+E и примените к копии гауссовское размытие, самостоятельно подобрав величину радиуса, достаточную для смягчения фона. В моем случае я задал значение: 80. В завершение можете добавить этому слою еще и шум, так как было описано выше.
Обратите внимание на маску. Я сохранил расстояние достаточное для того, чтобы избежать потускнения цветов. Кроме того, я предлагаю еще немного размыть области, вплотную прилегающие к контуру модели. Итак, снова воспользуйтесь сочетанием клавиш Shift+Cmd/Ctrl+Opt/Alt+E, и примените еще один фильтр с гауссовским размытием, задав, на этот раз, величину радиуса: 20. Повторите процесс с окрашиванием поверхности маски, уделив особое внимание областям, граничащим с моделью.
Неплохо, правда? В качестве последнего штриха я предлагаю создать виньетку, и на этом можно закончить.
Как зачищать фон на ваших фото с помощью фотошопа
сделать закладку в соцсетях
|
Категория: обработка фото |
Просмотров: 22 |
Добавил: Гость
|