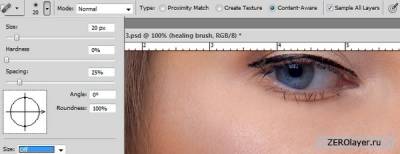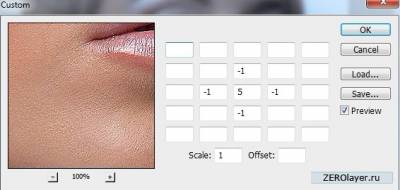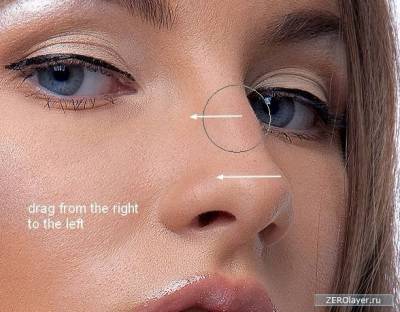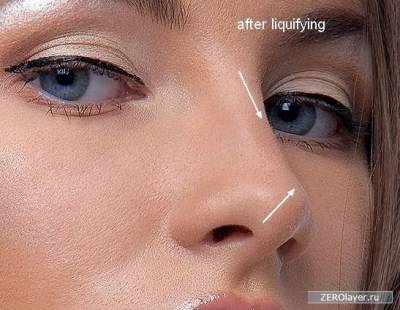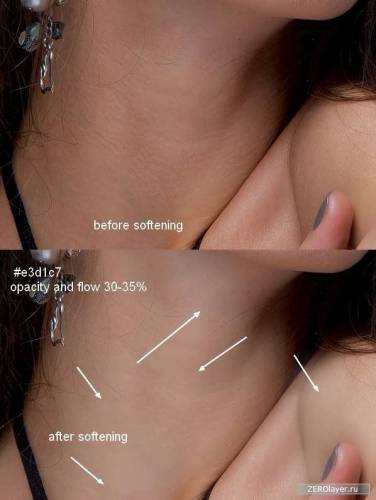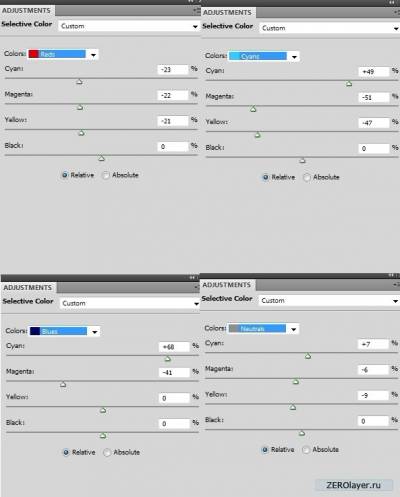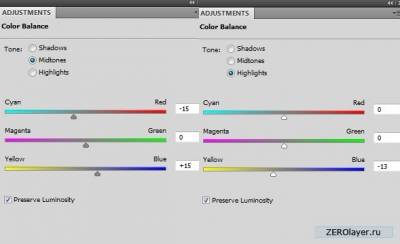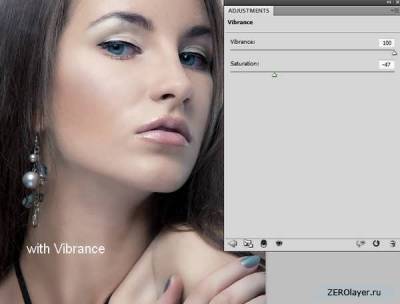сделать закладку в соцсетях
На этом уроке по фотошопу я покажу вам как ретушировать портретное фото модели. Вы познакомитесь с несколькими базовыми инструментами ретуширования, а так же научитесь эффективному их применению. Кроме того, мы поработаем с корректирующими слоями, кистями, маскированием, добиваясь максимально реалистичного результата.
Законченное изображение Детали урока Использованное ПО:
Photoshop CS3 + Примерное время выполнения:
30 минут Сложность:
для начинающих Ресурсы - портретное фото с моделью Шаг 1 Выберите какое-нибудь фото с моделью. Не выбирайте фото со слишком мягкой или уже отретушированной кожей. Качество фото должно быть достаточно высоким, с четко просматривающимися порами. Содержание процесса ретуширования может варьироваться в зависимости от каждого конкретного случая и фотографии. Здесь решающее значение имеют то, чего вы в конечном итоге собираетесь добиться, и сама модель на фотографии. В данном случае, мы займемся натуралистичным ретушированием, оставив в стороне создание сложного макияжа. Ниже представлено увеличенное изображение фотографии, которую я выбрал для сегодняшнего урока:
Нажатием C активируйте инструмент Рамка (Crop tool). С его помощью мы удалим нижнюю часть изображения, что позволит нам сфокусироваться на лице модели.
[img]/uploads/posts/2014-07/1404881106_retouch1b.jpg[/img]
Шаг 2 Нажатием Cmd/Ctrl+Shift+N создайте новый слой. Выберите инструмент Восстанавливающая кисть (Healing Brush) и настройте ее следующим образом:
Если вы используете версию фотошопа CS3 или CS4, то можете активировать опцию Proximity Match.
С помощью этого инструмента удалите морщинки, прыщики и иные нежелательные детали, очищая лицо. Ниже показаны обработанные мной области:
[img]/uploads/posts/2014-07/1404881119_retouch2a.jpg[/img]
Шаг 3 Нажмите Cmd/Ctrl+Option/Alt+Shit+E, чтобы объединить фоновый и обработанный восстанавливающей кистью слои в один общий слой. Преобразуйте этот слой в смарт-объект, так, чтобы к нему можно было применять фильтры не деструктивным способом.
Теперь, чтобы усовершенствовать вид кожи, воспользуемся фильтром Контурная резкость: Фильтр > Усиление резкости > Контурная резкость (Filter > Sharpen > Unsharp Mask):
[img]/uploads/posts/2014-07/1404881025_retouch3.jpg[/img]
Данные установки зависят от резкости кожи вашей модели. Поэкспериментируйте с бегунками Эффект (Amount), Радиус (Radius) и Изогелия (Threshold), добиваясь наилучшего результата. Но помните, что это только первый шаг по обработке кожи, поэтому слишком сильно усердствовать здесь не стоит. Если же кожа и без того имеет достаточную резкость, то этот шаг вообще можно пропустить.
Шаг 4 Кликните на палитре слоев по маске фильтра, чтобы активировать ее, и при помощи стандартной кисти черного цвета замаскируйте эффект фильтра на тех участках, которые не должны быть слишком резкими.
[img]/uploads/posts/2014-07/1404881121_retouch4.jpg[/img]
Шаг 5 Снова объедините слои и преобразуйте объединенный слой в смарт-объект. Затем пройдите в меню Фильтр > Другое > Заказная (Filter > Other > Custom), и примените фильтр со следующими настройками:
Активируйте на палитре слоев маску этого фильтра и уменьшите его эффекта на поверхности волос, губ, глаз, контуров лица, носа и других областях, где эффект вам покажется слишком интенсивным. На изображении ниже вы можете вы можете увидеть то, как обработана маска в моем случае:
[img]/uploads/posts/2014-07/1404881109_retouch5a.jpg[/img]
Шаг 6 Объедините все видимые слои. На мой взгляд, нос модели выглядит слишком грубо. Чтобы это исправить, пройдите в меню Фильтр > Пластика (Filter > Liquify), и выберите инструмент Деформация (Forward Warp Tool):
[img]/uploads/posts/2014-07/1404881095_retouch6.jpg[/img]
С помощью этого инструмента сместите контур носа справа налево:
Вот что должно получиться в результате:
Шаг 7 Чтобы смягчить область шеи (не забывайте про эту область), создадим новый слой и при помощи мягкой кисти цвета #e3d1c7 (образец взять с поверхности кожи самой модели), с Непрозрачностью (Opacity) и Нажимом (flow) порядка 30-35%, прокрасим обозначенные ниже области:
Не переусердствуйте, иначе потеряете детали.
Шаг 8 Чтобы слегка тонировать область шеи создайте еще один новый слой, измените цвет кисти на #785b52, уменьшите ее Непрозрачность (Opacity) и Нажим (Flow) до 30-35%, и установите этот слой в Режим наложения (Blend Mode) – Умножение (Multiply), при непрозрачности 100%. Прокрасьте указанные ниже участки:
Шаг 9 Далее еще немного подкорректируем цвет кожи модели. Кликните по иконке создания нового корректирующего слоя в нижней части палитры слоев, и выберите пункт: Выборочная коррекция цвета (Selective Color):
Обратите внимание, что я изменил установки голубых и синих для глаз модели. Если на вашем фото данных цветов не имеется, то вносить эти корректировки не следует. Так же учтите, что настройки, приведенные здесь и в следующих шагах, всего лишь вариант, в и зависимости от каждого конкретного случая, могут изменяться.
Выделите на палитре слоев маску слоя Выборочной коррекции цвета, и с помощью мягкой черной кисти замаскируйте эффект от корректирующего слоя в области шеи, плеч и глаз:
[img]/uploads/posts/2014-07/1404881034_retouch9a.jpg[/img]
[img]/uploads/posts/2014-07/1404881053_retouch9b.jpg[/img]
Шаг 10 Дополнительно применим слой коррекции Цветового баланса (Color Balance) с настройками, приведенными ниже:
Далее, выделив маску данного корректирующего слоя, при помощи мягкой круглой кисти черного цвета, скройте появившийся голубоватый оттенок на поверхности волос, шеи, плеч и глаз модели:
[img]/uploads/posts/2014-07/1404881098_retouch10a.jpg[/img]
Шаг 11 Далее, для совершенствования контраста изображения, и света на нем, я создал слой коррекции Кривых (Curves):
Шаг 12 Чтобы немного обесцветить модель, воспользуемся слоем коррекции Вибрация (Vibrance):
Шаг 13 Наложим на модель дополнительный свет. Создайте для этого новый слой и мягкой кистью белого цвета прокрасьте щеки, лоб, нос, подбородок, участки над верхней губой. Установите этот слой в Режим наложения (Blend Mode) – Мягкий свет (Soft Light), при непрозрачности 100%.
[img]/uploads/posts/2014-07/1404881112_retouch13.jpg[/img]
[img]/uploads/posts/2014-07/1404881118_retouch13a.jpg[/img]
Шаг 14 Создайте еще один новый слой. Установите его в режим наложения – Перекрытие (Overlay) и залейте 50%-серым цветом:
[img]/uploads/posts/2014-07/1404881090_retouch14.jpg[/img]
Теперь, сочетая инструменты Осветлитель (Dodge Tool) и Затемнение (Burn Tool) в диапазоне Средних тонов (Midtones), и уменьши Экспозицию (Exposure) до 20%, более детально обозначьте свет и тени на глазах, носу, щеках и лбу модели. Ниже вы можете увидеть результат моей работы при слое в режиме обычном режиме наложения, затем в режиме наложения – Перекрытие (Overlay):
[img]/uploads/posts/2014-07/1404881104_retouch14a.jpg[/img]
[img]/uploads/posts/2014-07/1404881053_retouch14b.jpg[/img]
Шаг 15 Чтобы усовершенствовать вид губ модели, создадим еще один новый слой, и мягкой кистью цвета #c06171, прокрасим их поверхность. Затем установим этот слой в режим наложения – Мягкий свет (Soft Light), при Непрозрачности (Opacity) 60%
Шаг 16 Наложим на глаза легкий макияж. Создадим новый слой и воспользуемся для этой цели мягкой кистью цвета #e3cac1. Прокрасим ею поверхность век. Установите этот слой в Режим наложения (Blend Mode) – Умножение (Multiply), при непрзрачности 100%:
На этом все! Надеюсь, урок вам понравился
При большом приближении
Ретушь в фотошопе
сделать закладку в соцсетях
|
Категория: обработка фото |
Просмотров: 22 |
Добавил: Гость
|