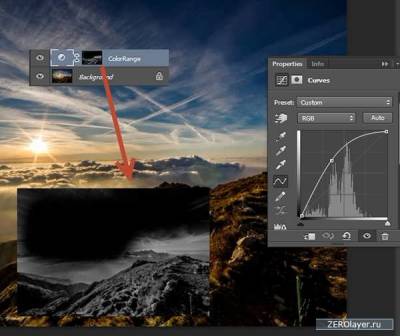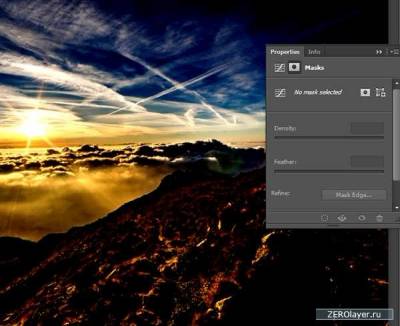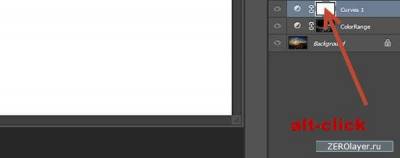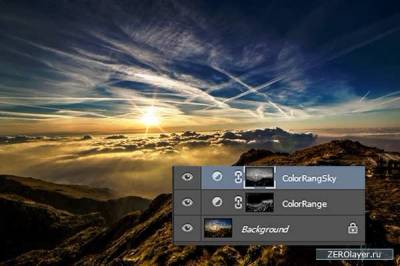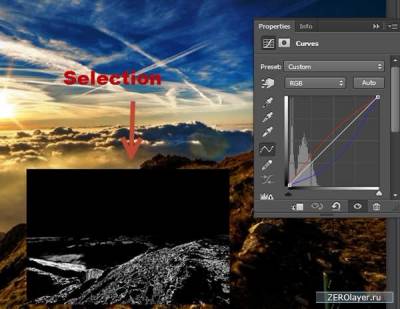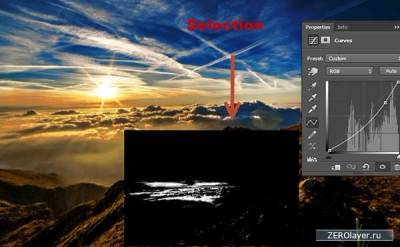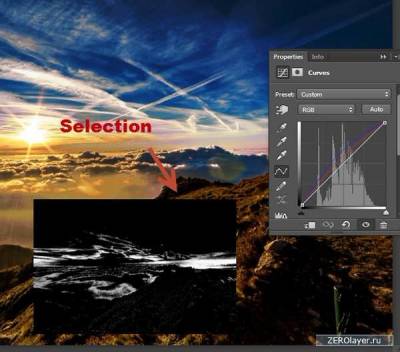сделать закладку в соцсетях
На этом уроке по фотошопу мы с вами воспользуемся масками свечения для того, чтобы применить к фотографии эффект HDR, значительно улучшив, таким образом, оригинальный вид фотографии.
В процессе выполнения урока будут описаны несколько продвинутых техник, но ознакомление с содержанием урока будет вам полезным, даже если вы – новичок.
Законченное изображение То, что мы будем создавать
Детали урока Используемое ПО:
Adobe Photoshop CS3 Примерное время выполнения:
40 мнут Сложность:
для опытных Ресурсы урока - пейзаж Шаг 1 Откройте в фотошопе прилагаемое к уроку пейзажное фото. Прежде чем приступить к непосредственному выполнению урока, позвольте мне познакомить вас с инструментом, которым мы будем пользоваться сегодня очень интенсивно. Это – Цветовой диапазон (Color Range).
Откройте окно настроек этого инструмента: Выделение > Цветовой диапазон (Select > Color Range). Вы заметите, как ваш курсор примет вид пипетки. Если кликнуть ей в какой-либо точке вашего изображения, то соотношение черного и белого в окошке предпросмотра изменится. В этом чисто-белые участки обозначают области, попавшие в выделение, черные – не выделенные области, а серые – области, выделенные не полностью. Если вы проведете по изображению пипеткой, удерживая при этом Shift, то заметите, что массовая доля белых участков увеличится. Это происходит потому, что таким образом мы расширяем диапазон цветов, подлежащих выделению.
Здесь нет ничего сложного. И даже если в вашем случае выделенная область получится отличной от моей – ничего страшного, вы только знакомитесь с принципами работы этого инструмента.
Еще одно замечательное свойство Цветового диапазона – это то, что он, после нажатия ОК, автоматически заполняет слой-маску активного на данный момент корректирующего слоя, создаваемым выделением.
Давайте испытаем это. Создайте слой коррекции Кривых (Curves ). Затем откройте окно настроек Цветового диапазона (Color Range). Кликните в произвольной точке холста, после чего нажатием ОК закройте окно настроек. Вы можете видеть, как созданная таким образом выделенная область, автоматически оказалось примененной к слою-маске корректирующего слоя (черно-белая иконка рядом с пиктограммой слоя на палитре слоев).
(так как большая часть области неба – белая, это означает что она и будет выделена; серые участки – частично выделенные области) Шаг 2 На этом и последующем шагах мы, как раз таки, и займемся тем, что будем применять различные корректирующие слои и фильтры в сочетании с масками, созданными при помощи Цветового диапазона. Итак, давайте начнем с усиления белого цвета на поверхности холмов. Создайте слой коррекции Кривых (Curves) и выгните кривую вверх для осветления.
Осветленным окажется все изображение, так как маска на данный момент вся белая (черное на слое-маске – это скрываемые участки, а белое – проявляемые). Откройте окно Цветового диапазона: Выделение > Цветовой диапазон (Select > Color Range). Кликните где-нибудь на поверхности холмов, чтобы выделить белые области, как показано ниже. Как только вы нажмете ОК, на маску слоя коррекции кривых автоматически будет перенесено созданное выделение.
Шаг 3 Теперь мы усилим цвета неба. Но на этот раз вместо Цветового диапазона воспользуемся Синим (Blue) каналом изображения (черно белая версия картинки, показывающая количество содержащегося в ней синего цвета; белые области – там где присутствует синий цвет, черные – его полное отсутствие). Включите отображение палитры каналов: Окно > Каналы (Window > Channels). Отключите видимость всех каналов, за исключением синего (для этого достаточно кликнуть по соответствующей иконке в виде газа).
Шаг 4 Нажатием Ctrl+A выделите все содержимое, затем, нажатием (Ctrl + Shift + C ), скопируйте в буфер обмена совмещенные данные. Переключитесь обратно на палитру Слоев.
Создайте еще один слой коррекции Кривых и задайте настройки, показанные ниже, чтобы значительно усилить интенсивность цветов и контрастность. И не переживайте из-за кажущихся пересыщенными цветов. Позже мы это исправим.
Шаг 5 Кликните, удерживая Alt, по маске слой коррекции кривых. Его маска на данный момент должна быть полностью белой. Таким образом мы выделим именно маску корректирующего слоя. Обратите внимание, как изменится оттенок глаза рядом с маской.
Шаг 6 Далее начинается самое интересное! Нажмите (Ctrl + Shift + V), чтобы вставить хранящиеся в буфере обмена совмещенные данные (в данном случае это – черно белая версия нашего фото). В принципе, ничего особенного не произойдет, но, если вы снова кликните по иконке маски корректирующего слоя при нажатой клавише Alt (или по любому другому слою), то сможете увидеть полноцветную версию изображения с эффектом усиления цвета, примененным именно к синим областям.
Эту выделенную область, созданную на основе синего канала, можно использовать повторно для любого другого корректирующего слоя, который вы, возможно захотите создать, повторяя шаги 3-6, и получить совершенно уникальные эффекты.
Шаг 7 Продолжаем интенсифицировать цвета неба. Создайте еще один слой коррекции Кривых и настройте его как показано на скриншоте ниже, чтобы усилить насыщенность цветов.
Откройте окно настройки Цветового диапазона и выделите бОльшую часть неба (поводите, удерживая Shift, курсором в виде пипетки по холсту). Нажмите ОК, и созданная выделенная область автоматически будет применена к маске корректирующего слоя, ограничивая эффект только областью неба.
[img]/uploads/posts/2015-10/1445053243_7.jpg[/img]
Шаг 8 В продолжение работы над усилением цвета, давайте займемся холмами на переднем плане. Создайте очередной слой коррекции кривых, и настройте его так, как показано ниже. Далее, открыв окно настройки Цветового диапазона, постарайтесь создать такую же выделенную область, как на представленном ниже скриншоте. Нажмите ОК, после чего выделенная область автоматически будет применена к маске корректирующего слоя.
Шаг 9 Обратите внимание на оранжевый цвет горизонта. Было бы неплохо сделать более насыщенным и его тоже. Итак, очередной слой коррекции Кривых с настройками, приведенными ниже. При помощи цветового диапазона создайте выделенную область, примерно такую же, как на скриншоте. Нажмите ОК, чтобы применить эту выделенную область к маске слоя коррекции.
Шаг 10 Теперь давайте применим эффект избирательного усиления резкости к наиболее светлым участкам холмов на переднем плане. Как мы это сделаем? Конечно же при помощи цветового диапазона.
Откройте окно настройки Цветового диапазона, и кликните по какому-нибудь отсвечивающему участку на поверхности холмов ближнего плана. Нажмите ОК, чтобы завершить создание выделенной области.
Нажатием (Ctrl + Shift + C ) скопируйте в буфер обмена совмещенные данные. Затем нажмите (Ctrl + Shift + V ), чтобы вставить их. Ничего заметного с изображением не произойдет, потому что мы просто скопировали его часть, и вставили в то же самое положение. Теперь попробуйте кликнуть по этому слою при нажатой клавише Alt (в результате видимость всех остальных слоев будет отключена). Вы увидите нечто похожее на изображение ниже. Еще раз кликните по этому слою, удерживая Alt, чтобы вернуть видимость скрытых ранее слоев. Назовите этот слой “ВыделениеХолмовРезкость”.
Шаг 11 Кликните по только что переименованному слою, чтобы сделать его активным, и пройдите в меню Фильтр > Усиление резкости > Контурная резкость (Filter > Sharpen > Unsharp Mask). Как вы можете заметить, эффект усиления резкости будет применен только к участкам холмов, выделенным ранее.
[img]/uploads/posts/2015-10/1445053272_11.jpg[/img]
Шаг 12 Далее займемся тем, что добавим некоторую игру цветов нашему небу. Создайте слой коррекции Кривых и настройте ему следующим образом. Воспользовавшись Цветовым диапазоном, создайте выделенную область и нажмите ОК, после чего данная выделенная область будет применена к маске только что созданного слоя коррекции.
Шаг 13 В качестве финального шага давайте применим эффект общего усиления резкости. Нажатием (Ctrl + Shift + Alt + E) создайте новый слой из всех видимых на данный момент. Далее пройдите в меню Фильтр > Другое > Сдвиг (Filter > Other > High Pass). Изображение получится довольно забавным, но мы это исправим с помощью магии фотошопа.
Шаг 14 Установите фильтр Сдвиг в режим наложения Мягкий свет (Soft Light). В результате вы сможете наблюдать эффект общего усиления резкости. Если эффект покажется вам слишком сильным, можете уменьшить непрозрачность фильтра до 50%. Ниже показаны варианты изображения до и после применения фильтра.
Вот мы и закончили!
Создание в фотошопе эффекта HDR при помощи масок свечения
сделать закладку в соцсетях
|
Категория: обработка фото |
Просмотров: 22 |
Добавил: Гость
|