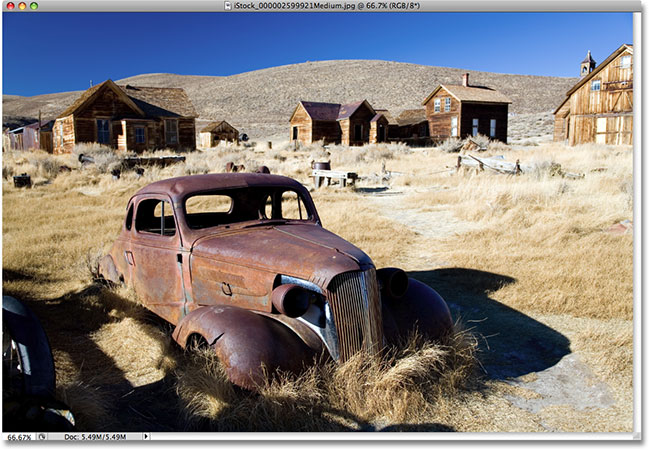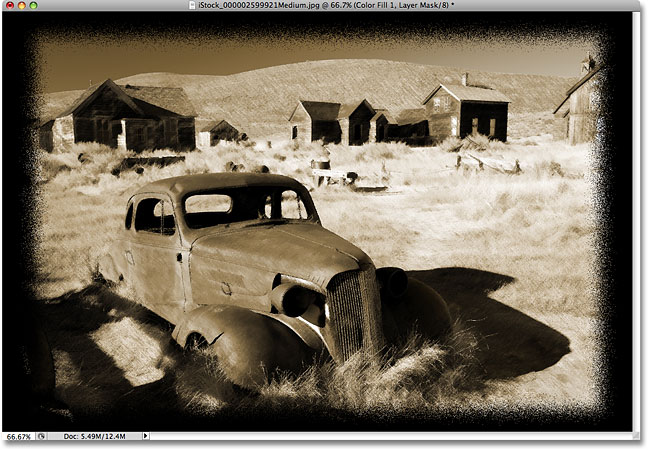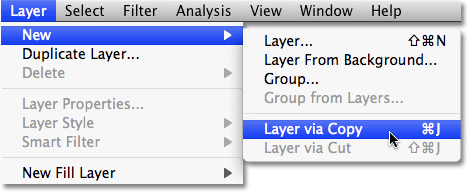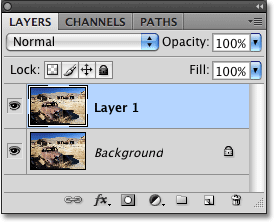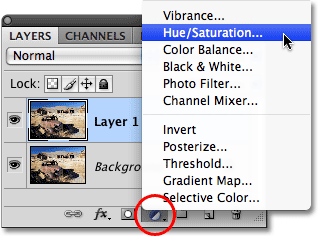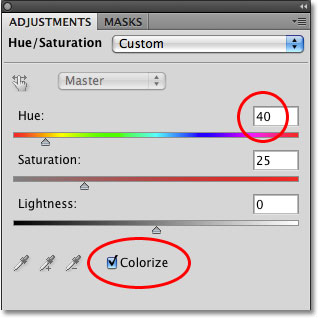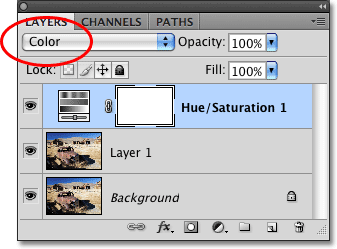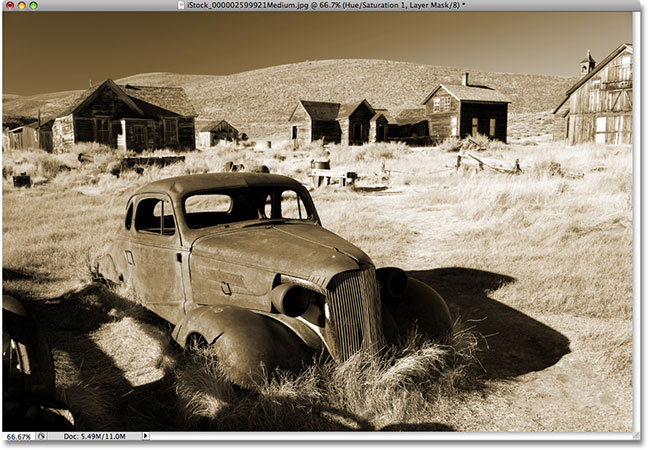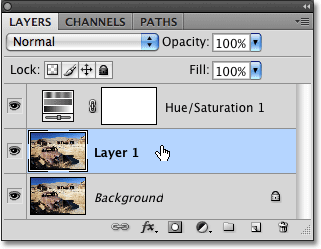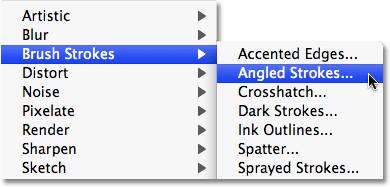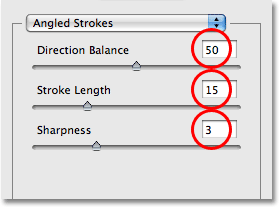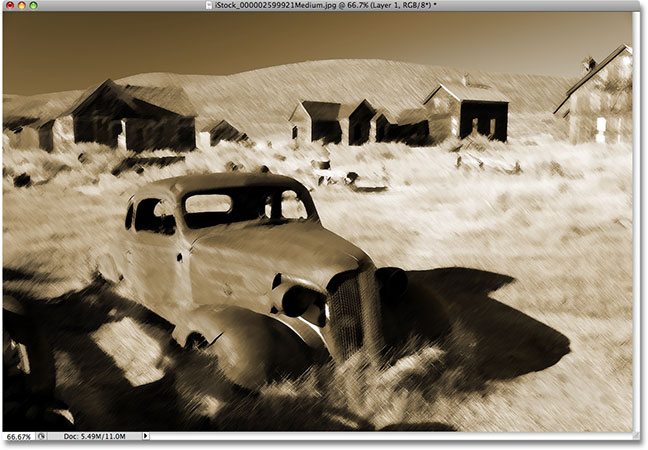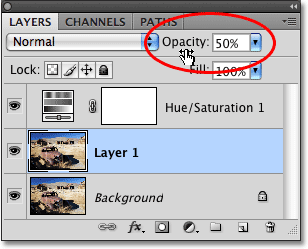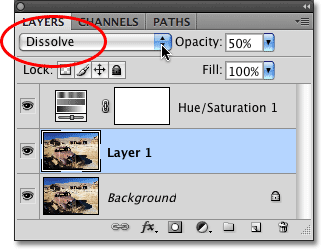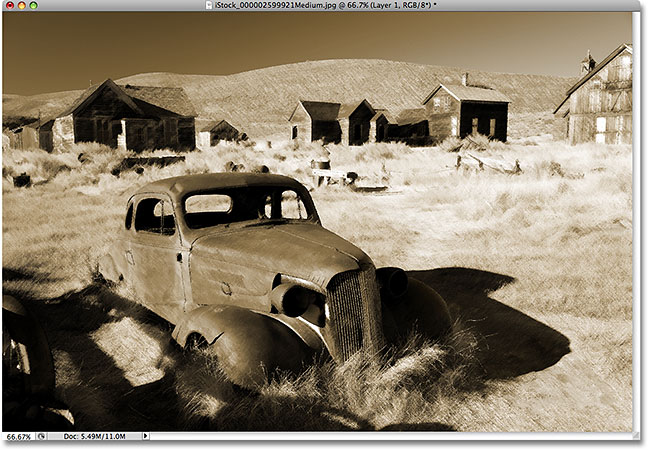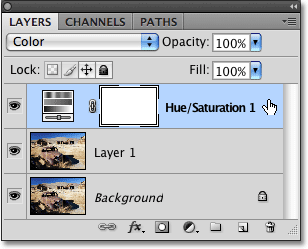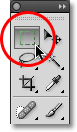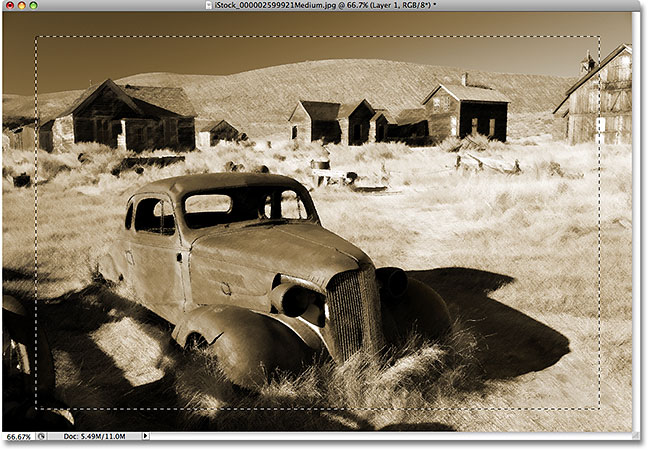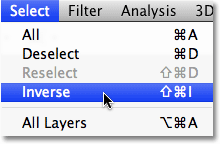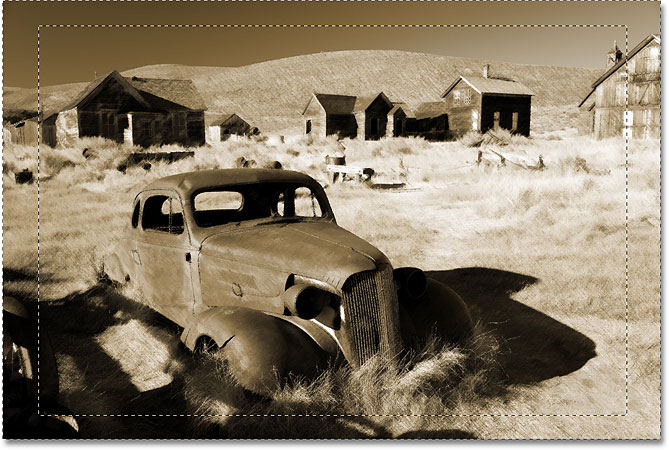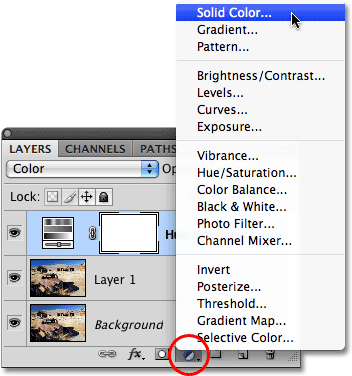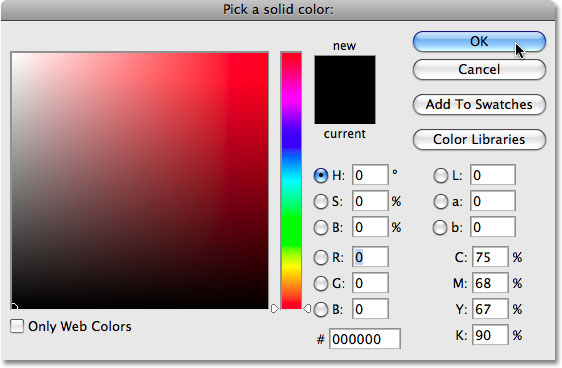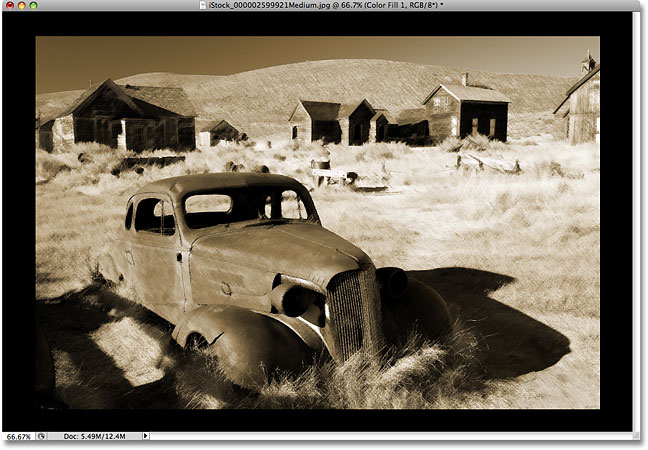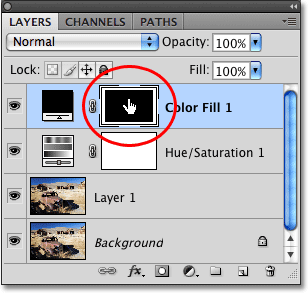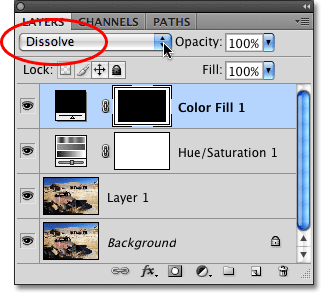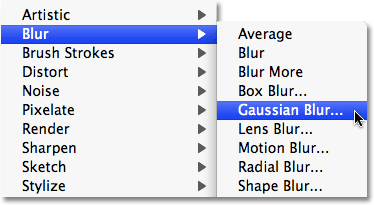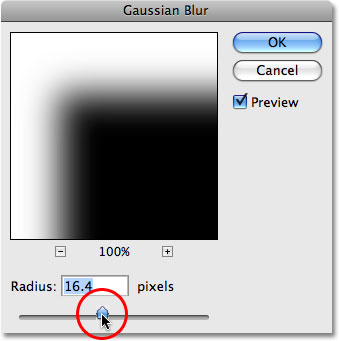сделать закладку в соцсетях
Вот образ, который я буду использовать:
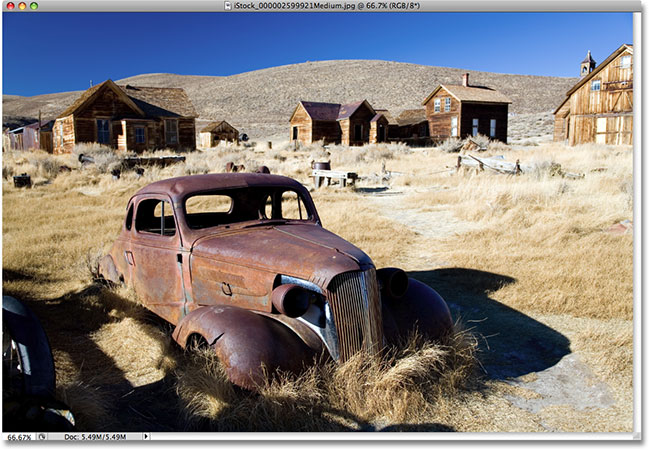
Исходное изображение.
Вот как это будет выглядеть, когда мы сделали:
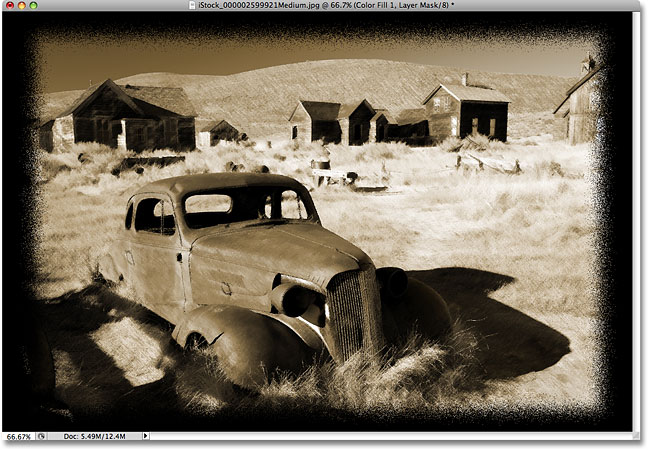
Окончательный результат.
Давайте начнем!
Шаг 1: дублируем фоновый слой
Как обычно, первым шагом в создании нашего фотоэффект, чтобы дублировать фоновый слой, так что мы не повредить нашей оригинальное изображение. Чтобы сделать это, перейдите к
Layer меню в верхней части экрана, выберите
Создать , а затем выберите
слой через копирование . Или, гораздо быстрее способ дублировать слой, просто нажмите сочетание клавиш
Ctrl + J (Win) /
Command + J (Mac):
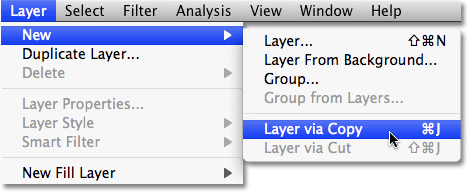
Перейти к Layer> New> Layer Via Copy.
В любом случае говорит Photoshop, чтобы создать копию фонового слоя, и если мы посмотрим в палитре Layers, мы видим, что у нас теперь есть два слоя. Исходное изображение безопасно сидя на фоновом слое на дне, в то время как копия образа сидит прямо над ним. Photoshop автоматически назвал новый слой "Layer 1":
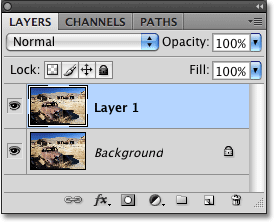
Копия изображения на "слое 1", который в настоящее время выбранный слой появится.
Шаг 2: Добавить Hue / Saturation Adjustment Layer
Прежде, чем мы обойти, используя режим Dissolve смешивания, давайте сначала преобразовать нашу цветную фотографию в сепии. Мы можем сделать это быстро и легко с помощью
Hue / Saturationкорректирующего слоя. Нажмите на
Fill или корректирующий New Layer значок в нижней части палитры Layers. Это круг разделен по диагонали между черным и белым. Затем выберите
Hue / Saturation из списка корректирующих слоев, которая появляется:
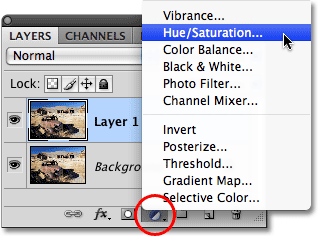
Нажмите на New Fill Or Adjustment Layer иконке и выберите "Hue / Saturation" из списка.
Если вы используете Photoshop CS3 или выше, это приведет к появлению диалогового окна Hue / Saturation.Если вы используете Photoshop CS4, как я нахожусь здесь, варианты Hue / Saturation появится в
панели Adjustments , который является новым для Photoshop CS4. Если бы мы хотели, чтобы просто преобразовать изображение в черно-белое, мы могли бы сделать это путем перетаскивания
Насыщенность ползунок в крайнее левое положение, которое будет удалить все цвета, оставив нас с черно-белой фотографии. Я предпочел бы сделать вещи немного более интересным, добавив эффект цветов сепии. Чтобы сделать это, выберите
Раскрасить опцию в нижней части диалогового окна или настройке панели, которая будет раскрасить все изображение с использованием одного цвета. Затем установите
Hue значение примерно
40 , либо перетаскивая ползунок Hue или введя значение непосредственно в поле ввода:
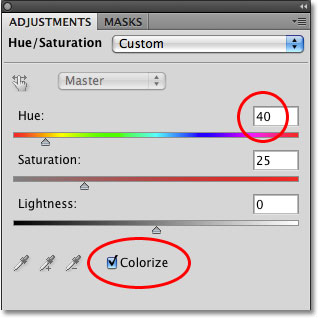
Выберите опцию "Colorize", затем установите Hue около 40 для эффект сепии тона.
Шаг 3: Измените режим смешивания корректирующего слоя на "Color"
Ваше изображение должно быть раскрашены с сепии. Давайте убедиться, что мы, затрагивающие только цвета в изображении, избегая каких-либо изменений в значения яркости, изменяя
режим наложениякорректирующего слоя. Вы найдете опцию Режим наложения в верхнем левом углу палитры Layers. По умолчанию, он установлен в Normal. Нажмите на слово "Normal" или на маленьких стрелок справа от слова, чтобы вызвать список всех доступных режимов наложения и выбрать
цвет режим наложения снизу в нижней части списка:
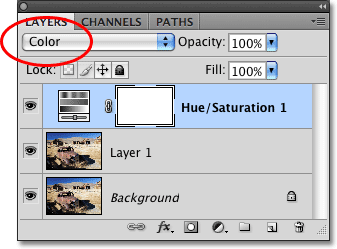
Измените режим смешивания корректирующего слоя на Color.
Как мы смотрели на гораздо более подробно в наших
пяти основных режимов наложения Photoshop для редактирования фотографий учебник , режим совмещенного цвета сочетаются только цвета из выбранного слоя со слоем или слоями под ним. Яркость, или «светимость» значения, остаются нетронутыми. Вот мой образ после добавления сепии и изменение режима смешивания:
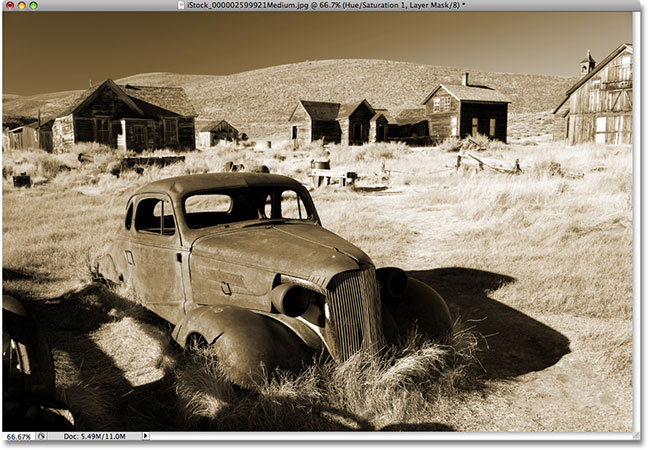
Фото после применения простого эффект цветов сепии.
Теперь, когда мы добавили наш эффект сепии, давайте добавим больше художественного ощущения путем объединения в режим Dissolve смешивания с одним из фильтров Photoshop,. Мы сделаем это в следующем!
Шаг 4: Выберите "Слой 1"
В настоящее время корректирующий слой Hue / Saturation выбран в палитре слоев. Мы знаем, что, потому что это подсвечивается синим цветом. Мы собираемся подавать заявление одного из фильтров Photoshop, к копии нашего изображения на "Layer 1", но прежде чем мы сможем сделать это, мы должны сделать "Layer 1" выбранный слой. Нажмите на нее, в палитре слоев, чтобы выделить его:
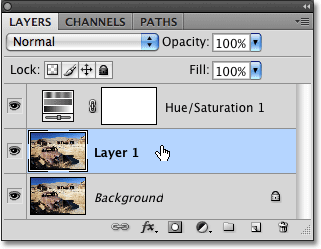
Нажмите на "Layer 1", чтобы выбрать его.
Шаг 5: Нанесите "угловой Strokes" Фильтр
С "Layer 1" теперь установлен, перейдите к
Filter меню в верхней части экрана, выберите
Brush Strokes , а затем выберите
Угловые Strokes :
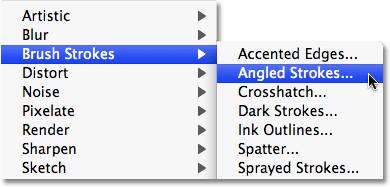
Перейти к Filter> Brush Strokes> Угловые удары.
Это поднимает большой Filter Gallery в Photoshop набор откосному Strokes вариантов в правой колонке.Установите
направление баланс , который контролирует направление мазков, чтобы
50 , в
Stroke Lengthна
15 и
резкость на
3 (в соответствии с установками по умолчанию, поэтому вам не придется менять их вообще):
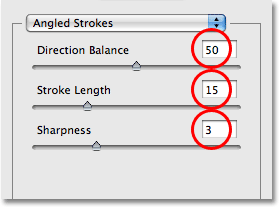
Установите направление баланса до 50, Длина хода до 15 и резкость 3.
Нажмите кнопку OK, чтобы выйти из галереи фильтров и применить Угловые Strokes фильтр к изображению.Фото сейчас появляется больше как картина, созданная по серии диагональных мазков:
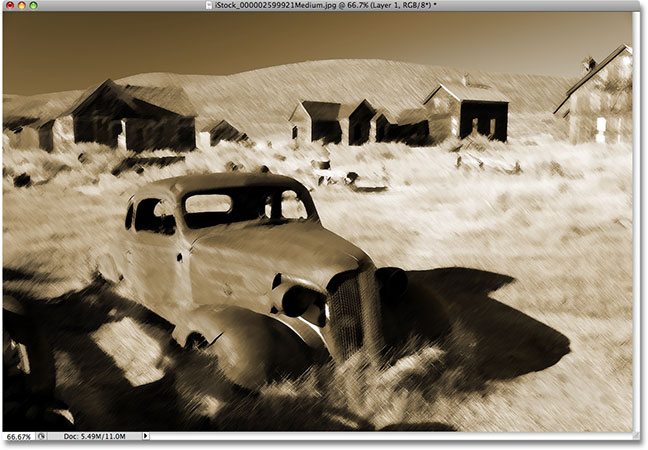
Простая картина эффект, созданный в виде угла Strokes фильтр.
Шаг 6: Опустите непрозрачность слоя "Layer 1"
С "Layer 1" по-прежнему выбран, перейдите к
непрозрачности опции в верхней части палитры слоев и понизить непрозрачность слоя до
50% . Это будет смесь мазки с оригинальным изображением на фоновом слое:
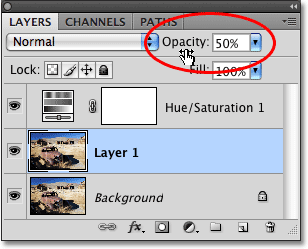
Понижение непрозрачности слоя позволяет слой (слои) ниже его, чтобы показать через.
Шаг 7: Измените режим смешивания на "Наплыв"
Наконец, вернитесь к
режим смешивания опции в верхней части палитры слоев и измените режим наложения для слоя "Layer 1" от нормальной до
Растворите :
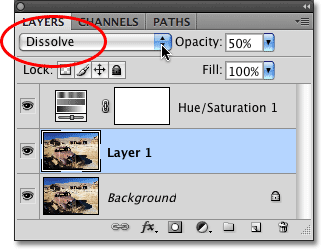
Измените режим смешивания слоя "Layer 1", чтобы раствориться.
С режим смешивания установлен растворяться, эффект мазков теперь имеет крапчатую внешний вид, добавляя к старомодным взглядом изображения (спеклы будет легче увидеть на собственный имидж открытой в Photoshop, чем они в небольшом скриншоте) :
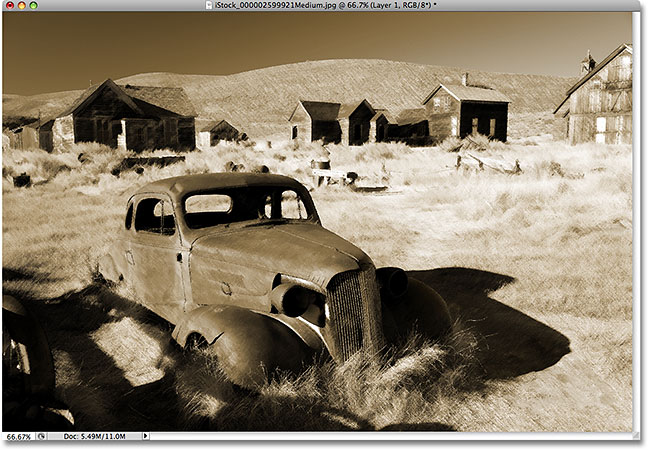
Режим Растворите смесь добавляет пятнистые взгляд на эффект.
Шаг 8: Выберите The Цветовой тон / Насыщенность корректирующий слой
Для создания нашего крапчатую фото границу, мы собираемся добавить
твердого слоя цвет заливки , который будет служить в качестве цвета границы. Мы должны поместить слой заливки выше всех других слоев в изображении. По умолчанию, Photoshop добавляет новые слои непосредственно над выбранной в данный момент слоя, и в настоящее время, "Layer 1" выбран в данный момент, а это значит, что если мы должны были добавить новый слой прямо сейчас, Photoshop будет поместить его между "Layer 1" и наш Hue / корректирующий слой насыщенность. Это не то, что мы хотим. Мы хотим, чтобы новый слой, который находится над корректирующим слоем, который означает, что мы в первую очередь необходимо выбрать корректирующий слой, щелкнув по нему в палитре слоев:
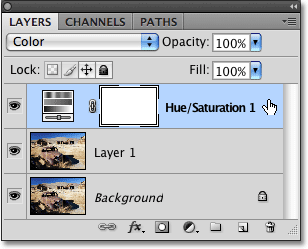
Нажмите на корректирующего слоя в палитре слоев, чтобы выделить его.
Шаг 9: Перетащите прямоугольное выделение
Перед добавлением твердого слоя цвет заливки, давайте выберем область, которую мы хотим использовать как фото границе. Во-первых, мы будем влачить прямоугольное выделение вокруг области фото, что мы хотим, чтобы появиться внутри границы. Чтобы сделать это, возьмите
Rectangular Marquee Tool из палитры инструментов, или просто нажмите письмо
M на клавиатуре, чтобы выбрать его с помощью комбинации:
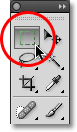
Выберите Rectangular Marquee Tool.
Затем, с Rectangular Marquee Tool выбран, щелкните внутри изображения и перетащите выделение вокруг области, которую вы хотите оставить видимыми внутри границы. Область вне отбора станут границы.Постарайтесь, чтобы один и тот же объем пространства вокруг всех четырех сторон, как вы вытащить выбор. Если вам нужно переместить выделение, как вы перетащить его, удерживая свой
пробел , перетащите выделенную область вокруг с помощью мыши, чтобы изменить его, а затем отпустите клавишу пробела и продолжайте перетаскивать:
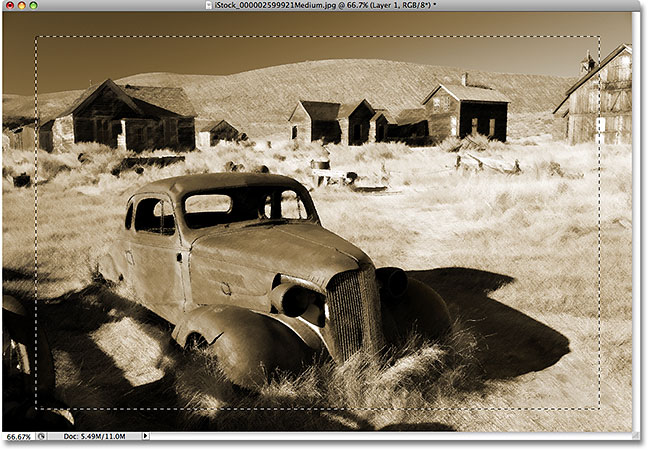
Вы можете изменить выбор, как вы перетащить, удерживая свой пробел.
Шаг 10: инвертировать выделение
Теперь у нас есть область, которую мы хотим находиться внутри границы выбранной. Проблема в том, что нам действительно нужно для самой пограничной зоне должны быть выбраны. К счастью, все, что нужно сделать, это
инвертировать выделение, которое будет отменить все, что в настоящее время выбранный (площадь внутри границы) и выберите все, что
не в настоящее время выбранный (граница области).Перейти к
Выбрать меню в верхней части экрана и выберите
Inverse , или использовать удобный сочетание клавиш для инверсии выделения,
Shift + Ctrl + I (Win) /
Shift + Ctrl + I (Mac):
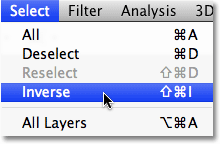
Обратить выбор для быстрого выбора приграничную зону и выделение области внутри границы.
Она не может показаться на первый взгляд вроде ничего, что произошло с оригинальным контур выделения все еще остается, но если вы посмотрите внимательно, вы увидите, что второй контур выделения сейчас появился по краям фотографии. Область между двумя отбора контуров будет выбран и готов стать нашим фотографий границу, в то время как площадь появляться внутри границы в настоящее время снят:
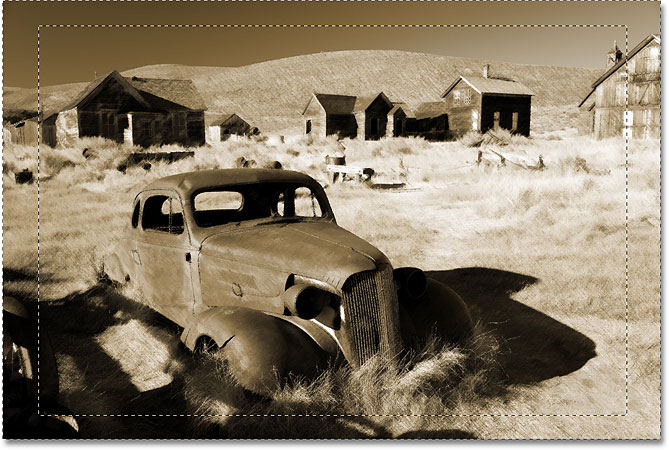
Область стать фото граница выбран.
Шаг 11: Добавляем Solid Color Fill Layer
Нажмите еще раз на
Fill или корректирующий New Layer значок в нижней части палитры Layers и на этот раз выберите Solid Color слой заливки с верхней части списка:
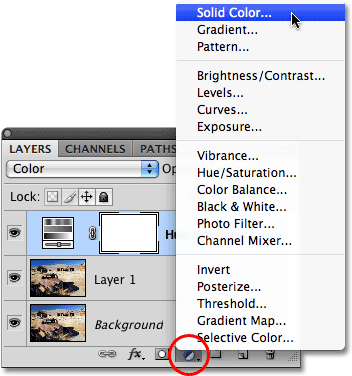
Заполняющих слоев появляются над корректирующими слоями в списке. Выберите слой твердого цвет заливки.
Это поднимает в Photoshop
Color Picker , что позволяет нам выбрать цвет, который мы хотим, чтобы заполнить слой с. Я буду придерживаться цвета по умолчанию
черный , так что я просто нажмите кнопку ОК, чтобы принять черный, как мой цвет заливки и выхода из диалогового окна:
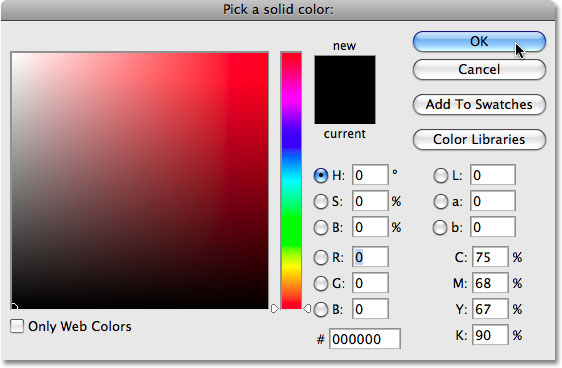
Нажмите OK, когда Color Picker, кажется, принять черный цвет для вашего границе.
Как правило, твердый слой цвет заливки будет заполнить все изображение с нашим выбранным цветом, а потому, что мы имели приграничную зону вокруг нашей фотографии, выбранной, когда мы добавили слой заливки, только границы территория была заполнена черный:
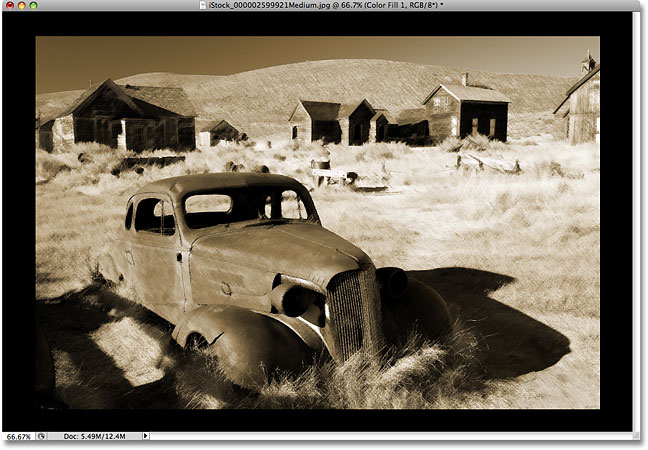
Solid слой Цвет заливки заполняет приграничную зону с черным.
Шаг 12: Выберите слой-маску
Один из больших вещей о для заполнения и корректирующими слоями в Photoshop является то, что каждый из них приходят с встроенным
маски слоя . На самом деле, это маска слоя для твердого слоя цвет заливки, что это вызывает сплошной черный цвет появляются только в приграничной зоне фотографий. Если мы посмотрим в палитре Layers, мы видим, что твердый слой Цвет заливки (который Photoshop назвал "Цвет заливки 1") содержит слой маски
просмотра на миниатюру . Обратите внимание, как большая прямоугольная зона в центре миниатюры наполнен черным, а область вокруг него заполняется белым цветом. Белый представляет собой область в нашем окне документа, где слой заливки видно (фото граница). Черный представляет собой область, где слой заливки не видно (область внутри фото границы).
Для создания нашего крапчатую эффект границы, мы должны размыть края нашей фото границы, которая означает, что мы должны размыть слой-маску. Чтобы сделать это, мы должны будем маску слоя выбран, так что нажмите непосредственно на слой маски просмотра миниатюры в палитре слоев, чтобы выделить его.Вы будете знать, что он выбран, потому что белая подсветка граница появляется вокруг уменьшенное изображение:
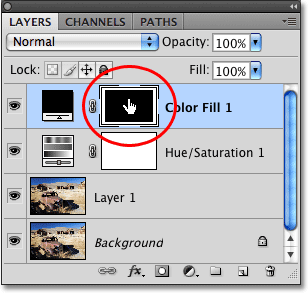
Белая подсветка контура вокруг предварительного эскиза указывает, что маска слоя выбрана.
Шаг 13: Измените режим смешивания на "Наплыв"
Вернуться к
режим смешивания опции в верхней части палитры слоев и измените режим наложения на сплошной цвет заливки слоя от нормального до
Dissolve :
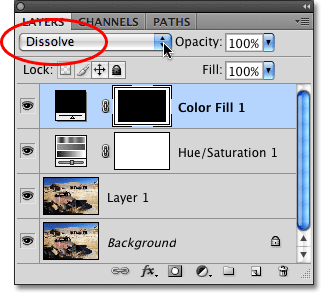
Измените режим наложения слоя заливки, чтобы раствориться.
Шаг 14: Нанесите "Gaussian Blur" Фильтр
С маской слоя теперь выбран, и режим наложения для слоя установлен в Растворите, идти до
фильтраменю снова выберите
Blur, и выберите
Gaussian Blur :
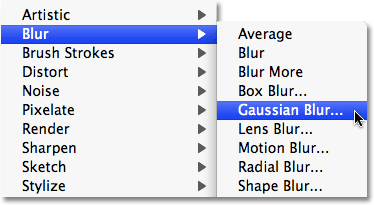
Перейти к Filter> Blur> Gaussian Blur.
Это поднимает диалоговое окно Gaussian Blur в Photoshop. Нажмите на
Radius ползунка в нижней части диалогового окна и перетащите его вправо, чтобы увеличить количество размывания, которая применяется к маске слоя или перетащите его влево, чтобы уменьшить количество размытия. То, что мы делаем здесь, размывая края нашей фото границе, и потому, что мы создали режим наложения слоя на Dissolve, размытые края появится в виде случайной пятнистые рисунком. Следите на изображении в окне документа, как вы переместите ползунок, чтобы судить о результатах. Более размывание вы применяете, тем шире будет появляться пятнистые границы. Сумма, которую вы будете использовать, будет зависеть исключительно от ваших личных предпочтений. Я собираюсь установить мою ценность радиус около 16 пикселов, но опять же, ваше число может быть разным:
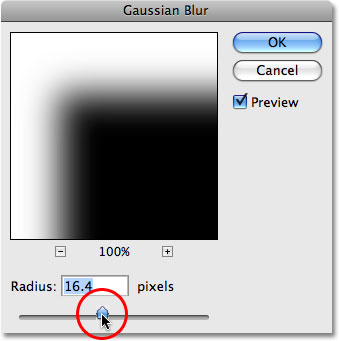
Отрегулируйте внешний вид вашего мухами фото границе, перетаскивая Радиус ползунок влево или вправо.
Нажмите OK для выхода из диалогового окна и применить размытие маски слоя. И с этим, вы сделали! Вот мой окончательный результат после добавления пятнистые фото эффект границы:
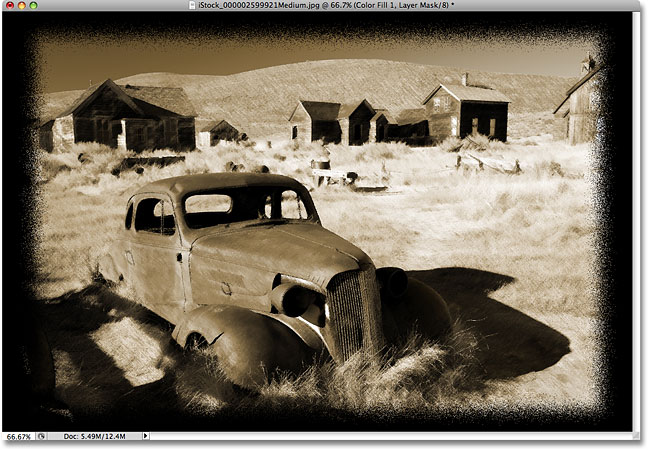
Окончательный результат.
Режим в Photoshop Растворите смесь не может быть самым популярным малыш на блоке, особенно когда дело доходит до серьезного редактирования фотографий, но, как мы видели, с парой примеров в этом учебнике, у него есть потенциал при создании специальных эффектов. В следующий раз вы ищете интересный способ смешать слои вместе, дают режим наложения Растворите попробовать и посмотреть, что вы придумали! Просто помните, что
Растворите работает только с полу-прозрачных пикселей , так что вам придется либо работать с маской слоя, как мы делали здесь, когда мы создали наше фото границу или вам нужно снизить непрозрачность слоя до вас " увидите никаких результатов с режимом Dissolve смеси.
И у нас это есть! Вот, как создать фото-эффектов с режимом Dissolve смеси в фотошопе!
Photo Effects с режимом Растворите смеси в Photoshop
сделать закладку в соцсетях
|
Категория: Эффекты |
Просмотров: 22 |
Добавил: Гость
|





 Конфиденциальность гарантирована
Конфиденциальность гарантирована