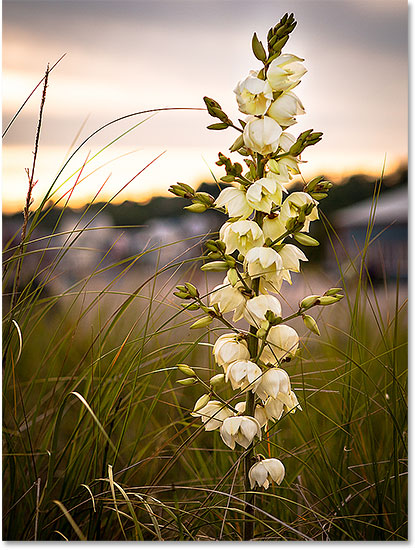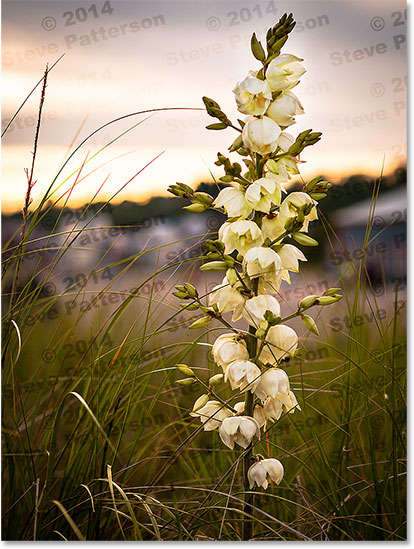сделать закладку в соцсетях
Вот фотография, которую я буду использовать:
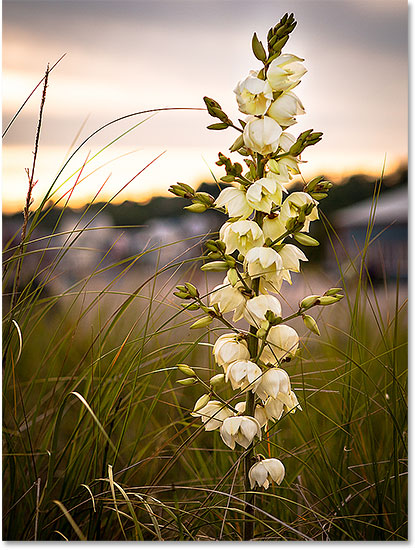
Исходное изображение.
А вот то, что это будет выглядеть с информацией об авторских правах применяется в качестве полупрозрачного рисунка водяного знака:
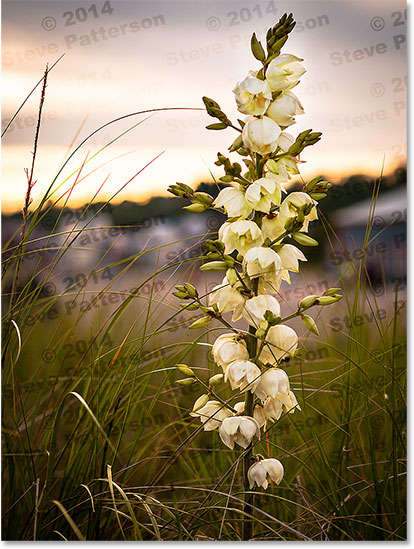
Окончательный результат.
Давайте начнем!
Шаг 1: Создайте новый документ
Давайте начнем с создания самого водяного знака шаблон, а для этого, нам понадобится новый документ Photoshop. Перейти к
File меню в строке меню в верхней части экрана и выберите
New :

Переход в меню Файл> Создать.
При этом откроется диалоговое окно Создать документ. Установите
Ширина нового документа
800 пикселей и
высота до
600 пикселей . Так мы создаем этот водяной знак шаблон в основном для изображений, которые будут отображаться на экране компьютера, а не в печати, нам не нужно беспокоиться о
стоимости постановлением . Мы
же , однако, необходимо убедиться, что
Background Contents вариант в нижней части диалогового окна установлен в
прозрачный :

Новый документ в диалоговом окне.
Нажмите кнопку ОК, когда вы закончите, чтобы закрыть из диалогового окна. Новый пустой документ Photoshop появится на экране (рисунок шахматной доски говорит нам, что документ является пустым):

Появляется новый пустой документ.
Шаг 2: Выберите тип инструмента
Выберите
Type Tool с панели инструментов в левой части экрана:

Схватив Type Tool с панели инструментов.
Шаг 3: Выберите Ваш шрифт
С Type Tool выбран, выберите шрифт в панели параметров в верхней части экрана. Я собираюсь пойти с чего-то простого и удобного для чтения, как
Arial Black , но, конечно, вы можете выбрать любой шрифт, который Вы хотите. Я также собираюсь установить свой размер шрифта
36 пт :

Установка шрифт Arial Black и размер в 36 пунктов в панели параметров.
Тем не менее в панели параметров нажмите на
текст Center значком (средний из трех выравнивания иконок). Затем установите цвет вашего типа,
черный , нажав на букву
D на вашей клавиатуре. Это приведет к сбросу цвета текста и фона в Photoshop по умолчанию, что делает черный цвет переднего плана. Photoshop использует цвет переднего плана цвета типа, что означает, наш тип цвет также теперь установлено в черном (в
образце цвета непосредственно справа от значков выравнивания текста будет отображаться как цвет типа):

Нажмите на иконку Выравнивание текста центр, а затем нажмите D, чтобы установить тип цвет на черный.
Шаг 4: Введите Ваш Информация об авторских правах
С все варианты выбранного шрифта, нажмите в центре вашего документа и введите в информацию об авторских правах. Чтобы добавить символ авторского права (©), на ПК с Windows, нажмите и удерживайте
Alt на клавиатуре и типа
0169 на цифровой клавиатуре. На Mac, просто нажмите
Alt + G .
Я собираюсь разделить мою информацию об авторских правах на две строки, которые имеют тенденцию выглядеть лучше, когда применяется в качестве шаблона. Я типа "© 2014" на первой линии, то я буду нажмите
Enter (Win) /
Return (Mac) на клавиатуре, чтобы прыгать вниз на второй линии, и я буду закончить мой информацию об авторских правах, набрав мой имя ", Стив Паттерсон". Так как мы выбрали вариант выравнивания текста Center в панели параметров минуту назад, обе линии появляются в центре друг с другом:

Ввод мой информацию об авторских правах.
Когда вы закончите, нажмите на
галочкой вверх в панели параметров, чтобы принять текст:

При нажатии на галочку в панели параметров.
Шаг 5: Поверните текст с помощью Free Transform
Далее, давайте вращать текст с помощью Photoshop, Free Transform команду. Перейти к
Правка меню в верхней части экрана и выберите
Free Transform . Или нажмите
Ctrl + T (Win) /
Command + T (Mac), чтобы выбрать Free Transform с сочетанием клавиш:

Отправляясь в Edit> Free Transform.
Это ставит
Free Transform окно и ручки вокруг текста. Наведите курсор мыши за пределы Free Transform коробки. Когда вы видите ваши изменения курсора в изогнутую, двусторонняя стрелка, нажмите и перетащите с помощью мыши, чтобы повернуть текст. Если нажать и удерживать
Shift, ключ, как вы перетаскивания, вы будете повернуть текст в конкретных шагом. Убедитесь, что, однако, что вы отпустите кнопку мыши
до отпускания клавиши Shift, иначе она не будет работать. Когда вы закончите вращение текст, нажмите
Enter (Win) /
Return (Mac) на клавиатуре, чтобы выйти из Free Transform:

Щелкнув и перетащив за пределами Free Transform поле, чтобы повернуть текст.
Шаг 6: отделка окружающих прозрачную область
В данный момент мы собираемся определить наш текст в качестве образца, но прежде, чем мы делаем, мы должны обрезать все избыточного прозрачной области вокруг текста. Для этого мы будем использовать Обрезать команду в Photoshop. Перейти к
Image меню в верхней части экрана и выберите
Обрезать :

Переход к Image> Обрезать.
При этом откроется диалоговое окно TRIM. Выберите
прозрачных пикселов в верхней части диалогового окна, и убедитесь, что все четыре варианта (
Top ,
Bottom ,
Left и
Right ) проверяются в разделе обрезать на дне:

Обивку варианты.
Нажмите кнопку OK, чтобы закрыть из диалогового окна и Photoshop мгновенно обрезает от всех дополнительное пространство вокруг текста:

Вокруг пустое пространство были сокращены прочь.
Шаг 7: Определите текст в качестве образца
Мы готовы определить наш текст в качестве образца. Перейти к
Правка меню в верхней части экрана и выберите
Define Pattern :

Переход к Edit> Define Pattern.
Photoshop поп открыть диалоговое окно Pattern Name, давая нам шанс, чтобы назвать картину, прежде чем он добавил. Я назову шахте "Copyright 2014":

Предоставление новой модели имя.
Нажмите кнопку ОК, когда вы закончите, чтобы закрыть из диалогового окна Pattern Name. Это не будет выглядеть что-нибудь произошло, но, как мы увидим в момент, Photoshop теперь добавил текст как образец, который мы можем легко применить к любому изображению. Нам не нужно наш текстовый документ больше, так что не стесняйтесь, чтобы закрыть его.
Шаг 8: Откройте изображение
С нашей картины сейчас создается, открыть изображение, которое нуждается в вашей информацию об авторских правах, примененных к нему. Здесь в очередной раз это образ, который я буду использовать:
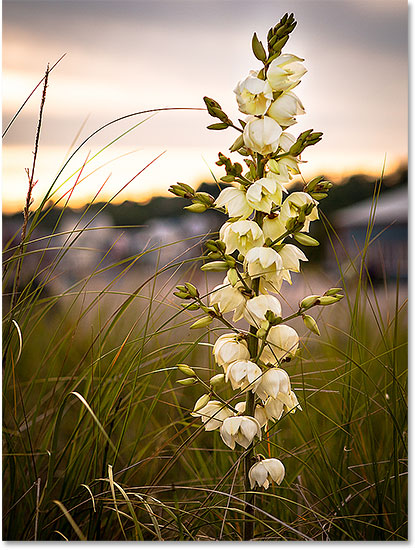
Откройте одну из ваших фотографий.
Шаг 9: Добавить новый слой
Нам нужно добавить шаблон водяного знака на собственном
слое , поэтому нажмите на
New Layer значок в нижней части панели слоев:

При нажатии на значок нового слоя.
Photoshop добавляет новый слой пустой названием "Layer 1" над изображением на
фоновом слое :

Был добавлен новый пустой слой.
Шаг 10: Заполните слой с узором Copyright
Перейти к
Правка меню в верхней части экрана и выберите
Fill :

Переход к Edit> Fill.
При этом откроется диалоговое Fill окно. Измените
Используйте опцию на самом верху, чтобы
шаблон .Затем, чтобы выбрать шаблон, нажмите на
пользовательский шаблон уменьшенное изображение:

Установка использовать для шаблона и нажать Pattern миниатюру Пользовательская.
Это откроет шаблон Picker, отображения эскизов всех моделей в настоящее время. Ваше авторских прав картина будет последним в списке. Если вы подсказки включена в настройках Photoshop, имя шаблона появится при наведении курсора мыши над ним.
Дважды щелкните на его миниатюре, чтобы выбрать его и близко из Лабиринта Picker:

Двойной щелчок по пиктограмме авторских паттерна.
Нажмите кнопку OK, чтобы закрыть из диалогового Fill коробки. Photoshop заполняет изображение с шаблоном авторских прав. Конечно, это слишком темно, на данный момент, но мы это исправим в следующем:

Изображение после заполнения слой с рисунком авторских прав.
Шаг 11: Измените режим наложения и уменьшить непрозрачность
Чтобы смешать образец с использованием изображения, сначала измените
режим смешивания слоя с Normal либо
Overlay или
Soft Light . Вы найдете опцию Режим наложения в верхней левой части панели Layers. Оба этих режимов наложения позволит вам увидеть изображение через текст. Разница между ними в том, что
Наложение даст вам сильное контрастность, Soft Light является более тонким. Попробуйте их обоих и выбрать тот, который вам больше нравится для вашего изображения. Здесь я изменил режим смешивания на Overlay:

Измените режим смешивания слоя 1 либо Overlay или Soft Light.
Затем, для завершения эффекта, снизить
непрозрачность слоя 1 от 100% до где-то около
25-30% . Опция Непрозрачность прямо через дорогу от опции режим наложения в верхней части панели слоев:

Снижение прозрачность слоя до 25%.
И с этим, мы сделали! С непрозрачность слоя снижается, картина сейчас едва видны на изображении, давая нам окончательный результат:
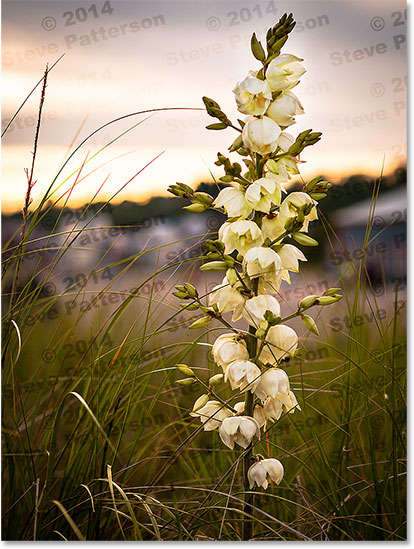
Окончательный результат.
И у нас это есть! Вот, как создать и добавить шаблон авторских прав водяных знаков на изображения с Photoshop CS6 и СС (Creative Cloud).
Добавить авторское право Watermark шаблон для изображение с Photoshop
сделать закладку в соцсетях
|
Категория: Работа с фото |
Просмотров: 22 |
Добавил: Гость
|





 Конфиденциальность гарантирована
Конфиденциальность гарантирована