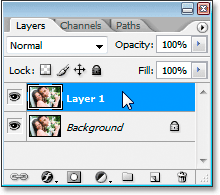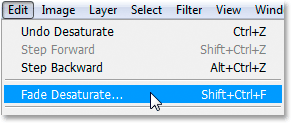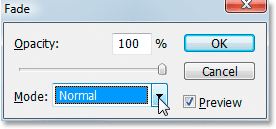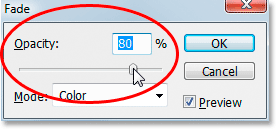сделать закладку в соцсетях
Вот образ, который я буду использовать для этого урока:

Исходное изображение.
Давайте преобразуем его в черный и белый. Для еще более черными и белыми методами преобразования, рекомендуем почитать наше полное серии.
Шаг 1: дублируем фоновый слой
Ваш первый шаг при работе на ваших фотографий и изображений в Photoshop должен
всегда быть дублировать фоновый слой, так как ваш фоновый слой содержит все ваши исходной информации пикселей, и вы не хотите потерять ее. Итак, давайте дублировать наш фоновый слой самый простой способ есть, и это с помощью клавиш
Ctrl + J (Win) или
Command + J (Mac):
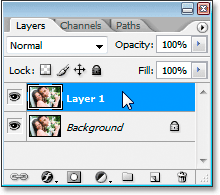
Нажмите Ctrl + J (Win) / Command + J (Mac), чтобы дублировать оригинальное изображение.
Теперь у меня есть копия моего фоновый слой, который Photoshop автоматически назвал "Layer 1", что я могу спокойно работать дальше.
Шаг 2: Image> Adjustments> Desaturate
С "Layer 1" выбран в палитре слоев в Photoshop, подойдите к меню Image в верхней части экрана, выберите
Корректировки , а затем выберите
Desaturate , или вы можете использовать сочетание клавиш
Shift + Ctrl + U (Win) или
Shift, + Command + U (Mac), чтобы сэкономить время, так как экономит время является то, что этот учебник это все о. Это мгновенно обесцветить все цвета в изображении, оставив нас с быстрой и грязной черно-белом варианте:

Изображение после обесцвечивания цвета.
Обычно, если все, что мы хотели, цвет удаляется с нашего изображения, мы могли бы остановиться здесь, но это ближайшие пару шагов даст нам лучшие результаты и только занимают несколько дополнительных секунд нашего времени.
Шаг 3: Edit> Fade Desaturate
Для того, чтобы этот следующий шаг на работу, вы не можете что-нибудь еще в Photoshop После этого последнего шага, где мы ненасыщенный изображение сделать. Мы собираемся воспитывать
Fade команду, которая позволяет нам исчезать последнюю коррекцию мы обратились к изображению, но
только до тех пор, пока мы не пошли и сделали что-нибудь еще в первую очередь. Если у нас есть, команда Fade будет серым и недоступным для нас. Так что теперь мы ненасыщенный фотографию, мы должны идти сразу до
редактирования меню в верхней части экрана и выберите
Fade Desaturate из списка вариантов, или использовать быстрый сочетание клавиш,
Shift + Ctrl + F (Win ) или
Shift + Ctrl + F (Mac):
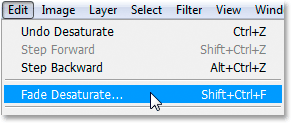
Перейти к Edit> Fade Desaturate.
Эта опция на самом деле просто называется "Fade". Он говорит: "Fade Desaturate", потому что мы просто ненасыщенный изображение. Если бы мы просто применили Unsharp Mask Filter, например, было бы сказать, "Fade Unsharp Mask".
Если команда Fade недоступна, когда вы идете, чтобы выбрать его, это потому, что вы пошли и сделали что-то еще после обесцвечивания изображения, прежде чем подошел к меню Правка, так что вам нужно, чтобы отменить ваши шаги, нажав
Ctrl + Alt + Z (Win) или
Command + Option + Z (Mac), пока вы не перейдете к действию перед обесцвечивания изображения, а затем обесцветить его снова. Затем, ничего не делая После этого перейдите к меню Правка и выберите опцию Fade.
Шаг 4: Измените режим наложения на "Color"
При выборе "Fade Desaturate", появится диалоговое окно Fade. Диалоговое окно Fade дает нам два варианта - изменить прозрачность настройки мы просто применяется к изображению и изменения
режима наложения установки параметров. В настоящее время, мы оставим непрозрачность на 100%, а касаются только себя с режимом наложения (см "Бонусный шаг" в конце этого руководства для взгляда на то, как и почему вы можете снизить значение непрозрачности).
Нажмите стрелку вниз, указывая рядом со словом
Normal , чтобы вызвать список режимов наложения. Это точные режимы ту же смесь мы обычно находим в палитре Layers, но здесь, а не затрагивая слои, они влияют на ее последней корректировки мы применили будет взаимодействовать с изображением. Выберите
цвет вплоть у самого дна выпадающего списка.
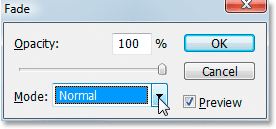
Измените режим смешивания предыдущей настройке изображения в цвете.
Это приведет к нашим регулировка обесцвечивание, влияет только на цвета в изображении, а не значения яркости, что дает нам более высокое качество черно-белое преобразование более подробно оставаясь в изображении, чем если бы мы просто ненасыщенный изображение и оставил его в этом.
Вот результат:

Окончательный черно-белый результат преобразования.
Использование этих быстрых и простых шагов, получения быстрого черный и белый преобразование цветной фотографии не должно означать низкое качество. Если вы используете горячие клавиши, это просто вопрос нажатия:
Ctrl + J (Win) /
Command + J (Mac), чтобы дублировать фоновый слой
Shift + Ctrl + U (Win) /
Shift + Ctrl + U (Mac), чтобы обесцветить изображение
Shift + Ctrl + F (Win) /
Shift + Ctrl + F (Mac), чтобы открыть команду Fade
Тогда просто измените режим наложения с
Normal на
Color , нажмите кнопку ОК, и вы сделали!
Бонусный шаг: вернуть намек на цвет
Это "Бонусный шаг", как я его называю не является обязательным, но это займет всего пару секунд или два и красивый эффект. С моей Fade диалоговое окно все еще открыто (до нажатия кнопки OK, чтобы закрыть его после изменения режима наложения на Color) Я собираюсь вернуть только намек на цвет, чтобы мое фото, уменьшая значение непрозрачности регулировки десатурации с использованием
Непрозрачностьвариант В диалоговом окне Fade.
Я просто нажмите на ползунок ниже, где он говорит: "Непрозрачность" и перетащите его влево с моей мыши, чтобы снизить стоимость непрозрачности до 80%:
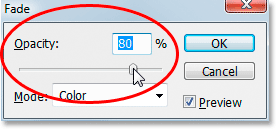
Опустите непрозрачности, чтобы восстановить тонкий количество цвета.
Опять же, это так же, как если бы я был уменьшить значение непрозрачности слоя в палитре Layers, но здесь, я понижение непрозрачности регулировки обесцветить, который позволит немного первоначально цвета фотографию, чтобы показать через.
И вот результат:

Окончательный результат.
И у нас это есть!
Быстро, качество черного и белого преобразования в Photoshop
сделать закладку в соцсетях
|
Категория: Ретушь |
Просмотров: 22 |
Добавил: Гость
|





 Конфиденциальность гарантирована
Конфиденциальность гарантирована