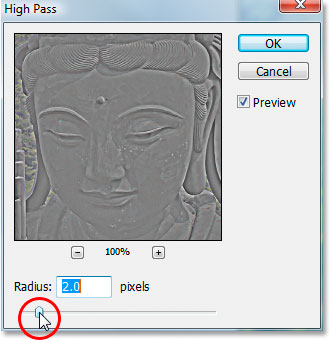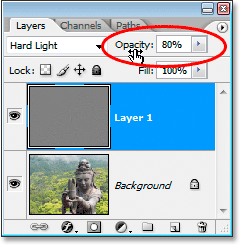сделать закладку в соцсетях
Вот образ, который я буду использовать для этого урока:

Вот как это будет выглядеть после заточки его с фильтром High Pass:

Давайте начнем!
Шаг 1: дублируем фоновый слой
Первое, что нужно сделать, это дубликат фонового слоя, так что я буду делать, что с помощью быстрого сочетания клавиш
Ctrl + J (Win) /
Command + J (Mac). Я вижу в моей палитре слоев теперь у меня есть свой оригинальный фоновый слой в нижней части, которая содержит мою исходную информацию в пикселях, а его дубликат, который Photoshop автоматически присваивает "Layer 1", выше:

Нажмите "Ctrl + J" (Win) / "Command + J" (Mac), чтобы дублировать фоновый слой.
Шаг 2: Измените режим смешивания дублированного слоя на "Overlay"
Далее, мы должны изменить режим наложения дубликата слоя с "Normal" на "Overlay". Причина в том, что фильтр High Pass собирается превратить все не краевые области изображения в нейтральный серый цвет, а режим Overlay смесь оставляет все нейтральные серые в одиночку области, что означает, не резкости не будет применяться к любому из этих областей. Таким образом, чтобы сделать это, перейдите к опции Режим наложения в верхнем левом углу стили слоя окно, нажмите на стрелку вниз, указывающей справа от слова "Normal" и выберите
Overlay из списка:

Измените режим смешивания дублированного слоя от "нормальных» к «Overlay».
Ваше изображение будет выглядеть имеют слишком много контраста, как мы видим здесь с моим:

Изменение режима наложения на "Overlay" вызывает изображение появилось слишком много контраста.
Не волнуйтесь, это всего лишь временный характер. Мы меняем режим наложения сейчас, так что мы можем видеть предварительный просмотр нашего заточки применяется с фильтром High Pass, который мы делаем дальше.
Шаг 3: Нанесите "High Pass" фильтр к Duplicate Layer
Теперь у нас есть режим наложения установите на Перекрытие, которая собирается, чтобы позволить нам видеть предварительный просмотр того, что мы делаем, мы можем применить фильтр High Pass. Чтобы сделать это, перейдите к
меню Filter в верхней части экрана, выберите
Другое вниз в нижней, а затем выберите
High Pass . Это вызовет диалоговое окне Фильтр высоких частот:
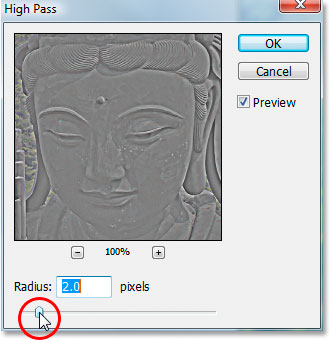
Перейти к Filter> Other> High Pass, чтобы открыть диалоговое окно «High Pass».
Фильтр High Pass Photoshop очень проста в использовании. Он имеет ползунок в нижней части, чтобы увеличить или уменьшить интенсивность фильтра (значение "Радиус"), а также поле ввода, если вы предпочитаете, чтобы ввести значение непосредственно в него, и это все, что нужно это за областью предварительного просмотра и "Предварительный просмотр" флажок в правом верхнем углу, за исключением. Безусловно, гораздо проще, чем "Unsharp Mask" или "Умная резкость".
Чтобы усовершенствовать изображение с фильтром High Pass, держать глаз на вашем изображения в окне документа и настроить
Радиус значение путем перетаскивания ползунка влево или вправо. Как вы перетащите вправо, вы будете добавлять больше резкости, и, как вы перетащить влево, вы будете уменьшая количество резкости. Вы собираетесь хотите, чтобы начать с очень низким значением радиуса, где-то между 2-5 пикселей, и даже, что может быть слишком много в зависимости от размеров пикселей изображения. Я использую небольшую версию изображения для этого урока, и я уже вижу, что 2 пикселей является слишком высокой. Если вы зайдете слишком высоко, вы начнете видеть эффект ореола вокруг краев вашего изображения, и вы хотите, чтобы избежать этого, так отступить от величины радиуса путем перетаскивания ползунка влево после ореолы начинают появляться ,
Для моего образа, и снова я использую маленькую копию фото для этого урока, я собираюсь установить мою ценность радиус 1,2 пикселей, что дает мне хорошее количество заточки по краям снимка без заточки любого Номера для краевых зон:

Перетащите ползунок для регулировки количества заточки применяется к изображению. Более низкие значения радиуса работают лучше всего.
Вот мой образ после заточки его со значением радиуса 1,2 пикселей:

Изображение после заточки его с фильтром High Pass установлен на значение радиуса 1,2 пикселей.
Если вы работаете на более крупное изображение, которое вы, вероятно, площадь, если образ пришел из вашей цифровой камеры, вы, скорее всего, в конечном итоге, используя более высокое значение радиуса, но опять же, не заходите слишком далеко. Более низкие значения пикселов работают лучше всего.
Там есть пара вещей, которые мы можем сделать сейчас, чтобы точно настроить заточка, которые мы рассмотрим далее.
Шаг 4: Измените режим наложения на "Soft Light" Или "Hard Light", если требуется, чтобы отрегулировать Заточка
Теперь, когда мы применили наш чёткости изображения, один из способов, которыми мы можем быть настроена, изменив режим наложения нашего дубликата фонового слоя. Прямо сейчас, мы используем "Overlay" режим смешивания, который является своего рода "среднего" количество резкости. Если вы хотите, чтобы
увеличить количество заточки, вернуться до вариантов режима наложения в верхнем левом углу палитры Layers, нажмите на стрелку вниз, указывающей справа от слова "Наложение" и измените режим смешивания на
Hard Свет :

Измените режим смешивания дублированного слоя на "Hard Light" для более интенсивного повышения резкости.
Если вы хотите, чтобы
уменьшить количество заточки, измените режим смешивания от "Overlay" на
Soft Light , снова нажмите на стрелку вниз, указывающей в левом верхнем углу палитры Layers и выберите "Soft Light" из списка:

Измените режим смешивания слоя на "Soft Light", чтобы уменьшить количество заточки.
Для сравнения, вот то же изображение с использованием всех трех режимов наложения, чтобы отрегулировать резкость. Изображение слева использует мягкий свет, один в середине установлен на Перекрытие, а тот, что справа установлен в Hard Light:

Сравнение трех вариантов режима наложения для использования при заточке с фильтром High Pass. Soft Light находится слева, покрышка в центре, и Hard Light находится справа.
Разница не может быть легким, чтобы увидеть на экране монитора с этих изображений с низким разрешением, но если вы работаете на больших изображений, разница между этими тремя режимами наложения станут более очевидными.
Шаг 5: Сократить обострение Сумма за счет снижения непрозрачность
Другой простой способ для точной настройки резкости путем корректировки дубликата слоя
непрозрачность значение. Понижение значение непрозрачности будет уменьшить количество заточки. Вы найдете опцию непрозрачность в правом верхнем углу палитры Layers, прямо рядом с опциями режима наложения. Я собираюсь установить мою режим смешивания на Hard Light, а затем уменьшите непрозрачность слоя до 80%:
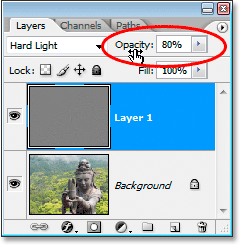
Чем ниже значение непрозрачности слоя, чтобы уменьшить количество заточки.
Здесь, после снижения непрозрачности, мой окончательный результат:

Окончательный результат.
И у нас это есть! Вот как точить изображения с помощью фильтра High Pass в фотошопе!
Четкость изображения с помощью фильтра High Pass в фотошопе
сделать закладку в соцсетях
|
Категория: Ретушь |
Просмотров: 22 |
Добавил: Гость
|





 Конфиденциальность гарантирована
Конфиденциальность гарантирована
 Вот как это будет выглядеть после заточки его с фильтром High Pass:
Вот как это будет выглядеть после заточки его с фильтром High Pass: Давайте начнем!
Давайте начнем!