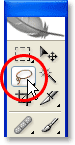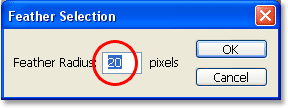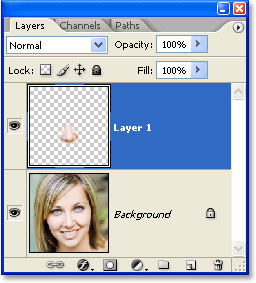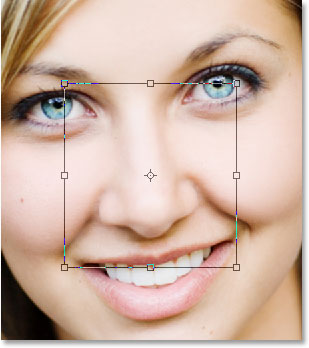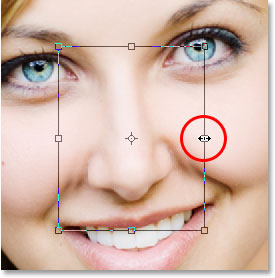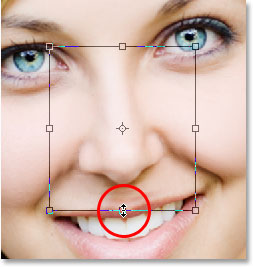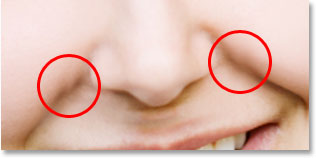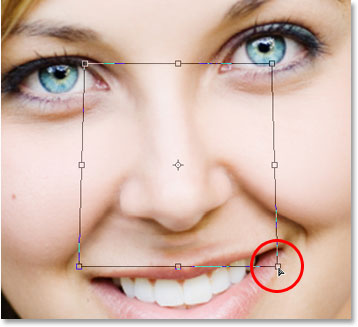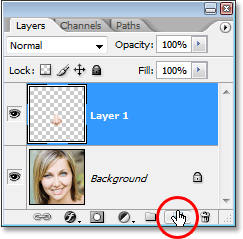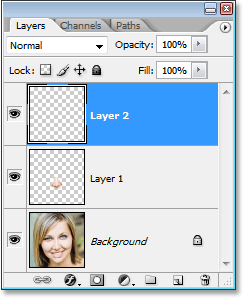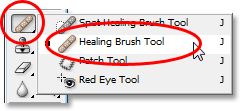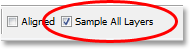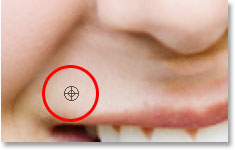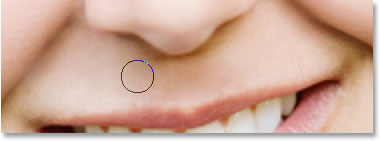сделать закладку в соцсетях
Вот образ, который я буду работать с в этом уроке. Прежде чем мы начнем, я просто хочу, чтобы было ясно, что я не говорю, что эта женщина нужна работа носа. Она просто несчастной жертвой этого урока:

Исходное изображение.
А вот то, что она будет выглядеть после того как мы сделать нос немного меньше (опять же, не то, что она нуждается в его):

Окончательный результат.
Давайте начнем!
Шаг 1: нарисуйте выделение вокруг внешнего носа
Прежде чем мы сможем начать нашу цифровую нос работу, мы в первую очередь необходимо выделить нос человека от остальной части изображения, которая означает, что мы должны добавить выделение вокруг нее. В Photoshop Lasso Tool работает отлично в этом случае, поэтому выберите его из палитры инструментов:
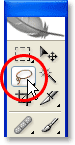
Выберите Lasso Tool.
Вы также можете быстро выбрать его, нажав L на клавиатуре. Причина Lasso Tool работает так хорошо здесь, потому что если вы использовали его раньше, вы уже знаете, что это не совсем наиболее точным инструментом выбора во всех Photoshop (что честь пойдет в Pen Tool), но для этой техники мы намеренно хотим избежать точное выделение носа. Вместо этого, просто перетащите из грубой выделение вокруг внешней стороны носа, как я сделал здесь:

Используйте Lasso Tool в Photoshop, чтобы сделать грубый выбор вокруг носа.
Это, безусловно, лучше выбрать слишком много площади, чем не достаточно, так как мы будем чистки вещи в конце.
Шаг 2: размойте выделение
Далее нам нужно сделать края нашей селекции мягче, или «перо» их, как Photoshop это называет. Чтобы сделать это, перейдите к Выбор меню в верхней части экрана и выберите Feather . Вы также можете использовать сочетание клавиш Alt + Ctrl + D (Win) / Option + Command + D (Mac). В любом случае воспитывает диалоговое перо окно в Photoshop. Введите перо Радиус значение где-то между 20-30 пикселей в зависимости от размера и разрешения изображения. Возможно, вам придется немного поэкспериментировать со значением. Я собираюсь ввести 20 пикселей для моего Feather Radius:
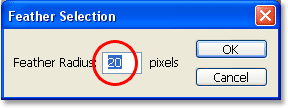
Перо выбор, чтобы сделать края более мягкими.
Нажмите кнопку ОК, чтобы растушевать выбора и выхода из диалогового окна.
Шаг 3: скопировать выделение на новый слой
С нашим выбором на месте, и скошенные кромки, пресс- Ctrl + J (Win) / Command + J (Mac), чтобы скопировать выделение на новый слой. Если мы посмотрим в палитре слоев Photoshop теперь мы видим, наш оригинальный образ на фоновый слой и носа сейчас на новом слое над ней, что Photoshop автоматически назвал "Layer 1":
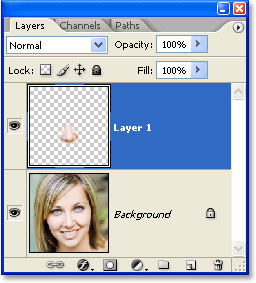
Нажмите "Ctrl + J" (Win) / "Command + J" (Mac), чтобы скопировать выделение на новый слой.
Шаг 4: Изменение размера носа с Free в Photoshop команду преобразования
С носа Сейчас на ее собственном слое, мы можем идти вперед и изменить его размер, что делает его короче, тоньше, или оба! Чтобы сделать это, мы будем использовать Photoshop, Free Transform команда, и мы можем быстро получить к нему доступ сочетания клавиш Ctrl + T (Win) / Command + T (Mac), которая воспитывает Free Transform коробку и обрабатывает вокруг носа, как показано ниже:
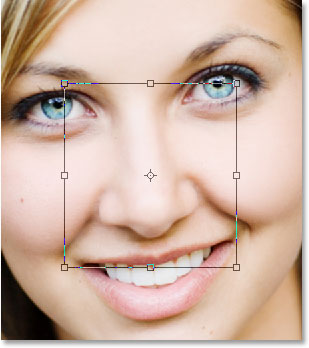
Нажмите "Ctrl + T" (Win) / "Command + T" (Mac), чтобы открыть в Photoshop Free Transform окно и ручки вокруг носа.
Для того, чтобы нос тоньше, все, что нужно сделать, это перетащить боковые ручки (маленькие квадраты) в направлении друг к другу. Чтобы перетащить обе стороны в то же самое время, зажмите Alt (Win) / Optionключ, как вы перетащите один из маркеров и ручка на противоположной затянется, как хорошо. Далее в направлении друг к другу при перетаскивании боковые ручки, тоньше нос становится:
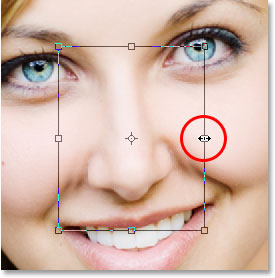
Drag боковые ручки в направлении друг к другу, чтобы сделать нос тоньше. Удерживайте нажатой кнопку "Alt" (Win) / "Option" (Mac), перетащите один из маркеров, чтобы сказать Photoshop, чтобы перетащить противоположную ручку в то же самое время.
Чтобы сократить длину носа, просто перетащите нижнюю ручку вверх. Чем дальше вы перетащите маркер, короче носа становится. Вы также можете удерживать свой Alt (Win) / Option ключ, как вы перетащите нижний ручку, чтобы иметь Photoshop перетащите верхнюю ручку в то же самое время:
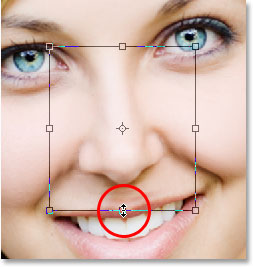
Уменьшите длину носа путем перетаскивания нижней ручки вверх. Удерживайте нажатой кнопку "Alt" (Win) / "Option" (Mac), чтобы иметь Photoshop сопротивление верхнюю ручку вниз, в то же время, как вы перетащить.
Нажмите Enter (Win) / Return (Mac), когда вы закончите принимать трансформацию и выход из Free Transform окно.
Я теперь сделал ее нос немного тоньше и немного короче, просто перетаскивая пару Free Transform ручки.Если мы внимательно посмотрим на изображение, однако, мы видим, что есть некоторые проблемы. С одной стороны, теневые линии под щеках больше не совпадают, особенно на правой, как я кружил ниже:
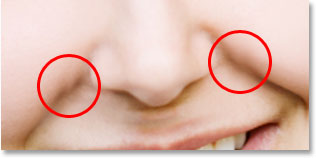
не тени под щеках больше не работать в гладких, непрерывных линий, но появляются нарушена.
Чтобы исправить это, я собираюсь воспитывать Free Transform ручки еще раз с "Ctrl + T" (Win) / "Command + T" (Mac) и на этот раз, я иду удерживать Shift + Ctrl + Alt (Win) / Shift + Command + Option (Mac) и перетащите любой из нижнего угла ручки в стороны. Проведение все три ключа вниз сразу, как я тащу нижнем углу ручку рассказывает Photoshop перетащить в нижний угол ручку на противоположной стороне, а, оставляя два верхних угловых маркеров зафиксирована на месте. Технически, это то, что Photoshop вызовы трансформации выбор в "перспективе", и я просто с помощью комбинации клавиш открыть режим. Я мог бы также подойти к Edit меню в верхней части экрана, выберите Transform , а затем выберите Perspective и перетащите любой из нижнего угла ручки наружу, но я считаю, сочетание клавиш легче, так что я собираюсь держать все три ВНИЗ сразу и перетащите нижний правый угол обрабатывать наружу, которая также собирается перетащите нижний левый угловой маркер наружу, как хорошо, и я буду продолжать перетаскивания до теневых линий под щеках больше не появляются нарушена:
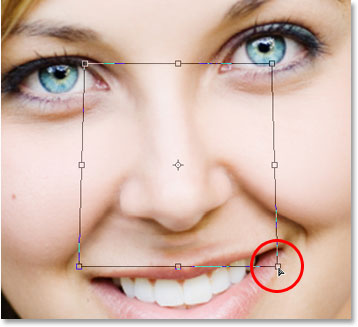
Проблема с тенью линий под ее щеки теперь исправлена.
Еще раз я нажмите "Enter" (Win) / "Return" (Mac), чтобы применить трансформацию и выход из Free Transform команду.
Шаг 5: Добавляем новый слой
Оставшиеся с изображением Единственная проблема заключается в область под носом, где я сделал это меньше, что в настоящее время выглядит немного перепутались, как мы видим ниже:

Площадь под нос должен быть очищен.
Для очистки этой области, я буду использовать в Photoshop Healing Brush , но прежде, чем я делаю, я собираюсь добавить новый слой выше "Layer 1", так как это всегда хорошая практика, чтобы сделать ваш "исцеление" на отдельном слое. Чтобы добавить новый слой, я просто нажмите на New Layer значок в нижней части палитры слоев:
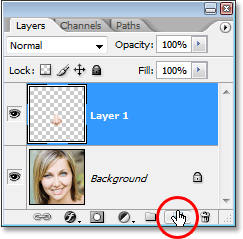
Нажмите на иконку "New Layer" внизу палитры слоев в Photoshop.
Photoshop добавляет новый слой выше двух существующих слоев и автоматически называет его "Layer 2":
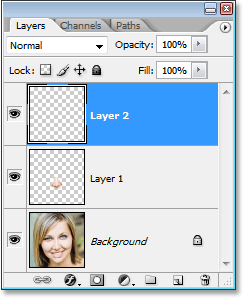
Photoshop добавляет новый слой в верхней части стека слоев и называет его "Layer 2".
Шаг 6: убирать области с Healing Brush
С добавил новый слой, выберите Healing Brush из палитры инструментов. В Photoshop CS2 и CS3, вы найдете Healing Brush, прячась за Spot Healing Brush , так что вам нужно нажать на Spot Healing Brush в палитре Инструменты и удерживайте мышь вниз для второго или два, затем выберите Healing Brush из вылететь в появившемся меню, как показано ниже:
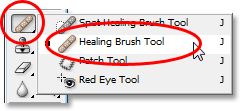
Выберите в Photoshop Healing Brush из палитры инструментов.
С Healing Brush выбран, посмотрите в панели параметров в верхней части экрана и убедитесь, что у вас есть образец всех слоях выбранного варианта:
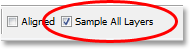
Выберите "Образец всех слоев" в панели параметров.
Вы будете нуждаться в эту опцию, когда вы используете Healing Brush на отдельном слое, что мы здесь делаем. Healing Brush работает путем отбора проб цвета, тон и текстуру части изображения, но так как мы работаем над новой пустой слой, нет ничего на слое для Healing Brush, чтобы пробовать. Выбрав опцию «образец всех слоев", Photoshop способен к образцу не только из слоя мы на, но и из любого слоя (слоев) под ним, который является точно, что мы хотим.
Healing Brush работает лучше всего, когда вы установите размер кисти чуть больше, чем область, которую вы пытаетесь лечить, и вы можете быстро изменить размер кисти с помощью левой и правой кнопок кронштейна . Левая клавиша кронштейн делает кисть меньше, и правая клавиша кронштейн делает его больше. Он также работает лучше всего, если вы нажмете на individial пятен с ним, а не пытаться закрасить весь проблемный участок сразу. Последнее, что иметь в виду, с Healing Brush является то, что вы хотите, чтобы попытаться попробовать площадь кожи, что близко к области вы исцеления, так как различные участки лица человека имеют разную текстуру кожи, так что вам не действительно хотите попробовать площадь от кого-то лбу, пытаясь ретушировать часть своего носа. Имея это в виду, я собираюсь изменить размер кисти с помощью клавиш кронштейна, а затем попробовать хорошего участок кожи снизу носа, удерживая Alt (Win) / Option (Mac) и перейдя на площади чуть выше верхней Левая сторона ее рта. Вы увидите вашу кисть курсора превратиться в значок мишени давая вам знать, что вы пробуете изображение из непосредственно под значком:
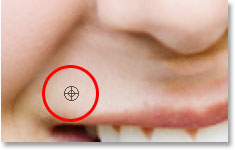
С Healing Brush выбран, нажмите и удерживайте нажатой клавишу "Alt" (Win) / "Option" (Mac) и нажмите на хорошем участке кожи, чтобы попробовать его. Убедитесь, что вы попробовать из области, недалеко от района, которую вы пытаетесь лечить, чтобы сохранить текстуру кожи похожи, как это возможно.
Затем, с моим первым площадь пробы, я выпущу мой "Alt / Option" ключ и начать, нажав на районах, находящихся под ее носа, которые должны быть очищены. Вы увидите ваши изменения курсора обратно в курсора кисти, когда вы отпустите "Alt / Option", давая вам знать, что вы исцеление области изображения на данном этапе, а не на выборке из них. Опять же, я нажму с моей мыши, а не краской с ним, так как окраске больших площадей с Healing Brush стремится дать Photoshop слишком много информации, чтобы работать на сразу и, как правило, дает плохие результаты, так что лучше нажать вместо краски , Я нажмите на нескольких местах, чтобы очистить их, и, как я, Photoshop заменяет текстуру с области, я нажал на с текстурой из области я пробовал. Он также пытается смешать цвет и тон из области Я пробовал с цветом и тоном области, я нажал на. Это замена текстуры и смешивания цветов и тонов, что Photoshop называет "исцеление".
Если я буду продолжать нажав на тех областях, чтобы исцелить их с помощью этого точно такой же площади я пробовал от хотя, площадь под нос будет в конечном итоге глядя, как повторяющийся узор, который умер поддавки, что изображение было ретушировать. Чтобы избежать превращения ее кожу в обои, я только собираюсь нажать на несколько мест, чтобы исцелить их, а затем я буду держать нажатой кнопку "Alt" (Win) / "Option" (Mac) и нажмите на другую область хорошо кожи, чтобы попробовать его. Затем, с новой областью пробы, я выпущу мой "Alt / Option" ключ и нажмите на несколько более пятен, чтобы исцелить их, а затем отведать из другой области снова, повторяя этот процесс проб и исцеления, отбора проб и исцеления, по и снова, пока площадь под нос не выглядит хорошо.
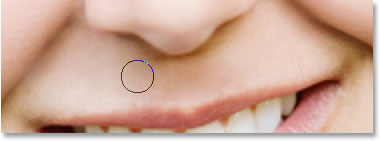
Продолжить выборки из разных областей хорошей кожи, удерживая и использовать их, чтобы исцелить проблемные зоны до области под носом не выглядит естественно.
После того как вы очистили проблемные участки с Healing Brush, вы цифровые нос дело сделано!
Вот, для сравнения, это мои оригинальные изображения еще раз:

Исходное изображение.
И вот наш конечный результат, с ее носа теперь немного тоньше и немного короче:

Окончательный результат.
Имейте в виду, что в большинстве случаев, вы не будете после Майкла Джексона-нибудь резкого носа работу. Вы, как правило, хотят, чтобы держать вещи более тонкие, и если вам повезет, человек на фото даже не понимают, что вы сделали. Если они думают, что они прекрасно смотрятся на фото и не имеют ни малейшего представления, какие работы вы положили в него, чтобы они выглядели так хорошо, то считайте, что комплимент вашим Photoshop фото навыков ретуширования и хорошо выполненную работу!
Easy Digital Нос Работа в Photoshop
сделать закладку в соцсетях
|
Категория: Ретушь |
Просмотров: 22 |
Добавил: Гость
|





 Конфиденциальность гарантирована
Конфиденциальность гарантирована