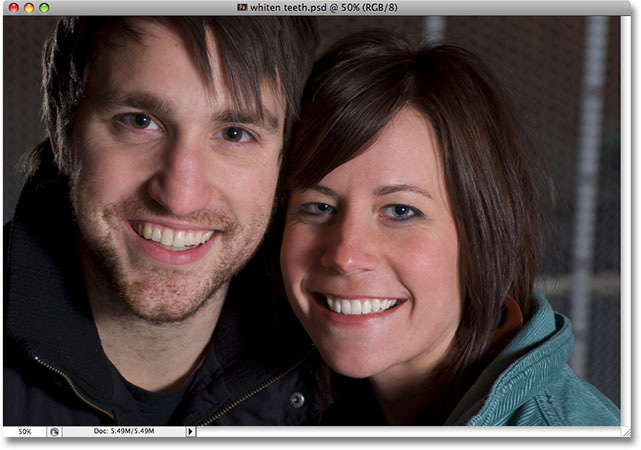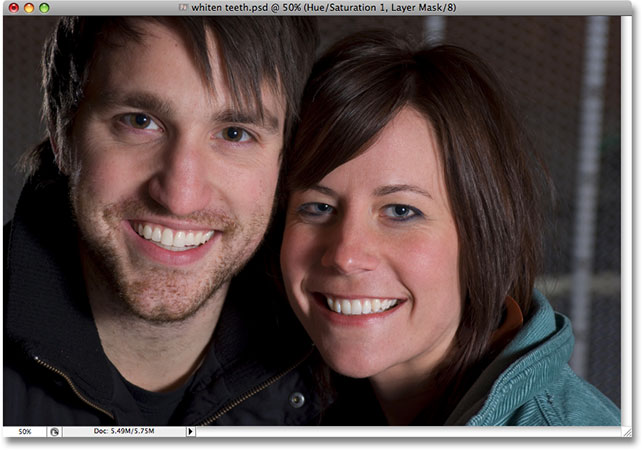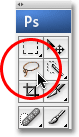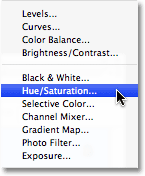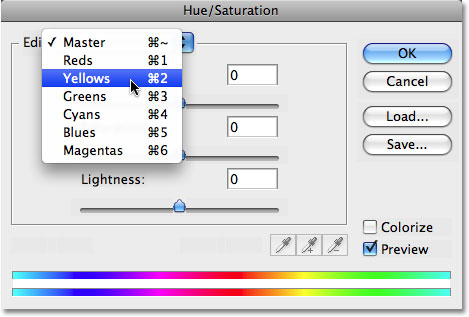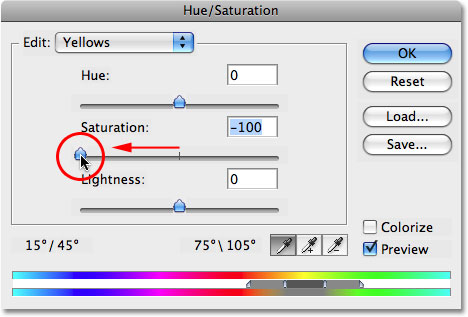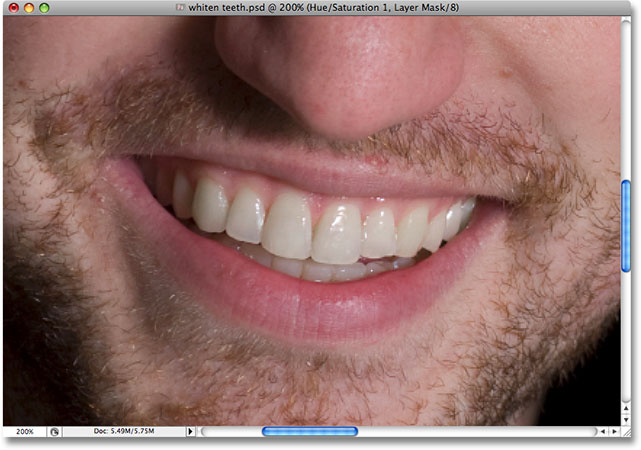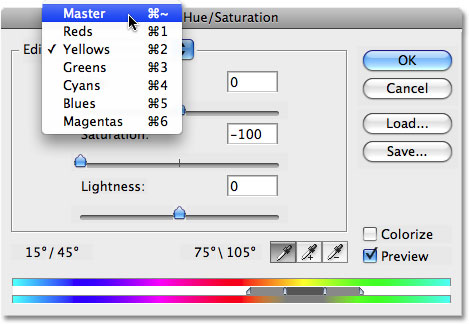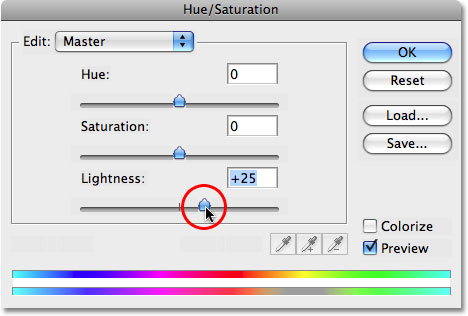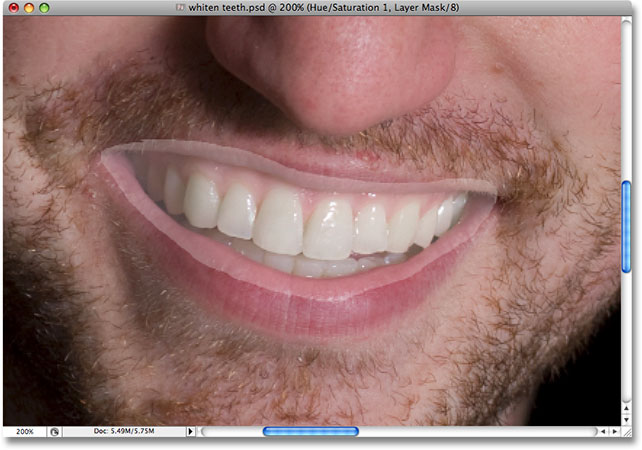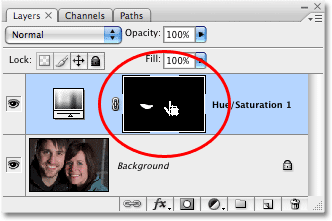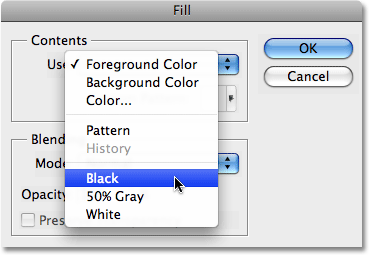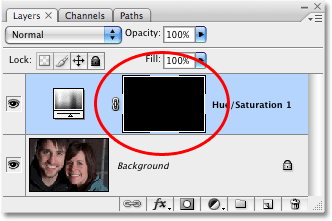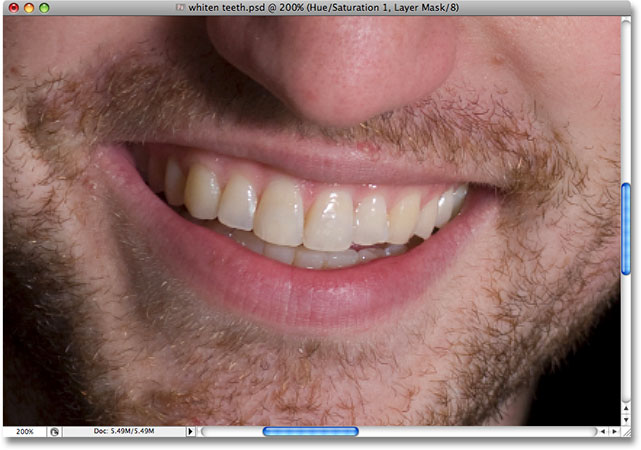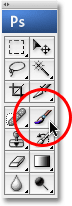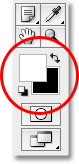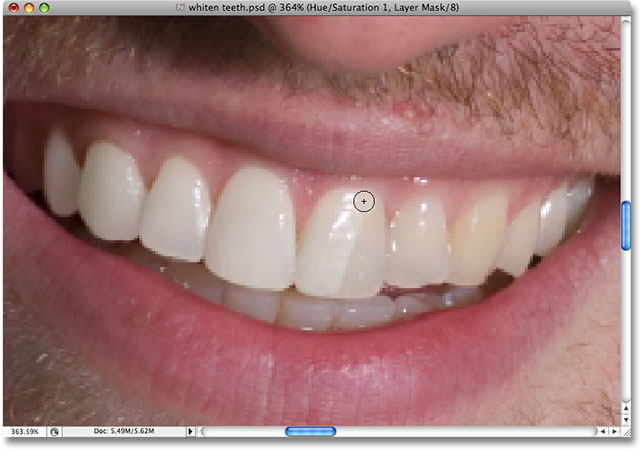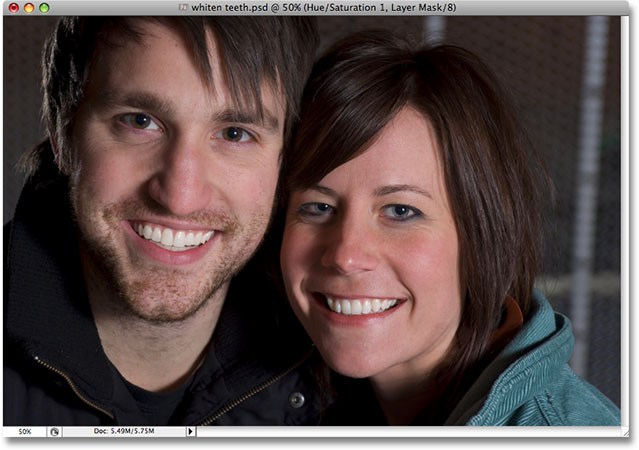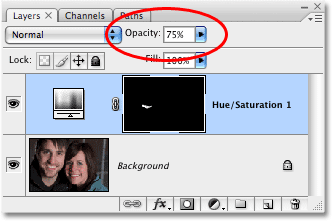сделать закладку в соцсетях
Вот образ, который я буду использовать в этом уроке. Зубы женщины выглядеть красиво и белый уже, но зубы человека появляются немного скучно и желтый, и могут использовать немного отбеливания:
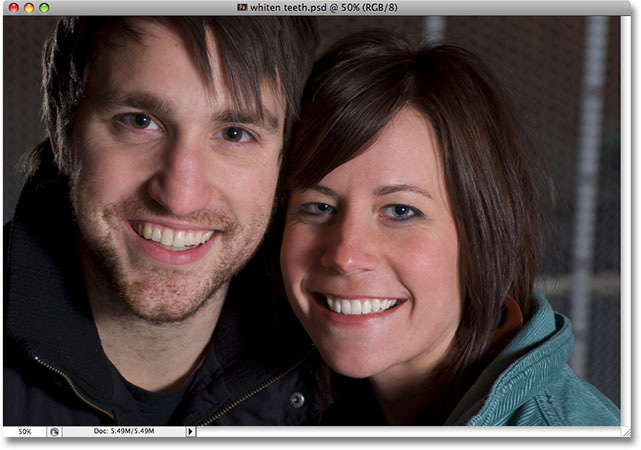
Исходное изображение.
Вот как зубы будут выглядеть, когда мы сделали:
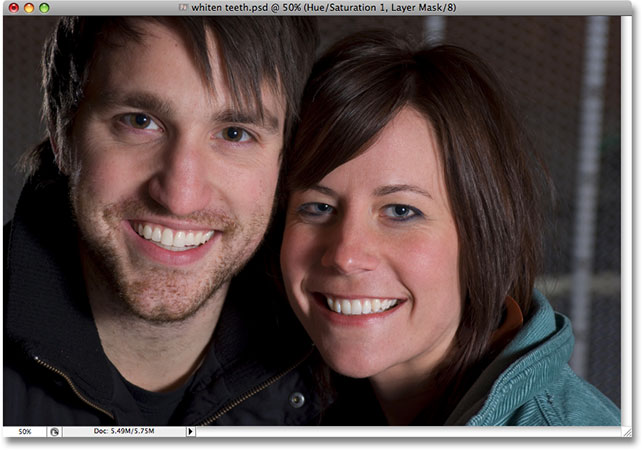
Окончательный результат.
Давайте начнем!
Шаг 1: Выберите область вокруг зубов с Lasso Tool
Во-первых, возьмите
лассо из палитры инструментов в Photoshop, или нажмите письмо
L на клавиатуре, чтобы быстро выбрать его:
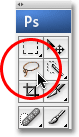
Выберите инструмент Lasso на палитре инструментов, или нажмите "L" на клавиатуре.
Выбранные лассо, я собираюсь сделать выделение вокруг зубов парня. Мне не нужно, чтобы быть точным с моим выбором здесь, потому что этот выбор является лишь временным. Все что мне нужно, чтобы его зубы внутри выбранной области:

Выбор области вокруг зубов. Нет необходимости, чтобы быть точным здесь, потому что этот выбор является временным.
Шаг 2: Выберите оттенок / насыщенность корректировку слоя
С территория вокруг зубами выбран, я собираюсь пойти в нижней части палитры слоев и нажмите на
New Adjustment Layer значком:
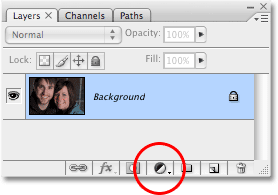
Нажмите Новый корректирующий слой в нижней части палитры Layers.
Тогда я выбрать
Hue / Saturation корректирующего слоя из списка:
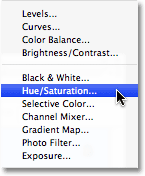
Выберите "Цветовой тон / Насыщенность" из списка.
Это вызовет диалоговое окно Hue / Saturation, и мы собираемся использовать его для удаления желтый от его зубов и украсить их в то же время.
Шаг 3: Выберите желтые от оттенка / насыщенности в Edit List
Причина его зубы не белые, потому что, очевидно, там слишком много желтого цвета в них, таким образом, мы должны удалить желтый. Чтобы сделать это, в диалоговом окне Hue / Saturation открыт, нажмите стрелкой вниз справа от слова "Мастер" в верхней части диалогового окна и выберите
желтые из списка.Это позволит нам вносить изменения только в желтый картинки:
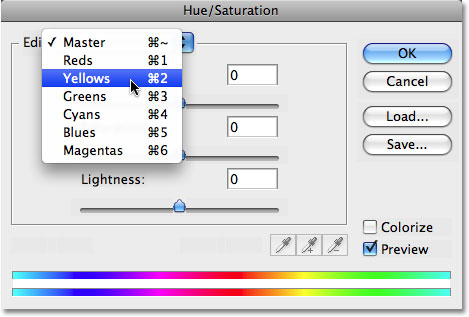
Выберите "желтых" из списка Edit в диалоговом окне Hue / Saturation.
С нашими желтые выбран, перетащите
Насыщенность ползунок в середине диалогового окна всю дорогу слева, которая насыщенность (снимает) желтый от зубов, оставляя зубы белее:
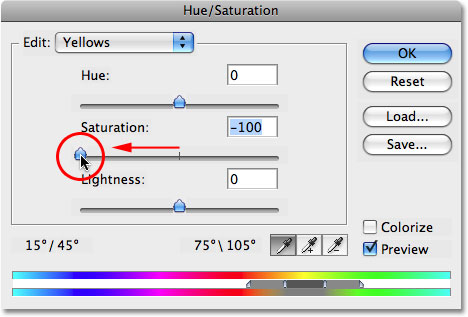
Перетащите ползунок Saturation влево, чтобы удалить желтый цвет с зубов.
Его зубы теперь появляются белее благодаря жёлтой удаляется. Если бы это было так просто в реальной жизни:
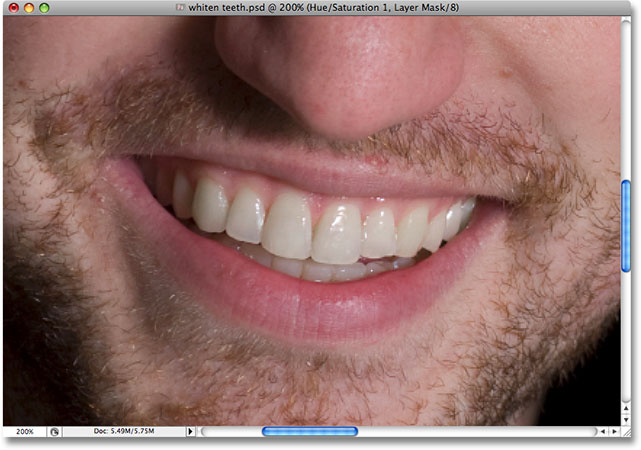
Его зубы теперь белее после удаления желтого цвета с корректирующий слой Hue / Saturation.
Шаг 4: Перетащите легкость ползунок вправо, чтобы увеличить яркость зубов
Его зубы выглядеть белее, но они могли бы использовать некоторые просветление, а также, и мы можем сделать это, используя тот же корректирующий слой Hue / Saturation. Во-первых, вернуться к
Edit списке в верхней части диалогового окна, нажмите на стрелку вниз, указывающей еще раз, и на этот раз выберите
Мастер из списка. Опция "Мастер" позволяет вносить изменения в любой цвет в изображении сразу:
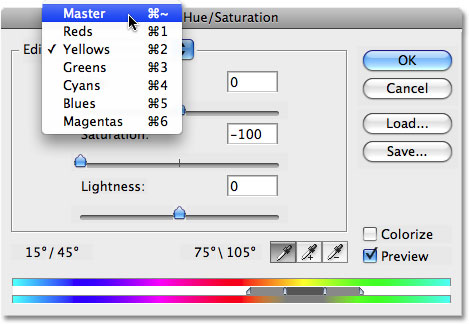
Установите опцию Редактировать обратно на "Master" в верхней части диалогового окна Hue / Saturation.
«Мастер» выбрали, перетащите
Lightness ползунок, который находится непосредственно под опцией насыщенность, вправо. Это скрасит зубы. Чем дальше вы перетащите ползунок, ярче зубы становятся.Следите на изображении в окне документа, как вы переместите ползунок, так что вы не до конца, перетащив его слишком далеко:
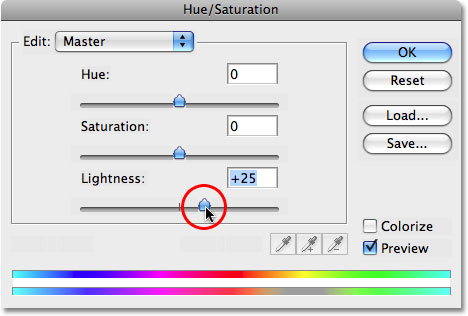
Перетащите ползунок Lightness вправо, чтобы осветлить зубы.
Нажмите кнопку ОК, когда вы закончите, чтобы выйти из диалогового окна.
Мы можем видеть на изображении теперь, что я не только ярче зубы, я также оживился область вокруг них, так как это было область, которую я изначально выбран с моим Лассо:
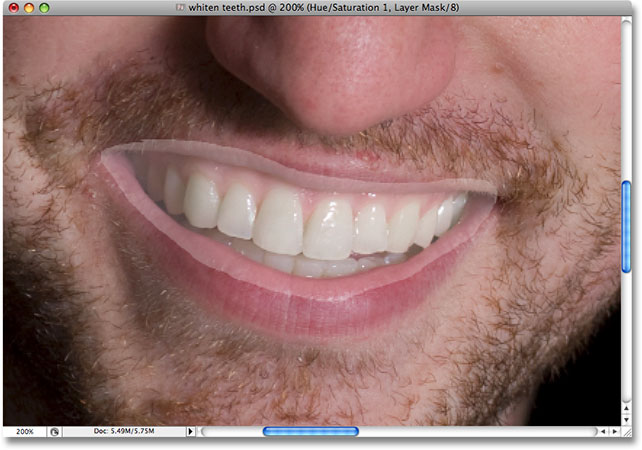
Его зубы теперь ярче, но так территория вокруг них.
Не беспокойтесь, хотя. Мы собираемся исправить это в следующем.
Шаг 5: Заполнить Hue / Saturation Layer Mask With Black
Одна из самых больших вещей об использовании корректирующих слоев в Photoshop является то, что каждый из них имеет свой собственный
слой-маску . Если мы посмотрим в палитре Layers, мы видим, что у нас есть два слоя. Исходное изображение на фоновом слое, а прямо над ним наш Hue / корректирующий слой насыщенность. Черный прямоугольник с малой площадью белый в нем на право корректирующего слоя Layer Mask миниатюрами, который показывает нам предварительный просмотр нашего маски. Это небольшая площадь белого область, которую мы выбрали вокруг зубов человека.
Убедитесь, что выбран слой-маску. Как вы можете сказать, если маска выбран или не есть, глядя на белой подсветки рамки вокруг миниатюры маски просмотра в палитре Layers. Если вы видите белый выделите рамку вокруг эскиза, это означает, маска выбрана. Если вы не видите границу, нажмите на картинку, чтобы выбрать его:
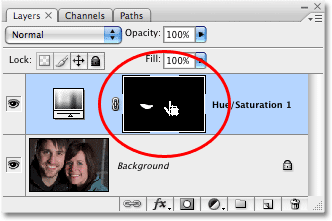
Убедитесь, что маска слоя для корректирующего слоя Hue / Saturation выбран.
Мы собираемся, чтобы удалить тот начальный выбор вокруг зубов, заполнив маску слоя черным цветом.Это временно скрыть всю работу мы сделали из поля зрения. С маской слоя выбран, перейдите к
Edit меню в верхней части экрана и выберите
Fill , который вызывает диалоговое Fill окно. Для "Содержание", нажмите на стрелку вниз, указывающей и выберите
черный из списка:
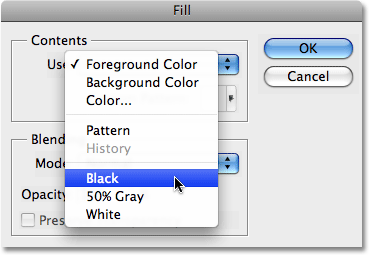
Убедитесь, что "черный" для содержания заполнения.
С черными выбран, нажмите кнопку ОК, чтобы выйти из диалогового окна. Photoshop заполняет маску слоя черным:
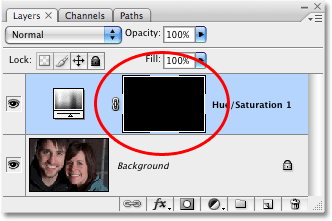
Слой-маска в настоящее время заполнены с черным.
С маской слоя, заполненного черная, она выглядит, как мы отменить всю работу мы сделали на зубах. Они вернулись к тому, желтый и скучно:
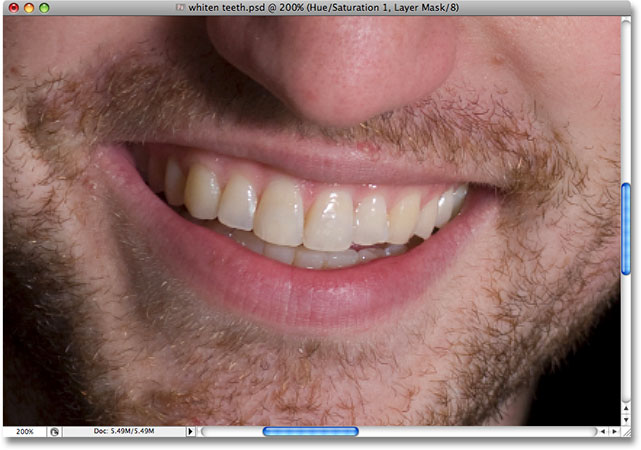
Его зубы теперь вернулись к своему первоначальному желтый.
Не волнуйтесь, все работа, которую мы сделали, все еще там, мы просто не можем увидеть его в данный момент. Мы собираемся исправить это, хотя, при использовании кисти для рисования отбеливания и осветления обратно, и мы сделаем это в следующем.
Шаг 6: Выберите кисть
Выберите в Photoshop
кисть из палитры инструментов, или нажмите
B на клавиатуре, чтобы быстро выбрать его:
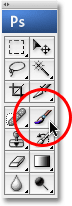
Выберите инструмент Brush.
Шаг 7: Установите белый, как цвет переднего плана
Убедитесь, что у вас есть белые выбран в качестве цвета переднего плана, так как мы собираемся рисовать на маске слоя с белым, с тем чтобы выявить влияние корректирующего слоя Hue / Saturation над зубами парень. Чтобы быстро установить его на белый, сначала убедитесь, что у вас есть маска слоя Hue / Saturation выбран в палитре слоев, а затем нажмите письмо
D на вашей клавиатуре, которая будет установить цвет переднего плана на белый и фоновый цвет на черный:
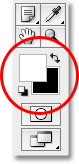
Выберите маску слоя, затем нажмите "D", чтобы установить белый цвет в качестве основного.
Шаг 8: краска с белыми над зубами, чтобы восстановить Отбеливание и светлеющие
С нашей кисти выбран, маска слоя выбрана в палитре Layers, и белый, как наш цвет переднего плана, все, что нужно сделать сейчас, это краска над зубами с нашего кисти, чтобы вернуть отбеливание и осветление.Вы, вероятно, нужно изменить размер кисти как вы рисуете. Чтобы изменить размер кисти, нажмите
правую клавишу кронштейн на клавиатуре, чтобы сделать кисть больше и
левую клавишу кронштейн , чтобы сделать его меньше. Вы найдете кронштейна ключи справа от буквы "P" на клавиатуре. Если вы хотите, чтобы настроить твердость края кисти, зажмите Shift, ключ и нажмите правую и левую клавиши кронштейна. Shift + правая скобка делает кисть края сильнее, и Shift + левая скобка делает края мягче.
Просто закрасьте зубы щеткой, чтобы выявить корректирующий слой Hue / Saturation над тех областях, делая зубы белее и ярче. Вы можете найти его легче для увеличения на зубах, как я делаю здесь:
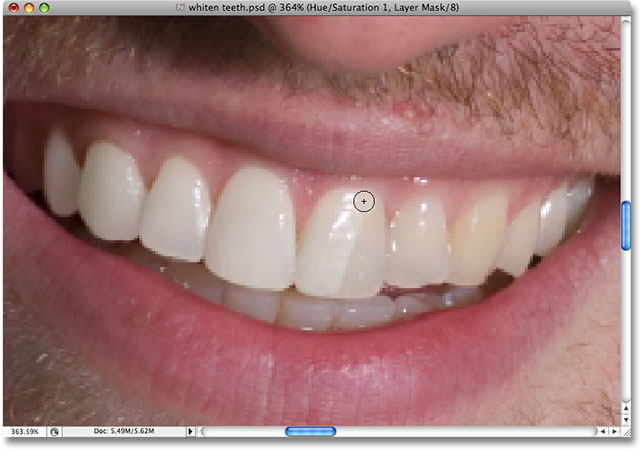
Картина за зубами, чтобы выявить отбеливание и осветление.
Если вы случайно закрасить область, которую вы не хотели, просто нажмите письмо
X на клавиатуре, чтобы поменять цвет переднего плана и фона, который будет устанавливать ваш цвет переднего плана на черный. Закрасьте ошибку, чтобы скрыть последствия корректирующего слоя, затем нажмите
X еще раз, чтобы переключиться обратно на белый и продолжать рисовать.
Для некоторых областей, вы также можете найти его легче рисовать с более низким непрозрачности кисти.Вы найдете
Непрозрачность опцию в панели параметров в верхней части экрана. Низкая прозрачность около 20% иногда полезно, чтобы избежать чрезмерной яркости зубы в темных углах рта:

Если необходимо применять меньше отбеливание в темных углах понизить непрозрачность кисти.
Продолжить закрашивать зубов, пока вы не побелели и ярче их всех. Я отдалиться от моей фотографии, и мы видим, что зубы человека сейчас так же, как белый, как зубы у женщины:
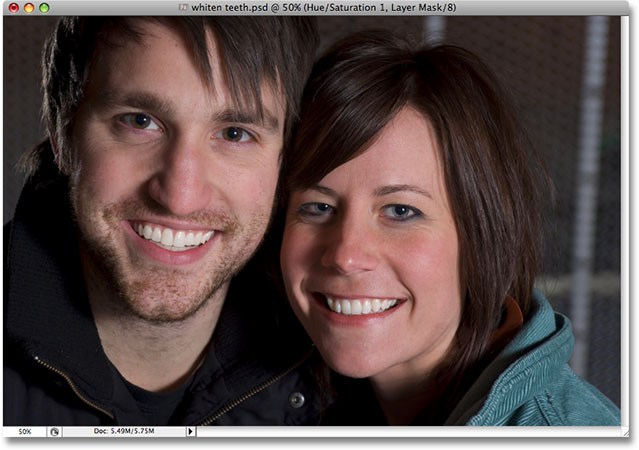
Зубы как людей, так сейчас находятся белые и светлые благодаря Photoshop.
Шаг 9: уменьшите непрозрачность корректирующего слоя, если требуется
Имейте в виду, что независимо от того, что зубная паста компании хотят, чтобы мы поверили, наши зубы не не должно быть чисто белый. Если вы обнаружите, что ваш отбеливающий эффект является слишком сильным, делая зубы выглядят неестественно белый, вы можете легко подстроить эффект за счет снижения непрозрачности корректирующего слоя Hue / Saturation. Вы найдете Непрозрачность вариант в верхней части палитры Layers. Я собираюсь понизить мой непрозрачность примерно до 75%:
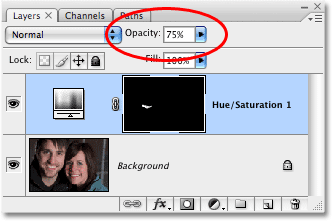
Уменьшить отбеливающий эффект за счет снижения непрозрачности корректирующего слоя.
Вот мой окончательный "отбеливание зубов" Результат:
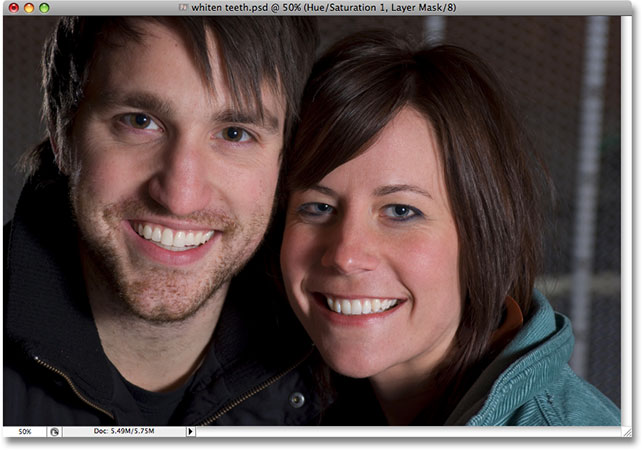
Окончательный результат.
И у нас это есть! Вот как отбелить и украсить зубы в фотошопе!
Как отбелить и украсить зубы в фотошопе
сделать закладку в соцсетях
|
Категория: Ретушь |
Просмотров: 22 |
Добавил: Гость
|





 Конфиденциальность гарантирована
Конфиденциальность гарантирована