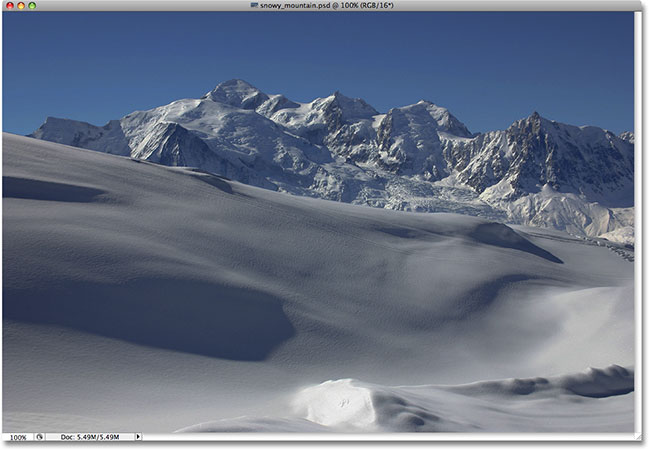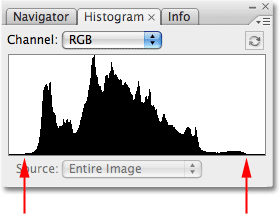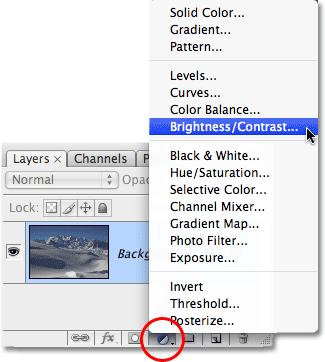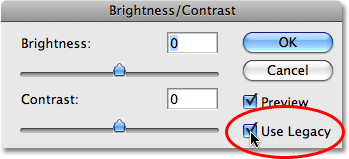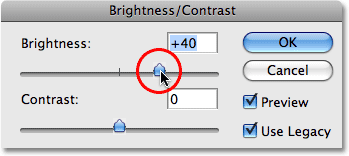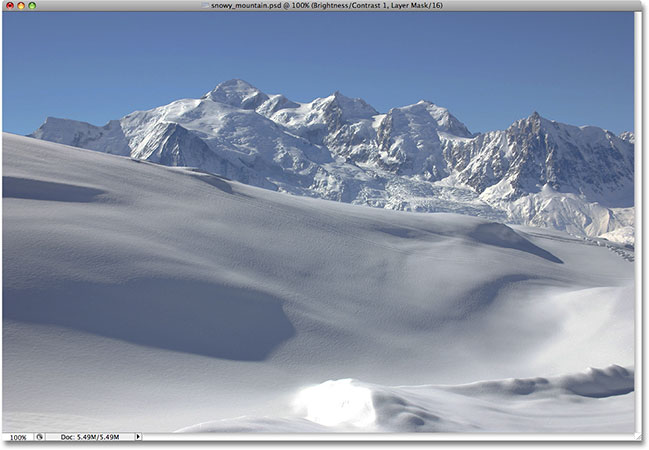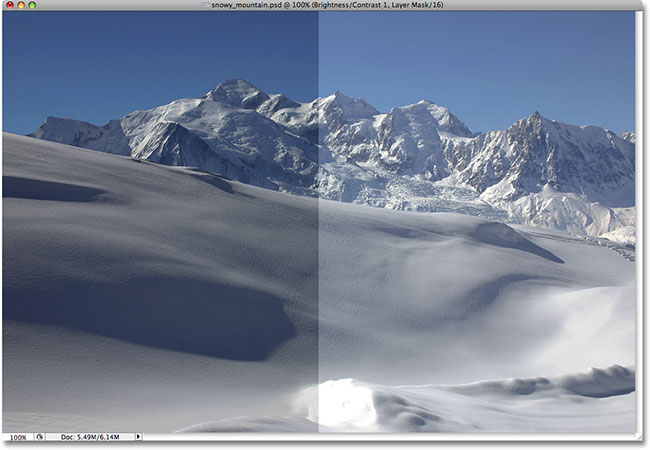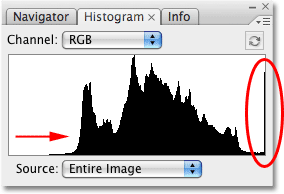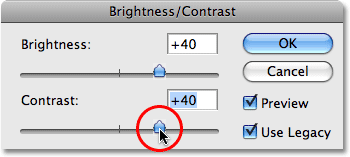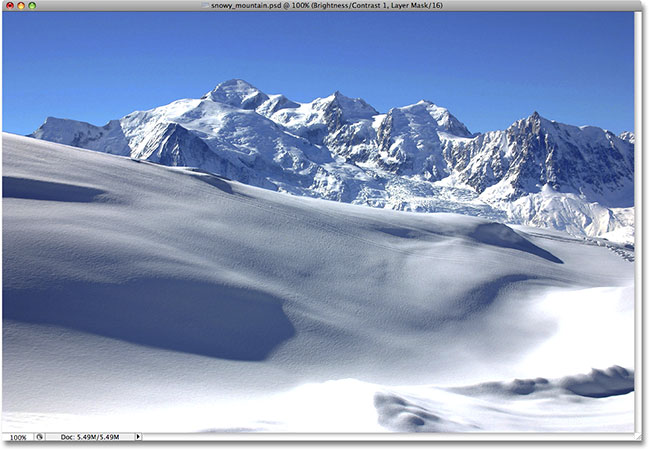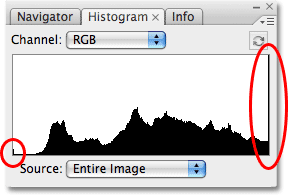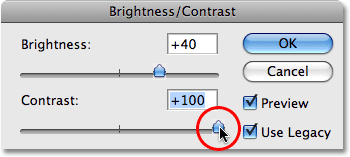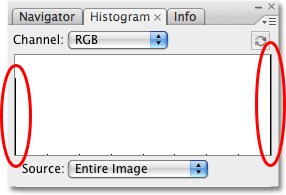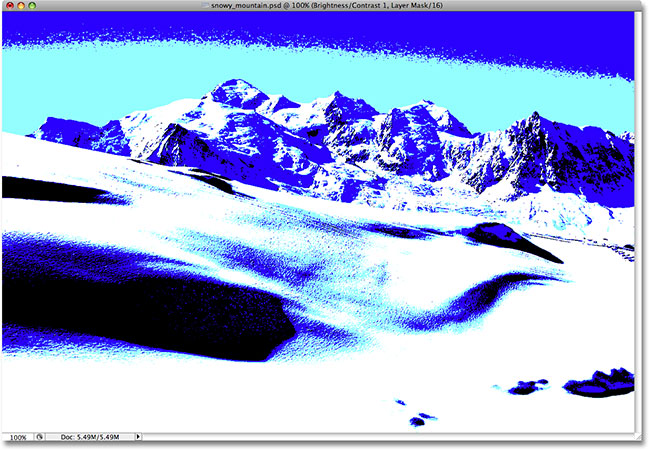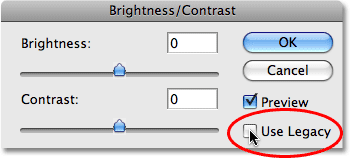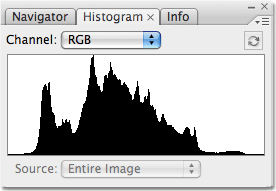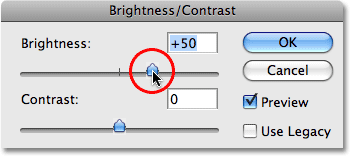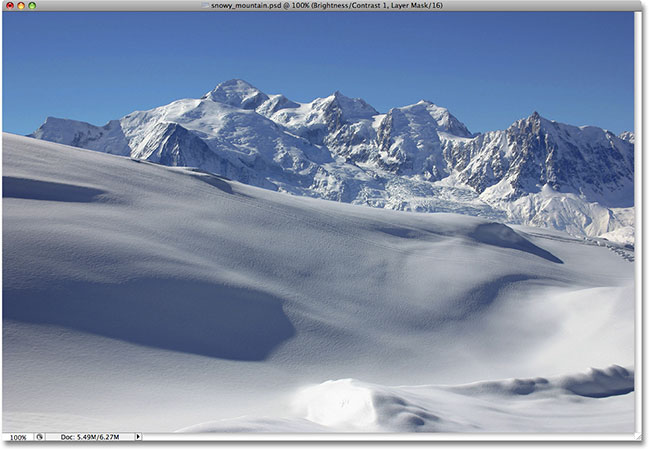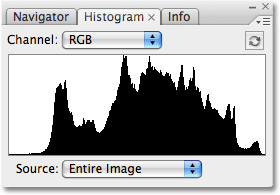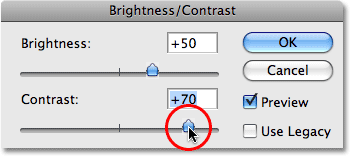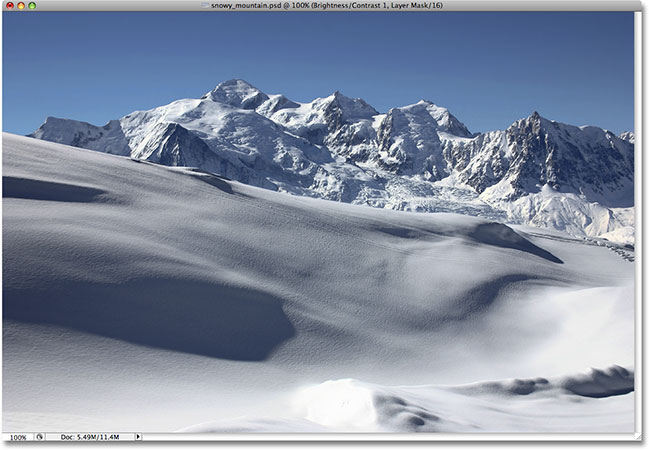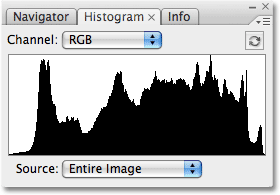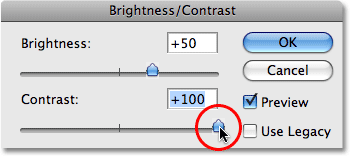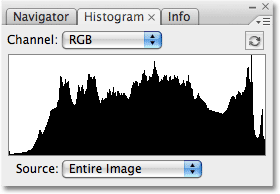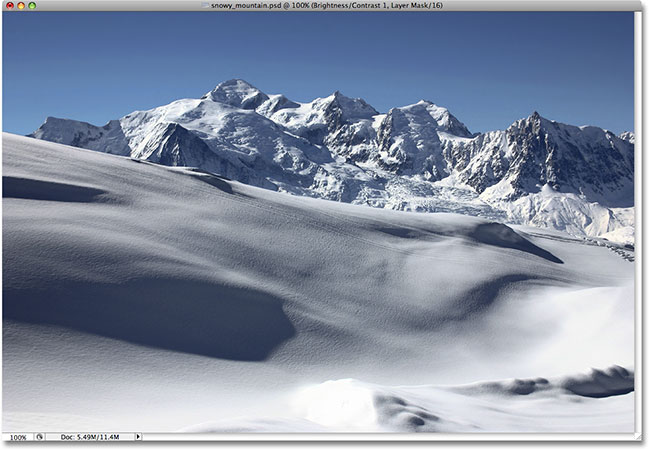сделать закладку в соцсетях
Улучшенная яркость / контрастность команду в Photoshop CS3
С гораздо более эффективные способы, доступных, чтобы исправить любые тональные или контрастные проблемы в изображении, как с помощью уровней и кривых, и так много инструкторов Photoshop говорю своим студентам, чтобы избежать команду Brightness / Contrast, как от чумы, мало кто удивился бы, если Adobe было наконец, решил уйти в отставку команду Brightness / Contrast и удалить его из Photoshop. Но вместо этого, они сделали что-то никто не ожидал. Они на самом деле
фиксированной команду Brightness / Contrast в Photoshop CS3! Ползунок яркости теперь работает так же, как полутонов ползунок в диалоговом Уровни рамки, что позволяет нам на самом деле ярче изображение, не обрезая его легкие или темных участков в чистый белый или черный, в то время как слайдер Контраст сейчас действует так же, как и команда Curves, освещение свет области и потемнение темные области снова без отсечения бликов или тени. Это все еще не самый профессиональный способ работать, но для повседневных образов, которые просто нуждаются в быстрый всплеск яркости и контрастности, команда улучшение яркости / контрастности в Photoshop CS3 может быть все, что вам нужно!
Чтобы по-настоящему понять, насколько лучше новая версия команды Brightness / Contrast, давайте сначала посмотрим на то, как плохо это было. К счастью, нам не нужно, чтобы открыть более раннюю версию Photoshop, чтобы сделать это, потому что Adobe дает нам возможность легко переключаться между новым и старым версиям непосредственно из Яркость диалоговое окно / Contrast. Вот изображение Я имею открыт на моем экране:
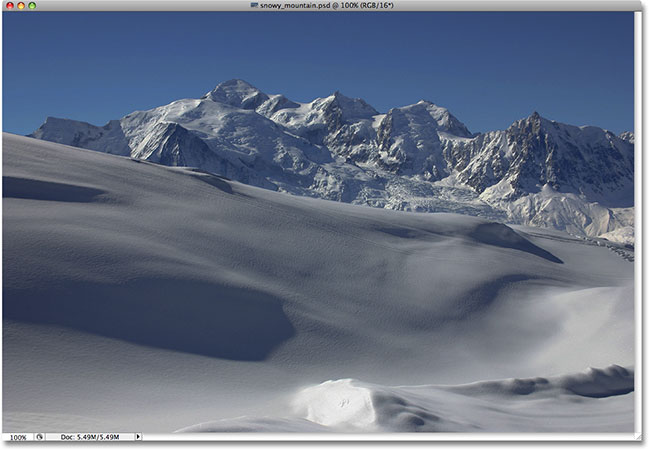
Оригинальное фото.
Там много хорошей детализацией в снегу в горах на заднем плане, но в целом фото просто не "выскакивают" на меня так, как я хотел. Чтобы выяснить, что может быть проблема, я буду смотреть на мой
Гистограмма палитры, которая по умолчанию сгруппированы в с навигатором и информация палитр. Вы также можете выбрать Гистограмма палитру из
окна меню, если вы не видите его в любом месте на экране.
С моей Гистограмма палитра выбрана, я собираюсь нажать на значок меню в верхнем правом углу палитры и выберите
расширенный вид режима, который увеличивает размер
гистограммы , что позволяет мне видеть все 256 значения яркости от чистого черного на дальнем левом до чисто белого цвета на правую (Compact Режим просмотра по умолчанию показывает только 100 значений яркости). Я также собираюсь, чтобы убедиться, что
канал опция в верхней части палитры установлен в
RGB , что позволяет мне, чтобы посмотреть композиционного материала
красного, зеленого и синего каналов , в том же гистограмме я хотел бы видеть по умолчанию, если я воспитывался Появится диалоговое окно Levels. Беглый взгляд на гистограмме показывает проблему. Там в настоящее время нет реальных тени или блики на фото. Все информацию об изображении попадает в полутонах, которые мы можем сказать, потому что основная часть гистограммы не распространяется либо на дальнем левом (чистый черный цвет) или правую (чистый белый):
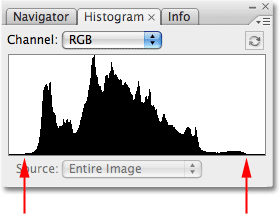
Гистограмма палитра показывает информацию об изображении в полутонах.
Чтобы устранить эту проблему (или, по крайней мере
попытаться исправить проблему), я принесу команду Brightness / Contrast, нажав на до
New Adjustment Layer значок в нижней части
Layers палитры и выбрав
Brightness / Contrast из списка корректирующие слои, что появляется:
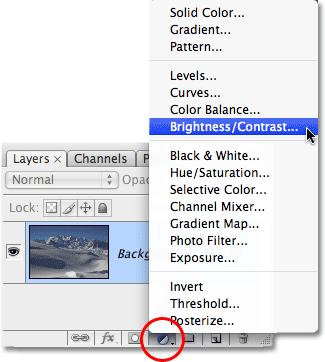
Нажмите на значок нового Adjustment Layer и выберите "Brightness / Contrast" из списка.
Это поднимает яркость / диалоговое окно, в котором не выглядит сильно отличается от старых дней Контрастность (как, за несколько дней до Photoshop CS3). Он по-прежнему содержит только два ползунка - один для яркости и один для контраста - но, как я уже говорил, разница в том, как они работают. На данный момент, мы заинтересованы в том, как они
используются , чтобы работать, так, чтобы переключиться на «плохих старых дней", все, что нужно сделать, это выбрать
Использовать прежние опцию в диалоговом окне. С помощью Наследие проверить, мы получаем старую версию командой Brightness / Contrast, а вместе с ней снят, мы получаем новую версию:
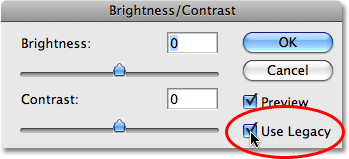
Переключение между новыми и старыми версиями команды Brightness / Contrast с опцией "Использовать прежние".
С помощью опции Использовать прежние выбран, что означает настоящее время я использую старую версию командой, я буду стараться увеличить яркость мое фото, нажав на
яркости слайдера и перетащите его вправо. Дальше я перетащите ползунок вправо, тем ярче я сделаю изображение. Там нет конкретное значение, чтобы установить количество Яркость, поэтому я буду держать глаз на моего изображения в окне документа, как я перетащите ползунок. В этом случае, я думаю, стоимостью около +40 достаточно хорошо:
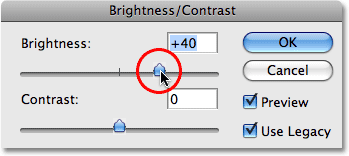
Перетащите ползунок яркости вправо, чтобы сделать изображение ярче, или перетащить влево, чтобы затемнить его.
Вот изображение после увеличения яркости:
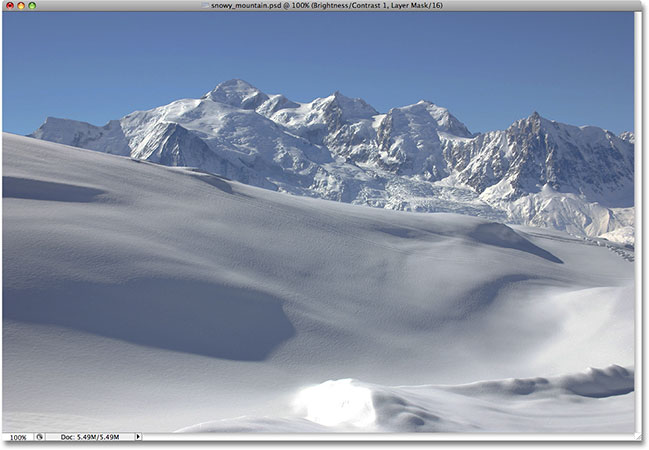
Фото сейчас кажется более ярким после увеличения значения яркости.
Фото, конечно же, ярче в этой точке, но какой ценой?
Все на фото теперь ярче, в том числе теней, которые я не хотел, чтобы украсить, и я потерял контрастность изображения из-за этого. Эффект осветления выглядит более, что есть фильм или слой пыли, покрывающей фотографию. Вот "до и после" вид, чтобы сделать его легче увидеть, что произошло. Исходное изображение слева и увеличился версия яркость справа:
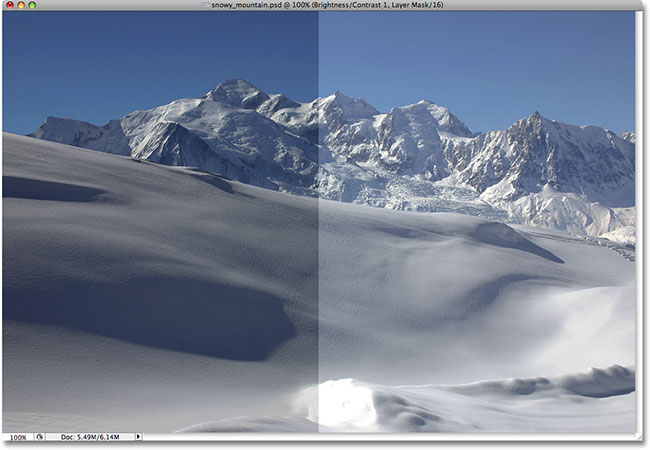
Тени теперь облегченные вместе со всем остальным, уменьшая общий контраст изображения.
Давайте еще раз посмотрим на гистограмму палитры, где мы можем увидеть, что произошло. Если сравнить эту гистограмму с исходной, вы заметите странную вещь - они выглядят точно так же! Каждый пик и долина выглядит точно так же, как это было изначально, по одной основной разницей, кроме. Вся гистограмма была перемещена в течение вправо, как будто я нажал на нее и потащил его за с моей мыши, и это потому, что каждый уровень яркости в изображении был облегчен точно такую же сумму. Только часть гистограммы, которая выглядит по-другому в этой точке область на крайнем правом, которое было толкнул вверх в высокий всплеск вдоль правого края. Это говорит нам о том, что части нашего изображения, где у нас были яркие детали уже были обрезаны, чтобы чистый белый:
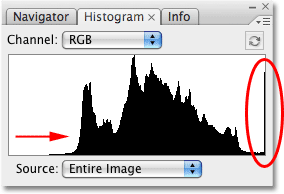
Гистограмму, показывающую, что каждое значение яркости в изображении был облегченный, отсечения бликов на чистый белый.
Молния каждый тон в изображении, мы потеряли контрастность, поэтому следующий логический шаг, кажется, чтобы попытаться исправить это за счет увеличения количества отличие с
Contrast слайдера. Я нажмите на ползунок Contrast и перетащите его вправо, чтобы примерно такое же значение, что я вытащил Яркость ползунок минуту назад. Помните, что мы все еще используете старую версию команды Brightness / Contrast в данный момент:
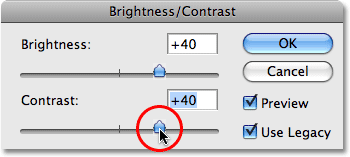
Попытка добавить больше контраста в изображении, просто перетащив ползунок Contrast вправо.
Давайте посмотрим на изображение:
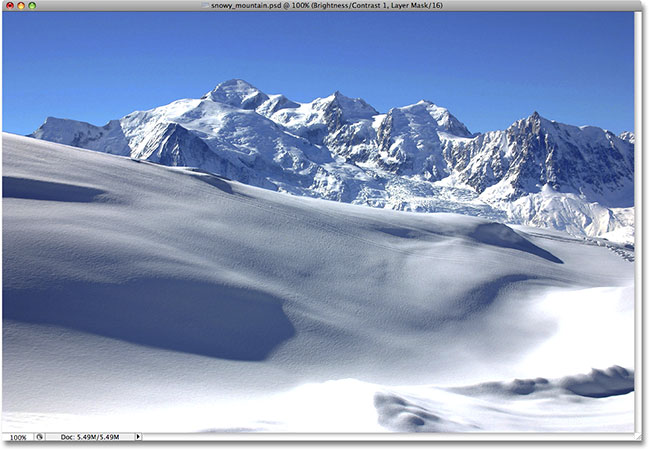
Повышение контрастности со старой версией команды Brightness / Contrast взорвался еще больше ярких чисто белыми.
Ну, мы определенно вернулись совсем немного контраста, но опять какой ценой? Мы выдувается даже больше наших основных моментов в чисто белый, с большими площадями снега вдоль нижней части фотографии, а также в горах потеряв все детали. В самом деле, снег в нижней теперь, как представляется, светящиеся! На данный момент, изображение выглядит суровым. Это ярче, чем это было изначально, но с так подробно настоящее время отсутствует, было бы трудно называть его улучшение.
Вот то, что гистограмма показывает. Пик на дальней правой части экрана теперь даже выше, говорят нам, что мы только что видели своими очами, что то, что мы уже подрезаны даже больше наших основных моментов в чисто белый, а если мы посмотрим на дальнем левом углу гистограммы, мы видим формирование другой шип, на этот раз говорит нам, что мы начинаем обрезать некоторые детали в тенях на чистый черный цвет:
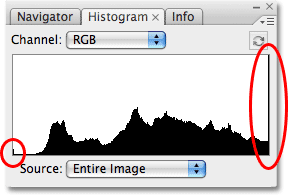
Гистограмма показывает даже больше информации об изображении обрезаемый чисто белыми.
Что случилось, что со старой версией слайдера контрастности, Photoshop просто принимает значения яркости в изображении и не растягивает их равномерно слева и справа, как будто кто-то нажимает на гистограмме, пытаясь выровнять его. Чем дальше вы вытащили ползунок Contrast вправо, дальше друг от друга вы бы растянуть уровни яркости, и это не займет много прежде, чем Вы были отсечения ваши блики и тени. Продолжайте перетаскивать и вы клип еще более изображения в черно-белый, с Photoshop счастливо позволяет разрушить образ, не давая ему второй мысли. В самом деле, если бы вы были перетащите ползунок Contrast все до упора вправо до максимального значения 100:
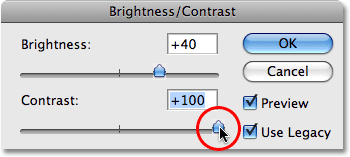
Перемещение "старый" ползунок отличие всю дорогу с правой стороны.
Вы могли фактически распространяется уровни яркости так далеко друг от друга, что нет практически ничего не осталось от гистограммы, кроме высоких шипами на каждом конце:
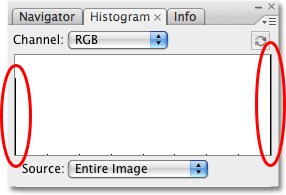
Все, что осталось от гистограммы после перетаскивания контрастности ползунок своего максимального значения.
Если вы думаете, гистограмма больше не выглядит слишком впечатляющим, само изображение выглядит еще хуже:
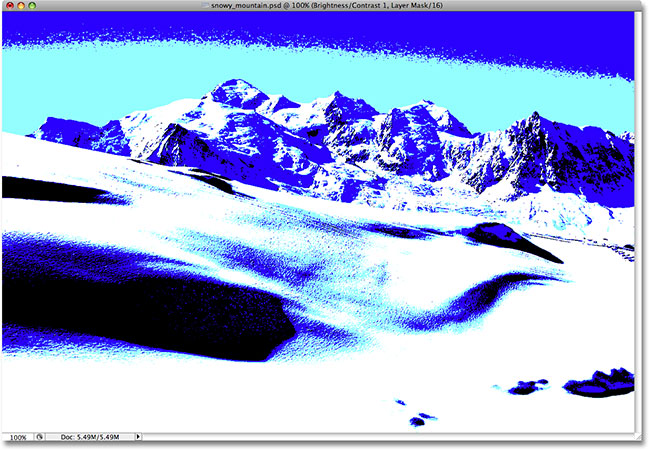
Мало что осталось от оригинального изображения после перетаскивания ползунка отличие всю дорогу с правой стороны. Не пытайтесь повторить это дома.
Конечно, вы можете возразить, что я взял вещи, чтобы немного экстрима здесь, и я, возможно, склонен согласиться с вами, но это было сделано чисто, чтобы показать, как плохо из командной Яркость / Command раньше. К счастью (и совершенно неожиданно), все, что изменилось по состоянию на Photoshop CS3.Давайте взглянем на просто как большой улучшению новая версия на самом деле!
Для переключения команду Brightness / Contrast в Photoshop CS3 (и выше) к новой версии, я просто снимите
Использовать прежние опцию в диалоговом окне. Это также сбрасывает яркость и контрастность ползунки 0:
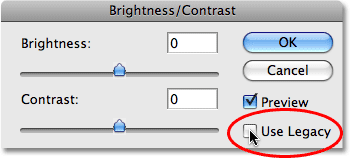
Оставьте опцию "Использовать прежние" непроверенную для новой версии команды Brightness / Contrast.
Изображение было вновь вернулась к своему первоначальному состоянию:
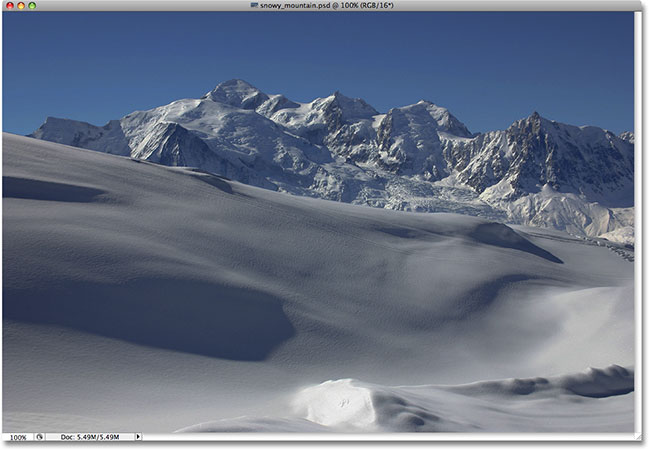
Оригинальный, неотредактированный фото еще раз.
И Гистограмма также показывает, что мы вернемся к нашим первоначальным значениям яркости:
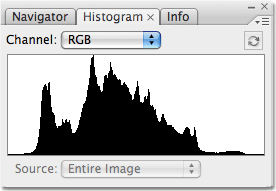
Оригинальная форма гистограммы вернулся.
Теперь, когда я работаю с новой, улучшенной версией команды Brightness / Contrast, я собираюсь увеличить свой яркость изображения, в очередной раз перетаскивания
Яркость ползунок вправо. Как и в старой версией команды, таща за собой Яркость ползунок в сторону яркости вправо увеличивает, при перетаскивании ползунка к левой уменьшает его. Опять же, нет конкретного значения яркости для использования, поскольку каждое изображение отличается, так что я буду держать глаз на мое фото в окне документа, как я перетащите ползунок. Последний раз я увеличил значение яркости в 40, в результате чего в некоторых отсечения основных моментов. На этот раз, используя новую версию команды, я собираюсь увеличить яркость еще дальше 50:
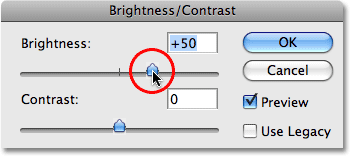
Перемещение Яркость ползунок вправо, чтобы увеличить яркость изображения.
Давайте взглянем на картинке. С новой версией команды Brightness / Contrast, мы получаем гораздо лучший результат. Хотя я поднял значение яркости даже дальше, чем я сделал со старой версией команды, мы по-прежнему поддерживается много темных тонов, а значит, мы смогли сделать изображение ярче, все еще держа большую часть контраста. Он больше не имеет, что исчезла "слой пыли" Посмотрите на него, что мы закончили с последний раз:
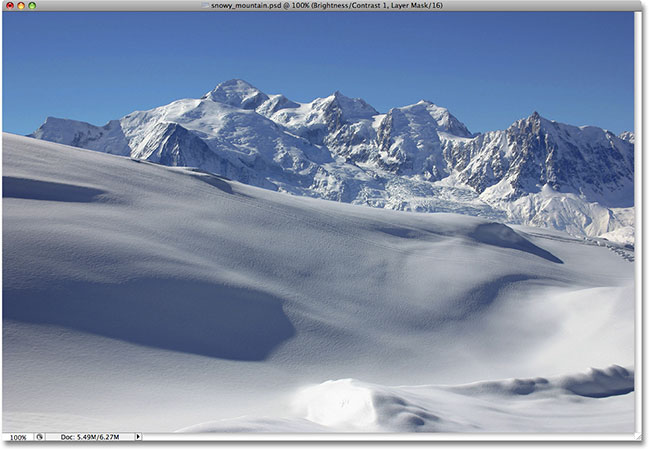
Светлые области на фото были ярче без осветления темных областей.
Если мы посмотрим на гистограммы, мы можем видеть, что я тоже не обрезается любой из моментов. Как я уже говорил в начале, новая версия ползунок яркости работает так же, как полутонов слайдера в команде Уровни. Самые легкие и самые темные области изображения сих пор остаются нетронутыми по большей части, как вы переместите ползунок яркости. Только уровни, находящиеся между ними ярче:
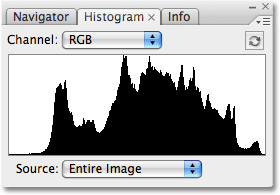
На этот раз, гистограмма не показывает отсечение в светах, хотя уровень яркости была увеличена еще больше.
Это
является еще можно обрезать моменты, если вы перетащите ползунок яркости слишком далеко вправо (или клип тени, перетаскивая слишком далеко влево, если вы затемнение изображения), так что вы определенно хотите, чтобы держать глаз на вашем Гистограмма палитра, как вы работаете, но новая версия команды Brightness / Contrast дает нам гораздо больший диапазон движения с помощью ползунка, прежде чем мы возникнут какие-либо проблемы. В самом деле, в то время как старая версия ползунок яркости только пошел так высоко, как +100 (или цене -100), новая версия проходит весь путь до 150 (или до -150).
Давайте попробуем повышения контрастности изображения, используя новую версию
Контрастностьслайдера. Последний раз я увеличил значение контрастности в 40, что привело в крупных районах основных моментов, и даже несколько теней, которые обрезаются. На этот раз, с новой версией команды, я буду тащить ползунок отличие всю дорогу до 70. Как с помощью ползунка Brightness, каждое изображение отличается, поэтому нет конкретного значения контрастности в использовании. Я использую 70 здесь только потому, что он хорошо работает с этой конкретной фотографии. Вы должны будете держать глаз на вашем изображения в окне документа, как вы переместите ползунок, чтобы судить о результатах:
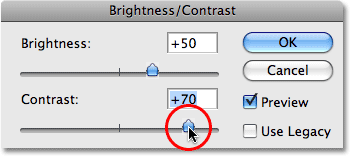
Перемещение Яркость ползунок вправо, чтобы увеличить яркость изображения.
Вот фото после увеличения контраста. Несмотря на то, я поднял уровень контрастности далеко за пределами значения я использовал со старой версией команды Brightness / Contrast, нет никаких видимых признаков какого-либо тени или деталей в светах:
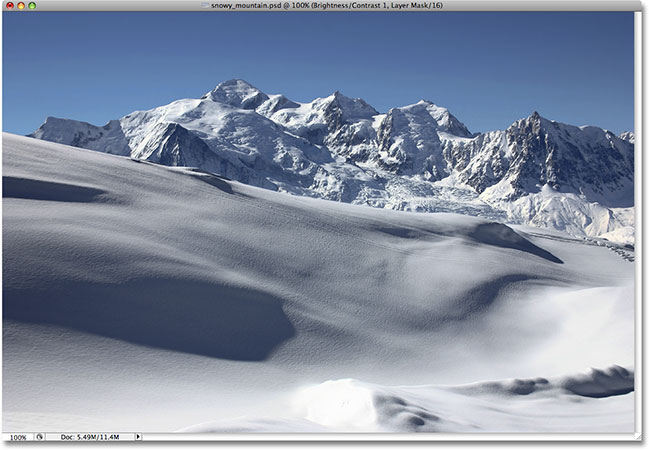
Благодаря новой версией команды Brightness / Contrast, контраст был увеличен без отсечения любые тени или блики.
Чтобы подтвердить, что мы не обрезается любые основные моменты или тени, давайте взглянем на гистограмме. Конечно же, гистограмма выглядит великолепно! В настоящее время она проходит весь путь через тонального диапазона от черного до белого, без отсечения одного светлых тонов или теней:
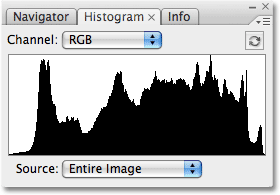
Команда Brightness / Contrast в Photoshop CS3 удалось улучшить тон и контрастность без потери яркости или детали в тенях.
На данный момент, я доволен результатами. Улучшенная регулировка яркости / контрастности в Photoshop CS3 сделал это легко добавить жизни в скучной, плоского изображения без ужасных проблем отсечения, что команда страдала на протяжении большей части жизни в Photoshop. В самом деле, просто чтобы продемонстрировать, насколько лучше Brightness / Contrast в Photoshop CS3 на самом деле, я собираюсь перетащить ползунок отличие всю дорогу направо до максимального значения 100:
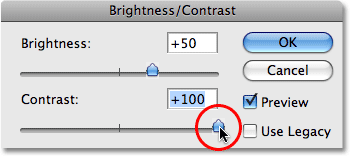
Повышение команду отличие от своего максимума.
Помните, что случилось, когда я сделал это с помощью старой версии команды? Когда мы смотрели на гистограмме, мы увидели, что это фактически исчезло, оставив только высокие шипы на обе стороны, указывая, что большая часть деталей изображения были обрезаны до чисто черного или белого цвета. На этот раз, с новой версией, хотя я увеличил значение контрастности на максимум, мы не видим такой проблемы нет в гистограмме. Существует
некоторые незначительные детали в ярких обрезаемый, но он взял повышение контрастности всю дорогу до 100 перед запуском в этой проблеме:
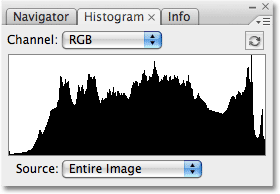
Даже на самом высоком значения контрастности, лишь незначительные деталей в светах не произошло.
Со старой версии, изображение было полностью уничтожено на данный момент, больше похож на странный специального эффекта, чем отретушированным фото. Но с новой версией команды Brightness / Contrast в Photoshop CS3, даже с значение контрастности превышен, изображение все еще выглядит здорово:
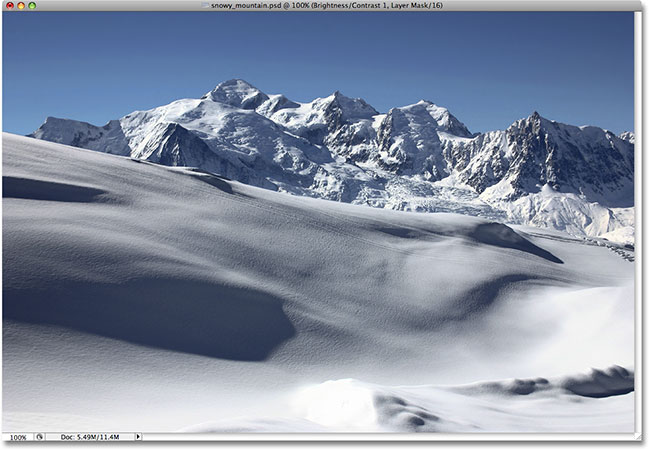
Много другой результат, чем раньше.
Как я уже говорил в начале, даже со своими основными улучшений, команда Brightness / Contrast еще не самый профессиональный способ улучшить тонус и контраст в фотографии. Для важных изображений, вы хотите, чтобы придерживаться уровней или кривых, чтобы получить все правильно. Но если вам нужно не быстро, никаких проблем способ украсить или увеличить контрастность изображения, и вы получите копию Photoshop CS3 или выше, просто добавьте корректирующий слой Brightness / Contrast, убедитесь, что опция Использовать прежние снят, и перетащите ползунки Яркость и Контраст по мере необходимости (сохраняя при этом глаза на гистограмме палитре, конечно). После нескольких лет, разрушающих образов, команда Brightness / Contrast в Photoshop, наконец, работает, как вы ожидаете, и это не получить гораздо проще, чем это.
Лучше яркость и контрастность в Photoshop
сделать закладку в соцсетях
|
Категория: Ретушь |
Просмотров: 22 |
Добавил: Гость
|





 Конфиденциальность гарантирована
Конфиденциальность гарантирована