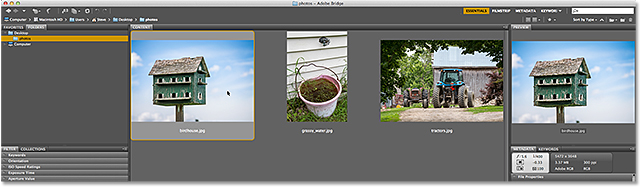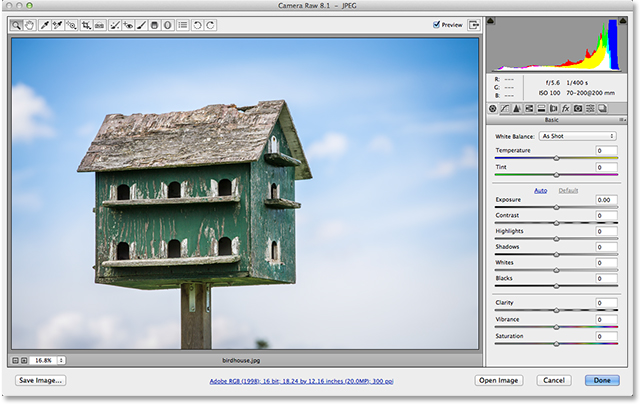сделать закладку в соцсетях
Где обрезка посадку изображения в хорошем рабочем процессе редактирования? Технически, вы можете обрезать изображение в любое время, особенно в Camera Raw, где все мы делаем, неразрушающий. Тем не менее, многие люди предпочитают обрезать фотографию в качестве первого шага, прежде чем беспокоиться о настройке баланса белого, экспозиции, и так далее. Таким образом, как вы обрабатываете изображение, вы можете сосредоточиться на области, которую Вы планируете на сохранении без каких-либо внешних факторов, нежелательных область становится на пути.
Давайте начнем с открытия изображения. Здесь я использовал
Adobe Bridge , чтобы перейти к папке на моем рабочем столе, содержащий несколько фотографий. Каждый из этих образов был сохранен в виде файла в формате JPEG, один из трех типов файлов, которые Camera Raw поддерживает (Raw, JPEG и TIFF). Я открою первый слева в Camera Raw. Чтобы сделать это, я буду нажмите на его миниатюру изображения один раз (в Bridge), чтобы выбрать и выделить его:
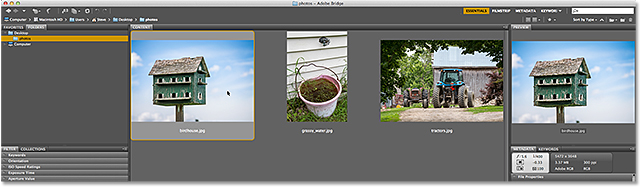
Выбор изображения слева в Adobe Bridge.
Затем, с изображение, выбранное, я нажму кнопку
Открыть в Camera Raw значок в верхней части интерфейса Bridge:

Нажатие Открыть в Camera Raw иконы.
Это открывает изображение внутри диалогового окна Raw Camera:
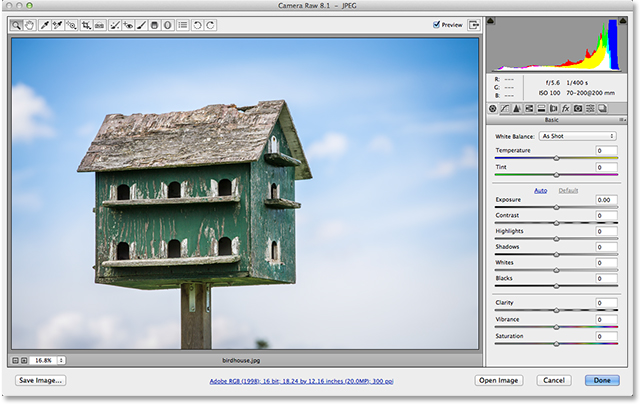
Диалоговое окно Camera Raw.
Связанные Чтение: Как открыть Raw, JPEG и TIFF файлов в Camera Raw
Выбор The Crop Tool
Чтобы обрезать фотографии в Camera Raw, мы используем
инструмент Crop Tool , которая работает таким же образом к собственной Фотошопе
Crop Tool . Там несколько способов, чтобы выбрать инструмент Crop Tool в Camera Raw. Самый быстрый способ, чтобы просто нажмите письмо
C на клавиатуре, чтобы выбрать его с помощью комбинации. Другой нажать на
иконку Crop Tool в панели инструментов вдоль верхней левой части диалогового окна данных Camera Raw. Тем не менее, я не рекомендую любой из этих способов для выбора Crop Tool, по крайней мере, не на начальном этапе, потому что вы теряете на некоторых полезных и важных параметров.
Если вы посмотрите в правом нижнем углу значка Crop Tool, вы увидите небольшой вниз-стрелку. Это говорит нам о том, что существуют дополнительные опции, доступные для инструмента:

Значок Crop Tool на панели инструментов.
Вместо того, чтобы просто нажав на иконку, нажмите на нее, продолжая удерживать кнопку мыши нажатой секунду или около того. Это откроет меню, отображающее различные варианты Crop Tool, в том числе некоторых удобных предустановленных пропорций в верхней, что мы можем выбрать из. На самом верху меню является опция называется
Normal это режим по умолчанию для Crop Tool. Я выберите его из списка:

Нажмите и удерживайте значок Crop Tool, чтобы просмотреть ее варианты.
В нормальном режиме, мы можем свободно кадрировать изображение каким-либо образом мы хотим. Все, что нужно сделать, это перетащить первоначальную рамку обрезки, а затем изменить размер и изменить его по мере необходимости. Нажмите где-нибудь в изображении, чтобы установить начальную точку для рамки обрезки, то с вашей кнопкой мыши по-прежнему в нажатом положении, по диагонали наружу от этой точки.Как вы перетащите, вы увидите, ваша коробка урожай появляться как контур выделения. Когда вы отпустите кнопку мыши, появится окно фактический урожай. Область за пределами коробки (серым цветом область) является то, что будет обрезано прочь. Площадь внутри то, что вы будете держать:

Перемещение первоначальную обрезки границу.
Некоторые Советы
Если вы хотите, чтобы заставить ваш первоначальный рамку обрезки в идеальный квадрат, нажмите и удерживайте
Shift, на клавиатуре, как вы перетащить. Убедитесь, что вы отпустите кнопку мыши сначала, когда вы закончите,
то отпустите клавишу Shift. Кроме того, вы можете сделать рамку обрезки из его центра, а не от угла, нажав и удерживая
клавишу Alt / (Win)
Вариант клавишу (Mac) на клавиатуре, как вы перетащить. Опять же, убедитесь, что вы отпустите кнопку мыши сначала, когда вы закончите,
то отпустите клавишу Alt / Option. Чтобы нарисовать идеальный квадрат от его центра, нажмите и удерживайте
Shift + Alt(Win) /
Shift + Alt (Mac) при перетаскивании. Наконец, вы можете переместить рамку обрезки внутри изображения, как вы рисуете его, нажав и удерживая свой
пробел . Перетащите рамку в нужное положение, затем отпустите пробел и продолжайте перетаскивать:

Проводя первоначальное рамки обрезки наружу от его центра в идеальный квадрат.
Изменение размера рамки обрезки
После того, как вы нарисовали свой первоначальный рамку кадрирования, вы можете легко изменить его, нажав и перетащив любой из
ручек (маленькие квадраты), расположенных вокруг него. Так как мы работаем в обычном режиме, вы найдете ручку в верхней части, внизу в центре, слева от центра и правого центра, а также по одному в каждом из четырех углов. Любые или все эти ручки могут быть использованы для изменения размера и изменить его по мере необходимости:

Нажмите и перетащите любой из маркеров, чтобы изменить размер рамки обрезки.
Перемещение рамки обрезки
Как я уже говорил, вы можете изменить рамку обрезки, как вы рисуете его, нажав и удерживая свой
пробелпри перетаскивании, то отпуская пробел, чтобы продолжить рисунок. Вы также можете переместить рамку обрезки вокруг внутри изображения после того как вы нарисовали его. Просто поместите курсор мыши в любом месте внутри рамки обрезки, нажмите и, с вашего кнопку мыши нажатой, перетащите рамку вокруг с помощью мыши:

Щелкнув и перетащив внутри рамки обрезки, чтобы изменить его.
Включение Overlay
Если вам нужно немного помощи с вашей композиции, нажмите и удерживайте в очередной раз на иконку Crop Tool в верхней части диалогового окна данных Camera Raw. Когда появится меню, выберите
Показать наложение из списка:

Выбор "Показать наложение" из меню Crop Tool.
Camera Raw будет отображать 3х3 внутри рамки обрезки, с идея в том, что, если вы разместите основной предмет на или вблизи одного из участков, где линии сетки пересекаются (в отличие от поместив его в мертвой точке изображения), вы добавите больше интереса к фотографии. Это общее дизайн трюк известен как
Правило Третей , хотя это, безусловно, более общего принципа, чем фактическое правило и может или не может быть полезным с вашей конкретной картинки:

Выравнивание урожай с 3х3.
Вращение урожая Box
Мы также можем повернуть рамку обрезки, либо выпрямить кривую изображение или снова просто добавить больше визуальный интерес. Чтобы повернуть ее, переместите курсор мыши в любом месте за пределами рамки обрезки. Когда вы видите ваши изменения курсора в изогнутую, двусторонняя стрелка, нажмите и кнопку мыши еще в нажатом положении, мышку, чтобы повернуть его. Если у вас есть
Show Overlayвключенной опции в меню Crop Tool, в Camera Raw будет отображать различные сетки, как вы вращающийся, на этот раз разработан, чтобы помочь выпрямить кривой изображения. Просто выровняйте линии сетки с чем-то, что должно быть прямым, либо вертикально, либо горизонтально. Если вы нашли сетку слишком отвлекает, вы можете отключить его, сняв опцию Show Overlay:

Нажмите и перетащите в любом месте за пределами рамки обрезки, чтобы повернуть его. Использование сетки, чтобы помочь выпрямить кривой изображения.
Обрезка по определенному аспекту Соотношение
Что делать, если вам нужно, чтобы обрезать изображение в определенном соотношении сторон? Crop Tool в Camera Raw дает нам несколько соотношение сторон пресетов на выбор. Просто нажмите и удерживайте на иконку Crop Tool, затем выберите предустановку из меню. Некоторые из наиболее популярных из них, как 4x6 и 8x10, не могут быть сразу видно. Соотношение сторон 4х6 указан как 2 до 3, а отношение 8x10 показывает, как от 4 до 5:

Выбор предустановки соотношение из списка.
Если вы уже обращал Ваше рамки обрезки, он будет сразу привязываются к вновь выбранной соотношением, и вы можете изменить соотношения сторон в любое время. Здесь я выбрал соотношение 2 к 3. Вы заметите,, однако, что при работе с конкретными пропорциями, изменение размера ручки на верхней, нижней, левой и правой части рамки обрезки исчезнет. Только угловые ручки остаются, и, как вы перетащить один из угловых маркеров, чтобы изменить размер окна, соотношение сторон будет заблокирована на месте:

При обрезке на определенном соотношении сторон только угловые ручки для изменения размера.
Установка пользовательского Aspect Ratio
Если ни один из предустановленных пропорциями не то, что вам нужно, вы можете настроить свой собственный, выбрав
Выборочная в меню Crop Tool:

Выбор опции пропорций нестандартного.
Это вызовет открыть диалоговое Растениеводство окно Пользовательские где вы можете ввести в свой коэффициент обычай сторон. Я-то ввести случайную как 3 к 5, только в качестве примера. Нажмите кнопку ОК, когда вы закончите принять его:

Ввод мой собственный соотношение пользовательских аспект.
Опять же, если вы уже сделали свой рамки обрезки, он будет сразу привязываются к новым соотношением.Одна хорошая особенность в том, что Camera Raw будет помнить ваш пользовательский пропорции и добавить его в меню Crop Tool, так, если вам нужно выбрать его на регулярной основе, вы сможете легко выбрать его так же, как любой другой пресетов :

Отношение пользовательских аспект в настоящее время перечислены в качестве предустановки в меню Crop Tool.
Принятие урожая
Чтобы принять урожай, вы можете либо нажать
Enter (Win) /
Return ключ (Mac) на клавиатуре, или вы можете
дважды щелкните в любом месте внутри рамки обрезки с помощью мыши:

Изображение после обрезки его.
Возвращая рамку обрезки
Как я уже упоминал в начале урока, все, что мы делаем в Camera Raw является неразрушающим, в том числе и кадрирование изображения. Даже если бы мы приняли урожай и нежелательные области исчез из поля зрения в области предварительного просмотра Camera Raw, ничто фактически не были удалены. Вся исходное изображение, в том числе в части, был подстриженными в сторону, все еще там, что означает, что мы можем вернуться назад и изменить нашу культуру в любое время. Чтобы быстро вернуть рамку обрезки, а также область, которая была обрезки прочь, просто выберите инструмент Crop Tool еще раз, либо нажав на
значок кадрирования в верхней части диалогового окна или, нажав на букву
C на клавиатуре. Коробка сельскохозяйственных культур, а также все изображение, снова появляется в области предварительного просмотра, так что вы можете сделать любые изменения нужно:

Выберите инструмент Crop Tool снова, чтобы изменить ваш урожай в любое время.
Отменить урожая
Если вам нужно отменить урожай, вы можете выбрать
Ясно Crop из меню Crop Tool, или нажмите
Esc на клавиатуре. Это снимите флажок растениеводства и восстановить весь исходный образ:

Выбор "Очистить Crop" из меню.
Закрытие Out Of Camera Raw
Если вы сделали кадрирование изображения и не нужно больше работать на него сейчас, нажмите
Готовокнопку в правом нижнем углу диалогового окна, чтобы принять ваши настройки и закрыть из Camera Raw:

При нажатии на кнопку Готово.
Одна последняя вещь, прежде чем мы закончим этот урок. Я собираюсь перейти обратно к Adobe Bridge на мгновение так, мы можем сделать еще один быстрый взгляд на моей миниатюре изображения. Если мы посмотрим в правом верхнем углу, теперь мы можем увидеть небольшой
значок урожая . Этот значок позволяет нам знать, что изображение было обрезано в Camera Raw (Bridge иногда даже обновляет миниатюру изображения, чтобы показать обрезанной версии фото). Вы можете вновь открыть изображение в Camera Raw в любое время и выбрать инструмент Crop Tool, чтобы повторно редактировать урожай, или даже полностью отменить урожай и восстановить исходную фотографию:

Camera Raw значок урожай в Adobe Bridge.
И у нас это есть! Это предметы первой необходимости обрезки изображений неразрушающим в Adobe Camera Raw 8, часть Photoshop CC и доступна в качестве бесплатного обновления для Photoshop CS6!
Обрезка изображения в Adobe Camera Raw 8
сделать закладку в соцсетях
|
Категория: Ретушь |
Просмотров: 22 |
Добавил: Гость
|





 Конфиденциальность гарантирована
Конфиденциальность гарантирована