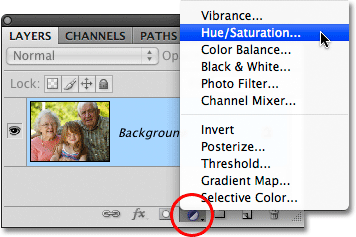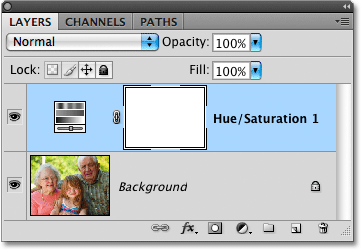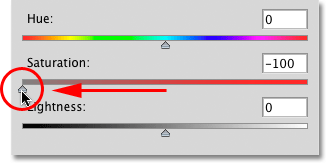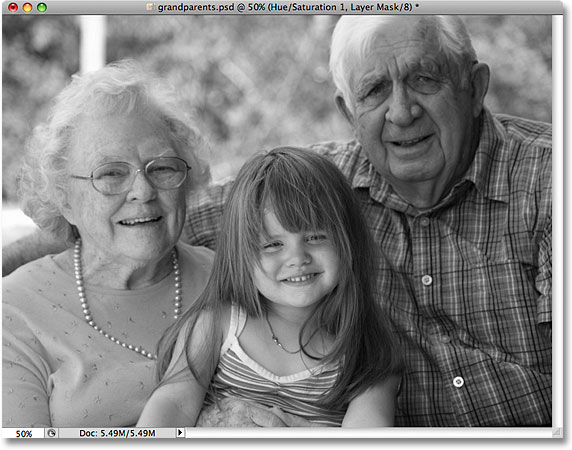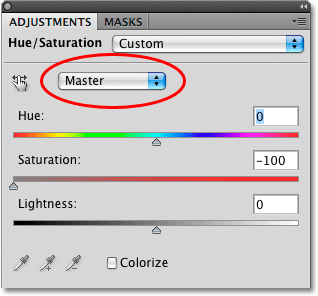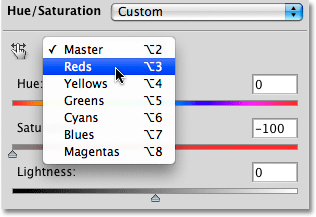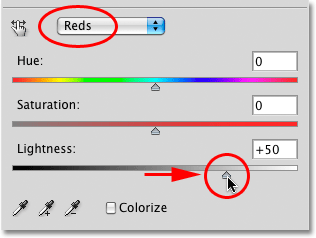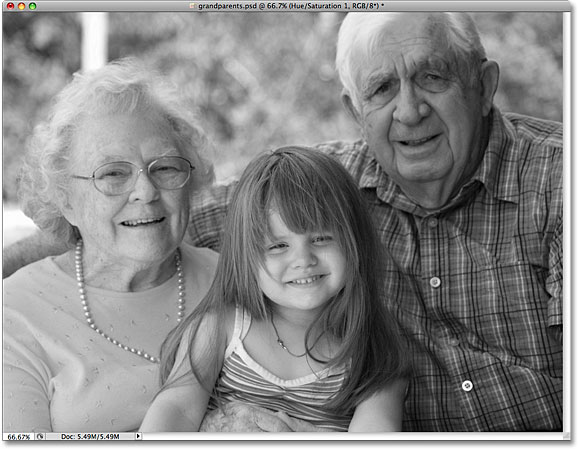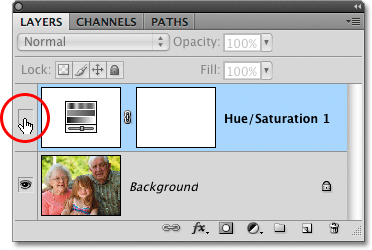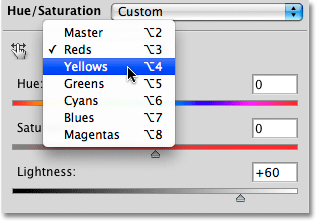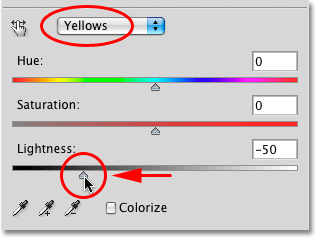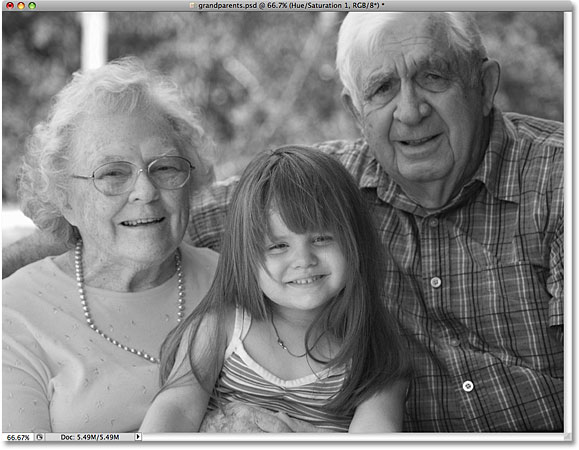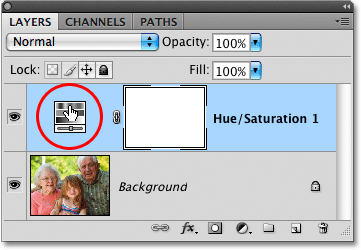сделать закладку в соцсетях
Здесь в последний раз, это фото я использую в этой серии учебных пособий:

Исходное изображение.
Давайте начнем!
Шаг 1: Добавьте Hue / Saturation Adjustment Layer
Как и в большинстве настройки изображения в Photoshop, в настройки Hue / Saturation поставляется в двух вариантах. Там это стандартная версия, которая вносит изменения непосредственно к самому изображению и есть
корректирующий слой версия. Как мы узнали в, это всегда лучше работать с корректирующими слоями, потому что мы получаем те же самые результаты, как мы видим со стандартными настроек изображения (Найдено по
Image >
Adjustments меню в меню панели в верхней части экрана) без ущерба для одного пикселя в исходной фотографии.
Чтобы добавить корректирующий слой Hue / Saturation, нажмите на
Layer New Adjustment значок в нижней части палитры Layers (это раскол круг по диагонали между черным и белым) и выберите
Hue / Saturation из списка корректирующих слоев, которая появляется:
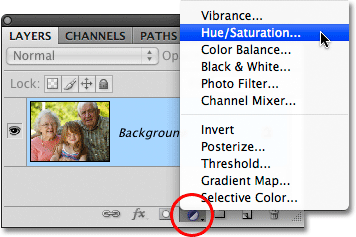
Нажмите на значок нового Adjustment Layer и выберите Hue / Saturation из списка.
Вы увидите новый корректирующий слой Hue / Saturation появляются непосредственно над фоновым слоем в палитре слоев:
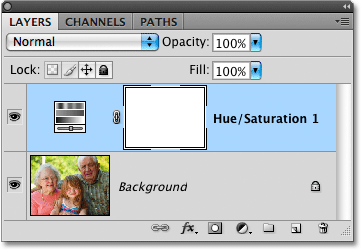
Как следует из их названия, корректирующие слои появляются как независимые слои в палитре Layers.
Шаг 2: обесцветить фотографию
Если вы используете Photoshop CS4, как я использую в этих учебных пособий, вы найдете различные элементы управления для корректирующего слоя Hue / Saturation в
панели Adjustments , который является новым для CS4. Если вы используете Photoshop CS3 или выше, элементы управления появится в диалоговом окне, которое появится, открытым на экране.
Создание пользовательского черный и белый вариант цветной фотографии с помощью корректирующего слоя Hue / Saturation является двухэтапный процесс. Первый шаг, который мы смотрели на назад в
обесцвечивания учебника цвета , чтобы создать первоначальный черно-белый вариант по обесцвечивания цвет в всего изображения, и мы можем сделать это, просто перетаскивая Насыщенность слайдер всю дорогу до Слева направо:
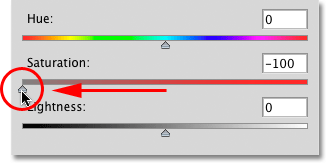
Перетащите ползунок Saturation влево, чтобы быстро обесцветить изображение.
Если мы посмотрим на фото в окне документа, мы видим, что все цвета были удалены:
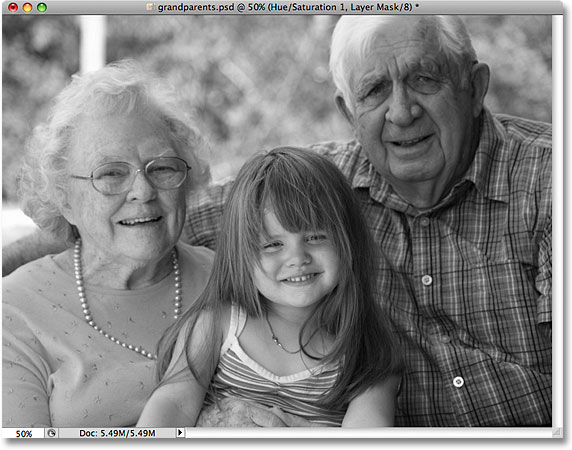
С цвет полностью ненасыщенный, изображение появится в черном и белом.
Шаг 3: светлее или темнее различные цвета в изображении
Все идет нормально. Мы убрали цвет из всего изображения. Ну, большое дело, верно? Мы уже смотрели на множество способов сделать это. Так что же делает метод корректировки Hue / Saturation таким особенным? Что делает его особенным, так как вы спросили, является то, что теперь мы можем создать собственный черный и белый вариант с освещения или затемнения определенных областей изображения, основываясь на их первоначальный цвет!
Если вы посмотрите в верхней части диалогового окна Hue / Saturation (или панели настроек в Photoshop CS4, который я буду называть диалоговом окне теперь держать вещи простыми), вы увидите опцию, которая в настоящее время набор для
магистра :
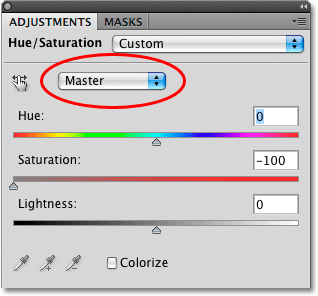
Опция выбора цвета в диалоговом окне Hue / Saturation, установите Master по умолчанию.
Эта опция позволяет выбрать, какие цвета мы влияя на картинке. Как мы видим, по умолчанию, опция к Мастеру, что означает, что любые изменения, которые мы делаем с ползунками в диалоговом окне будет влиять на все цвета в изображении одинаково. Вот почему мы смогли обесцветить все цвета сразу, когда мы тащили ползунок Saturation влево.
Если вы нажмете на слово Учителя, выпадающий список появится что позволяет выбрать любой из шести основных цветов в изображении (красный, желтый, зеленый, голубой, синий и пурпурный). Выбрав определенный цвет, мы можем отрегулировать только участки изображения, которые первоначально содержащейся этот цвет, оставив все другие области без изменений. После того, как мы выбрали цвет, мы должны, мы можем просто перетащите
Lightness ползунок влево, чтобы затемнить области, в фото, которые первоначально содержащейся этот цвет, или перетащите ползунок вправо, чтобы облегчить эти районы.
Например, предположим, что я хочу сделать три человека на фото светлее. Даже если я не могу реально увидеть первоначальный цвет теперь, когда мы ненасыщенный изображение, я знаю, что тон кожи всегда содержит много красного, так что я буду нажмите на слово Учителя и выберите
красных из списка цветов, которая появляется :
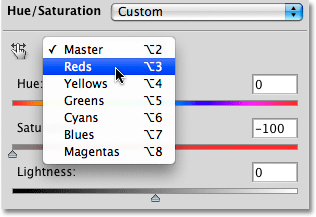
Выбор красных от возможности выбора цвета.
С Красные выбран, теперь я могу облегчить кожи (а также любые другие участки изображения, которые первоначально содержащейся красный) перемещая ползунок Lightness вправо. Следите на изображении в окне документа, как вы переместите ползунок, чтобы судить о результатах. Я собираюсь тащить мой Lightness ползунок до значения около 50, но ваша фотография будет отличаться от моего, так что используйте параметр, который лучше всего подходит для вашего образа:
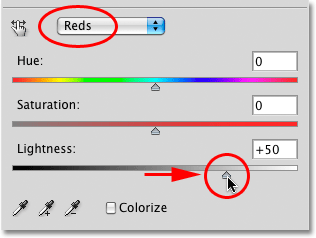
Осветления кожи цвета изображения, перетаскивая ползунок Lightness вправо.
Тонов кожи теперь светлее в черно-белом варианте фотографии:
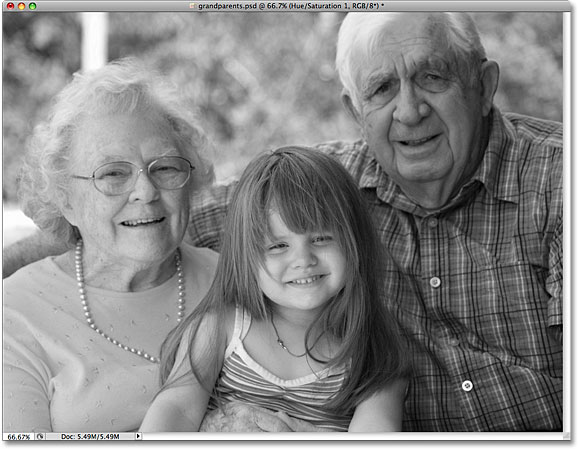
Любые участки на фото, что первоначально содержащиеся красный теперь будет выглядеть светлее.
Вы можете сделать то же самое с любым из шести оригинальных основных цветов. Просто выберите другой цвет из списка, затем перетащите бегунок Lightness влево или вправо, чтобы затемнить или осветлить любые участки изображения, которые первоначально содержащейся этот цвет.
Если вы не можете вспомнить, что исходный цвет объекта или области был, нажмите на
значок видимости слоя ("на глазок") в левой части корректирующего слоя Hue / Saturation в палитре слоев, чтобы временно скрыть корректирующий слой от Вид:
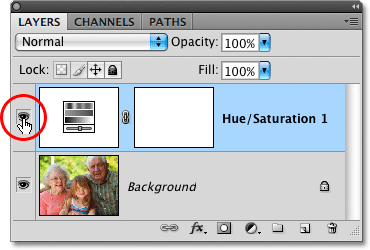
Используйте значок видимости слоя, чтобы временно отключить слой и выключается.
Это скроет эффекты корректирующего слоя и временно восстановить изображение на полноцветном варианте:

Скрытие корректирующий слой восстанавливает все цвета в изображении.
Я думаю, что фон в моей черной и белой версии слишком ярким, и, глядя в очередной раз в версии полный цвет, я могу легко видеть, что фон в основном содержит деревья. Хотя деревья кажутся зелеными к нам, там на самом деле более желтым, чем зеленый листья деревьев и других растений, поэтому, если я хочу, чтобы затемнить эту область фотографии, мне нужно, чтобы выбрать желтые из списка цветов в диалоговом окне Hue / Saturation коробка.
Прежде, чем мы выбрать любой другой цвет, однако, мы в первую очередь необходимо обратиться корректирующий слой Hue / Saturation обратно. Чтобы сделать это, нажмите еще раз на
значок видимости слоя в палитре слоев:
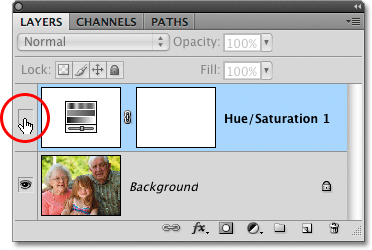
"Глазное яблоко" не видно на иконе видимости слоя, а слой скрыт.
Это вернет фото в окне документа, чтобы его черно-белое состояние. Чтобы затемнить деревья в фоновом режиме, я выберу
желтые из списка цветов в диалоговом окне Hue / Saturation:
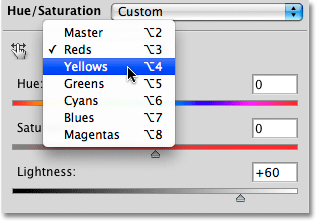
Выбор желтые от возможности выбора цвета.
Затем, с желтые выбран, я затемнить деревья в фоновом режиме, а также любые другие участки изображения, что изначально содержались желтый, перетаскивая ползунок Lightness влево. Опять же, вы хотите, чтобы держать глаз на изображении в окне документа, как вы переместите ползунок, чтобы судить о результатах, так как все фотографии различны:
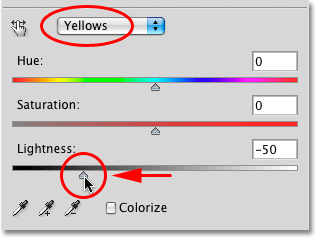
Затемнение желтых в изображении, просто перетащив ползунок Lightness влево.
Вот мой черный и белый вариант после затемнения деревья в фоновом режиме:
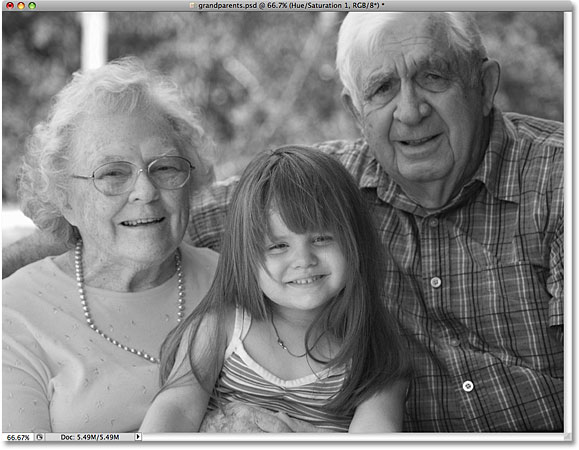
Фон сейчас выглядит темнее.
Не бойтесь, чтобы выбрать неправильный цвет из списка и светлее или темнее неправильную область изображения, так как вы всегда можете перетащить ползунок Lightness вернуться к своей первоначальной месте, чтобы отменить любые изменения, которые вы сделали. Так как мы используем корректирующий слой версию команды Hue / Saturation, каждое изменение мы делаем в диалоговом окне полностью отделен от самого изображения. Ни один пиксел в оригинальном фото не всегда вредит, так что не стесняйтесь экспериментировать столько, сколько вам нравится с различных цветов и ползунок яркости, пока вы не будете удовлетворены результатами.
Сохранение черно-белый вариант полностью доступны для редактирования
Если вы думаете, вы хотите, чтобы вернуться к изображению в какой-то момент в будущем, чтобы сделать дополнительные хитрости, чтобы черно-белом варианте, убедитесь, что вы сохраните документ как
файл Photoshop .PSD . Это позволит сохранить корректирующий слой Hue / Saturation нетронутыми в палитре Layers, что позволяет быстро вновь открыть его диалоговое окно и делать какие-либо дальнейшие изменения вам нужно.
В Photoshop CS3 или выше, чтобы вновь открыть диалоговое окно Hue / Saturation в любое время, просто дважды щелкните на его миниатюре в палитре Layers. Нажмите кнопку ОК в правом верхнем углу диалогового окна, когда вы закончите внесения изменений, чтобы закрыть его. В Photoshop CS4, нажмите один раз на его миниатюре в палитре слоев, чтобы посмотреть параметры Hue / Saturation в панели Adjustments:
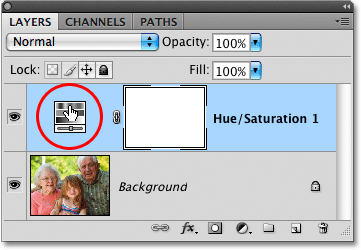
Дважды щелкните по иконке Hue / Saturation, чтобы вновь открыть его диалоговое окно (Photoshop CS3 и ранее), или нажмите один раз, чтобы посмотреть параметры в панели настроек (Photoshop CS4).
Как мы уже видели, корректирующие слои Цветовой тон / Насыщенность сделать это легко, естественно и весело, чтобы преобразовать цветные фотографии в черно-белый, а если вы используете Photoshop CS2 или более ранней версии, я думаю, вы согласитесь, что этот метод является лучшим выбор для получения отличных результатов без много путаницы или хлопот.
Если, с другой стороны, вы хотите абсолютный лучший способ преобразования цветных фотографий в черно-белые, и вы используете
Photoshop CS3 или выше
Photoshop Черно-белый преобразования - Цветовой тон / Насыщенность Регулировка
сделать закладку в соцсетях
|
Категория: Ретушь |
Просмотров: 22 |
Добавил: Гость
|





 Конфиденциальность гарантирована
Конфиденциальность гарантирована