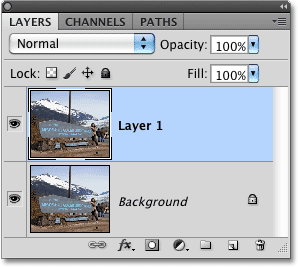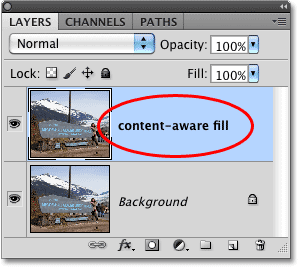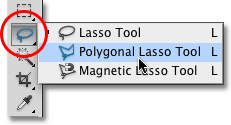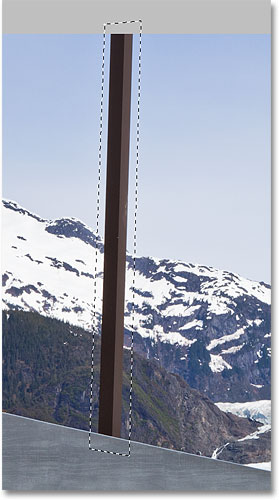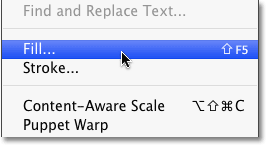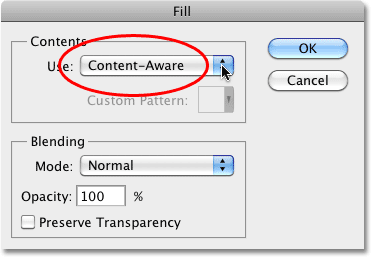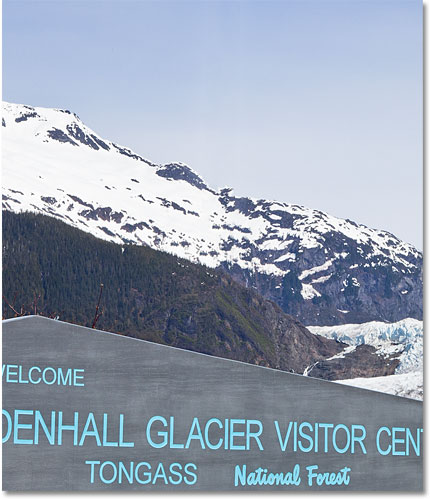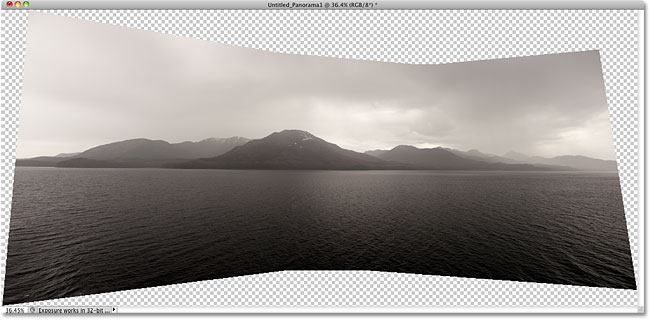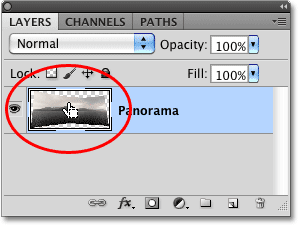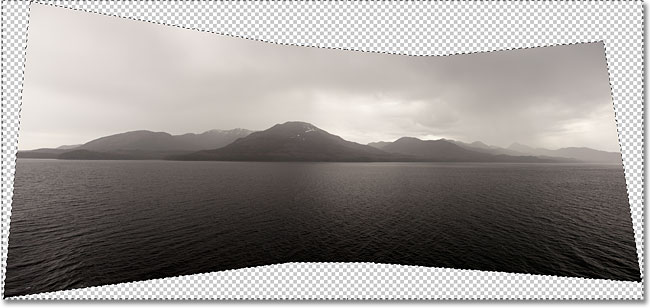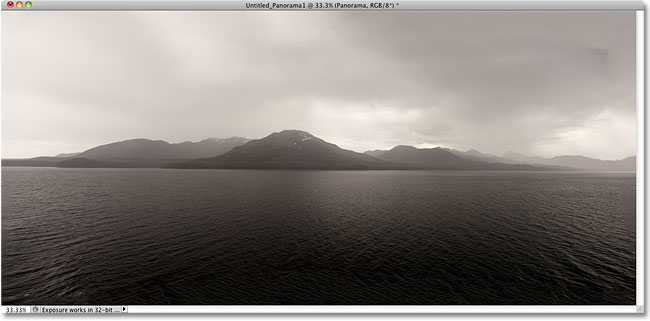сделать закладку в соцсетях
Вот фото, что страдает от нескольких отвлекающих элементов, особенно большой деревянный столб, блокирующего учетом вышеизложенного знаком Центр посетителей горах:

Красивый вид на горы. Жаль, что пост в пути.
Традиционный способ удаления этой должности будет с Clone Stamp Tool, но давайте посмотрим, если новый Content-Aware вариант Заполните Photoshop CS5 может сделать работу легче для нас. Как всегда, я буду сначала нажмите
Ctrl + J (Win) /
Command + J (Mac) на клавиатуре, чтобы создать копию моего образа, так что я не буду делать никаких изменений в оригинале. Если мы посмотрим на панели Layers, мы видим, что у меня теперь есть два слоя, каждый из которых содержит один и тот же образ. Оригинальная фотография останется в безопасности на фоновом слое, и все редактирования работе я собираюсь сделать, будет сделано к копии изображения на уровне 1 над ним:
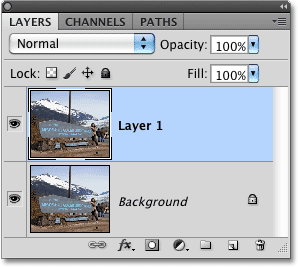
Работа на копии изображения для защиты оригинала.
С "Layer 1" не очень описательный, я дважды щелкните непосредственно на имени слоя в палитре слоев и измените его на "Content-Aware Fill", нажав
Enter (Win) /
Return (Mac), когда я ' м сделать, чтобы принять изменение имени:
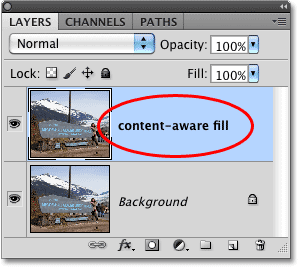
Переименование слоя, чтобы держать вещи организовано.
Чтобы использовать Content-Aware Fill, сначала нужно нарисовать выделение вокруг объекта или области, мы хотим, чтобы удалить или заменить. Так пост просто, прямо-сторонний форма, я буду использовать
Polygonal Lasso Tool , которая скрывается за стандартной
Lasso Tool в панели инструментов. Чтобы его открыть, я нажму кнопку и удерживайте Lasso Tool, пока не появится выпадающем меню, то я выберу Polygonal Lasso Tool из списка:
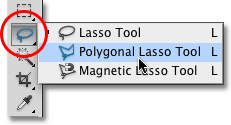
Polygonal Lasso Tool до сих пор прячется за стандартный Lasso Tool в Photoshop CS5.
С Polygonal Lasso Tool выбран, я нажму письмо
F на клавиатуре чтобы перейти в окно документа и в полноэкранном режиме, что сделает его более легким, чтобы выбрать верхнюю часть поста. Тогда я просто нажмите свой путь вокруг столба, чтобы выбрать его. Вы хотите, чтобы остаться близко к краям объекта вы выбираете для Content-Aware Fill работать лучше, но нет никакой потребности быть хирургическим путем точно:
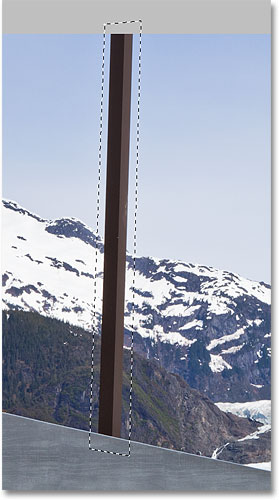
Выбор контур теперь появляется вокруг столба.
При выборе в месте, я пойду до
редактирования меню в верхней части экрана и выберите
Fill команду:
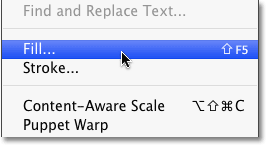
Выбор команды Fill из меню Edit.
Так же, как Content-Aware Исцеление новая опция для Spot Healing Brush в Photoshop CS5, Content-Aware Fill является новая опция в диалоговом Fill коробки. Мы выбираем его, выбрав
Content-Aware в
Содержаниераздела в верхней:
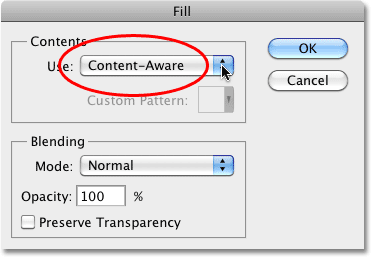
Photoshop CS5 теперь дает нам возможность с учетом содержания в диалоговом Fill коробки.
В Photoshop CS4 или выше, все, что мы могли бы заполнить выделение, было сплошной цвет или узор, но с Content-Aware выбран в CS5, Photoshop теперь можно изучить содержимое изображения и пытаются заполнить в выбранной области с фактическим детализации изображения , как если бы объект мы удаления никогда не существовало! По крайней мере, это идея о нем. Давайте посмотрим, что происходит, когда я нажимаю OK, чтобы выйти из диалогового Fill коробке:
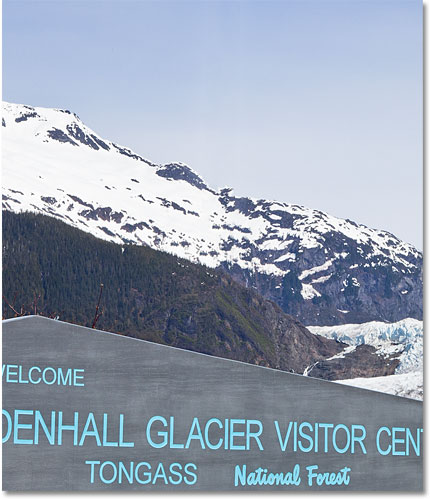
Content-Aware Fill смог легко удалить запись из фото.
Просто так, после ушла! Photoshop CS5 сделал выдающуюся работу по удалению его и заполняя область с четкостью изображения, как если бы после никогда не был там, и все, что я должен был сделать, нарисуйте выделение вокруг него и выберите Content-Aware из диалогового Fill коробки. Это 100% совершенным? Не совсем. Вершина горы выглядит немного странно, и пара областей выглядеть повторяющимся узором, но то, что мы остались с сих пор это не более чем Быстрая очистка со стандартным Healing Brush или Clone Stamp Tool, вместо того, положить в намного больше времени и усилий, делая все это сами.
Там еще один отвлекает объект какой-то в правом нижнем углу фотографии, которые я хотел, чтобы удалить, поэтому я буду использовать стандартный инструмент лассо на этот раз сделать быстрый выбор вокруг него:

Рисование выделение вокруг объекта с лассо.
С выбранным объектом, я вернусь к
Edit меню и снова выберите
Fill команды. Когда появится диалоговое окно Fill коробка, я снова выберите новый
контент-Aware вариант. Наконец, я нажму кнопку OK, чтобы выйти из диалогового окна, и Photoshop CS5 делает большое дело для удаления объекта из фото, заполнение области на основе новых данных:

Еще отвлекает объект удаляется практически без усилий.
Если вам не нравится результаты после запуска Content-Aware Fill, просто отменить его, нажав
Ctrl + Z(Win) /
Command + Z (Mac), а затем запустить его снова. Вы получите другой результат каждый раз.
Вернуться в предыдущем уроке мы рассмотрели, как сшить несколько фотографий вместе для создания панорамного изображения с помощью
Photomerge команду в Photoshop CS4. Мы не будем вдаваться в подробности здесь о том, как создавать панорамные изображения, так как мы покрыли его в другом учебнике, но если вы использовали Photomerge раньше, вы будете знакомы с проблемой видел в изображении ниже.
Это панорама я создал в учебнике, как тогда выглядел сразу после запуска команды Photomerge, который оставил меня с большим количеством пустой пустой рамки вокруг изображения:
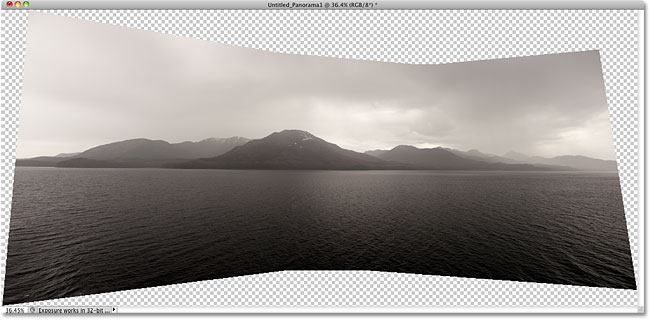
Photomerge велик на сшивки изображений вместе, но это оставляет много пустого пространства вокруг результата.
Обычно (как и в до Photoshop CS5), мы бы избавиться от всего, что пустое пространство, просто обрезка его вместе с Crop Tool, но давайте посмотрим, что происходит, когда мы позволяем Photoshop попробуйте заменить пустые области с деталями реального изображения с помощью Content-Aware Fill.
Я пошел вперед и объединены все слои на одном слое, и я быстро выбрать изображение, удерживая мою
Ctrl / (Win)
командной кнопки (Mac) и перейдя непосредственно на
миниатюру предварительного просмотра в панели слоев:
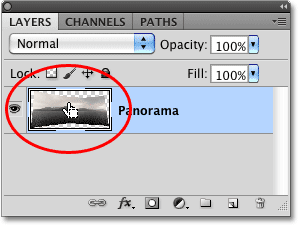
Холдинг Ctrl (Win) / Command (Mac) и перейдя на превью миниатюре.
Как только я нажимаю на иконку, контур выделения появляется вокруг картинки:

Изображение выбран. В пустые участки не являются.
В настоящее время выбран образ, но я не хочу, чтобы заполнить изображение ни с чем. Я хочу, чтобы заполнить пустое пространство вокруг него, так что мне нужно, чтобы инвертировать мой выбор, который будет выбирать пустых областей и снимите флажок изображения. Чтобы сделать это, я мог идти до
Выберите меню в верхней части экрана и выберите
Inverse , но я буду использовать более быстрый сочетание клавиш
Shift + Ctrl + I (Win) /
Shift + Ctrl + I (Mac):
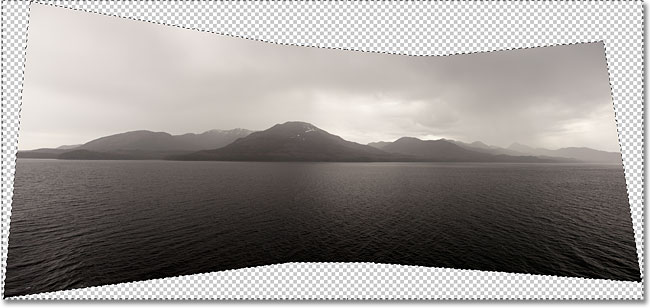
Пустые зоны выбран. Изображение не является.
С пустым области в настоящее время выбран, я пойду до
редактирования меню и выберите
Fill , как я делал раньше, и я буду выбрать новый
Content-Aware опцию в верхней части:
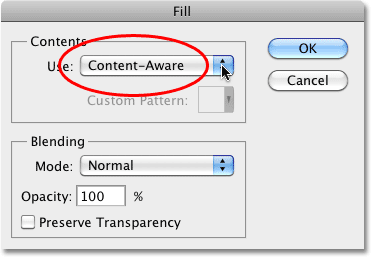
Выбор Content-Aware в диалоговом Fill коробки.
Я нажмите кнопку ОК для выхода из диалогового окна, и после ожидания некоторое время, Photoshop анализировать изображение, мы получаем результаты. Я нажмите
Ctrl + D (Win) /
Command + D (Mac), чтобы удалить контур выделения, чтобы мы могли видеть изображение лучше:
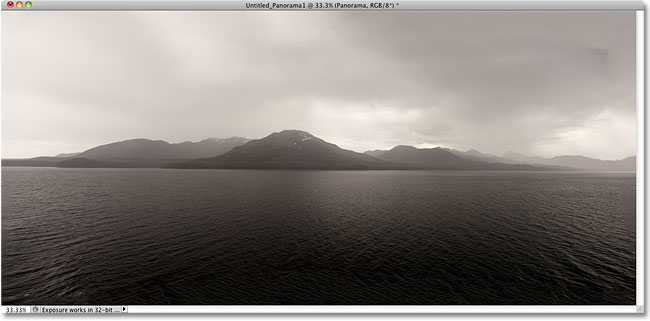
Content-Aware Fill смог расширить изображение в пустой области.
Есть ли Photoshop CS5 нас происходит некоторое серьезное вау-фактор? Я бы так сказать. Опять же, результаты не являются совершенными. Там это очевидно темное пятно в облаках в правом верхнем углу изображения и часть воды вдоль крайних левых и правых краев размыто, но Content-Aware Fill был в состоянии сделать 80-90% работы для меня в считанные секунды, оставив меня с не более, чем Быстрая очистка с одним из других инструментов ретуширования. Я бы назвал это впечатляет!
И у нас это есть! Это наша взгляд на новый Content-Aware функция заполнения в Photoshop CS5!
Photoshop CS5 Новые возможности - содержание Учебник Aware Fill
сделать закладку в соцсетях
|
Категория: Ретушь |
Просмотров: 22 |
Добавил: Гость
|





 Конфиденциальность гарантирована
Конфиденциальность гарантирована