сделать закладку в соцсетях
На самом базовом уровне, Photo Filter может быть использован, чтобы согреться или остыть общие цвета в фотографии, но так как мы будем использовать в
корректирующий слой версию, которая поставляется с встроенным в
маске , мы можем объединить несколько фотофильтры подкрасить и повышения конкретных областей изображения по отдельности, что это то, что мы будем делать в этой статье.
Вот образ, который я буду работать. Я взял эту фотографию во время заката в недавней поездке к озеру, и цвета, которые вечерние были впечатляющими. Небо было полно розовых и сиреневых и земля была почти светящиеся в теплых оранжевых. К сожалению, моя камера не достаточно захватить вещи так, как я их видел, и цвета на фотографии в конечном итоге, глядя немного скучно:

Благодаря Photoshop в Photo Filter, хотя, я могу легко вернуть цвета, как я помню их, и даже взять их еще больше, если я хочу:

Цвета выглядят намного ярче и ярче, теперь, что делает само изображение визуально более привлекательным, и все это было сделано с помощью всего лишь пару простых Фото настройка фильтра слоев. Давайте начнем!
Шаг 1: Выберите первую область, которую вы хотите работать на
Как я уже говорил, я собираюсь использовать несколько Фото настройка фильтра слоев для повышения цвета в конкретных областях изображения по отдельности, а в первую область, которую я хочу работать на это небо, так, прежде чем я добавить свой Первая фотография Фильтр, мне нужно выбрать в небо. Вы можете использовать любой инструмент выделения вы наиболее комфортно (Lasso Tool, Pen Too, и т.д.). Я собираюсь использовать Lasso Tool для этого, так что я буду выберите его из палитры инструментов:

Выбор Lasso Tool от палитре инструментов в Photoshop.
Я мог бы также нажмите
L на клавиатуре, чтобы получить доступ к нему с ярлыком. Тогда с моим Lasso Tool выбран, я собираюсь сделать выделение вокруг неба:

Использование Lasso Tool, чтобы нарисовать выделение вокруг небо, которое является первой частью образа я хочу работать.
Вы можете увидеть контур выделения на изображении выше.
Шаг 2: Добавить фото фильтр корректирующий слой
Теперь, когда у меня есть небо выбран, я могу добавить мою первую Photo Filter. Чтобы сделать это, я буду нажмите на
New Adjustment Layer значок в нижней части палитры слоев:

Нажмите на иконку "New Adjustment Layer" внизу палитры Layers.
Тогда я выберу
Photo Filter из списка корректирующих слоев:

Выберите "Photo Filter" из списка.
Это поднимает диалоговое окно в Photoshop Photo Filter, и так как мы выделенная часть изображения, прежде чем добавлять фото фильтр, только площадь мы выбрали будет зависеть от него.
Шаг 3: Выберите цвет вы хотите подкрасить выделенную область
Photo Filter основана на идее фотографов добавления цветные фильтры для объектива камеры подкрашивать фото, и мы можем достичь точно такой же эффект в Photoshop, но с гораздо большей гибкостью, так как мы можем изменить цвет фильтра к чему мы хотим ,
Photo Filter дает нам два пути, чтобы выбрать цвет. В верхней части его диалоговом окне есть два варианта,
фильтр и
цвет . Они оба делают ровно то же самое, которое позволит нам выбрать цвет Оттенок наш имидж с. Единственное различие между ними в том, что опция "Фильтр" позволяет выбрать из списка предустановленных цветов, в том числе те, которые базируются на общих потепления и похолодания фильтров объективов (они есть слова "потепления" и "охлаждение" в цвете наименований), в то время как опция "Цветная" просто воспитывает в Photoshop палитру цветов и позволяет выбрать, какой именно цвет, который мы хотим. Я буду придерживаться заданных цветов, так как они будут работать нормально для моего картинки здесь, и я помню, с момента, когда я взял эту фотографию, что небо было намного больше розовый и фиолетовый в нем, чем изображение в данный момент отображается , К сожалению, Photo Filter не имеет предустановленной розовый или фиолетовый цвет мне выбрать, но у него есть пурпурный, который будет работать хорошо, так что я собираюсь нажать на кнопку со стрелкой вниз, указывая для параметра "Фильтр" и выберите "Magenta" из списка (конечно, вы можете выбрать любой цвет вы хотите для вашего образа):

Выберите цвет, который вы хотите подкрасить изображение с от "Фильтр" заданного списка цветов или выбрать цвет из палитры цветов, нажав на "Color" образец цвета.
Теперь у меня есть мой цвет, выбранный, я хочу, чтобы увеличить интенсивность цвета немного, и я могу это сделать с помощью
плотности опции. Перемещение бегунка плотности вправо добавляет больше цвета на изображении для более сильного суммы тонировки, при перетаскивании его влево уменьшает количество цвета для более тонкий эффект тонирования. Вы можете увидеть предварительный просмотр того, что происходит в вашем изображении при перетаскивании ползунка. Я собираюсь увеличить интенсивность моего цвета немного, перетаскивая ползунок Плотность около 30%:

Увеличение или уменьшение количества цвета будут добавлены к изображению, перетаскивая "Плотность" ползунок вправо или влево.
Убедитесь, что
Сохранять яркость вариант в левом нижнем углу проверяется, поэтому вы не затемняя изображение. Когда вы будете довольны тонировки вы применили, нажмите кнопку ОК в правом верхнем углу диалогового окна, чтобы выйти из него. Вот мой образ после тонировки моем небе с оттенками пурпурного. Обратите внимание, что только небо окрашивается. Все под ним остается нетронутым:

Небо теперь появляется гораздо больше розовый и фиолетовый после колеровки его с оттенками пурпурного.
Теперь небо выглядит гораздо более красочным. Я, возможно, взяли вещи немного дальше, чем есть на самом деле выглядел в этот вечер, но мне нравится общий эффект и нет никакого закона, в Photoshop, что говорит, что вы всегда должны стремиться к реализму. Земля, безусловно, выглядит менее красочными, чем я помню его, хотя, но я не хочу, чтобы это было розового или фиолетового цвета. Он должен быть разогрет с какой-то оранжевый, что означает, что мы собираемся нужен второй Photo Filter установлен в другой цвет.
Так как я хочу только земля, будут затронуты моей второй Photo Filter, я буду иметь, чтобы выбрать его, но так как я уже выбрал небо, выбирая землю будет легко, как мы увидим в следующем ,
Я сделал с повышением цвета в небе, и теперь я хочу сделать то же самое с землей, но с использованием другого цвета, так что за это я буду использовать второй слой Photo Filter настройки.
Так же, как я сделал с неба, хотя, прежде чем я уйду добавления нового корректирующего слоя, мне нужно сначала выбрать землю. Так как я уже выбрал верхнюю часть изображения (неба), а теперь я хочу, чтобы выбрать все, что ниже его, все, что нужно сделать, это загрузить свой оригинальный выбор небо, а затем инвертировать его. Чтобы сделать это, я собираюсь удерживать свою
Ctrl (Win) /
Command ключ (Mac) на клавиатуре и нажмите на фото фильтра
миниатюру слоя-маски в палитре слоев:

"Ctrl щелкните" (Win) / "Command кнопкой мыши" (Mac) прямо на иконке маски слоя в палитре Layers.
Если вы внимательно посмотрите на миниатюру слоя-маски, вы заметите, что верхняя часть его является белый, а нижняя часть черная. Белая область на вершине выбор я сделал по небу, прежде чем я добавил корректирующий слой, и потому, что она белая, это означает, что Photo Filter влияет на этой площади, который мы видели совершенно очевидно на картинке. Область на дне заполненный черной означает, что корректирующий слой не влияет на эту область, поэтому земля не была окрашена в цвета пурпурного.
Под "Ctrl кнопкой мыши" (Win) / "Command-щелчок" (Mac) прямо на иконке маски слоя, я уже загрузил свою оригинальную выбор обратно в поле:

Оригинальный выбор по небу был загружен обратно в документ.
В настоящее время выбран небо, но я хочу, чтобы все под ним должен быть выбран вместо этого. Все что мне нужно сделать, это
инвертировать выделение, и я могу сделать это легко с помощью клавиатуры контекстном
Shift + Ctrl + I (Win) /
Shift + Ctrl + I (Mac). Это вызывает все, что было выбрано, чтобы стать выбран, и все, что не был выбран ранее выбран. Другими словами, я в основном
перевернул выбор, так что теперь земля отобраны и небо не:

Основание в настоящее время отобраны и небо стало снят.
Единственная проблема здесь в том, что не только я выбрал землю, я также выбрал небольшую площадь воды на слева, которые я не хочу быть затронуты либо из моих фото фильтры. Я могу легко исправить, что, хотя после того как я согреться цвета на земле, так что я не буду беспокоиться об этом сейчас.
Шаг 5: Добавить На втором фото корректирующий фильтр слоев
С моим выбором на месте, я могу добавить мой второй корректирующий слой Photo Filter, и я сделаю это так же, как я делал раньше, нажав на
New Adjustment Layer значок в нижней части палитры слоев:
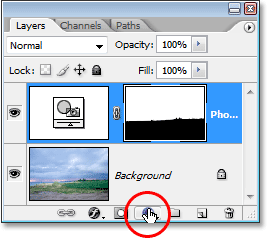
Добавление второго Photo Filter, нажав еще раз на значок "New Adjustment Layer».
Опять же, я выберу
Photo Filter из списка, который появляется:

Выбор "Photo Filter" из списка.
Photoshop добавляет свой второй корректирующий слой Photo Filter выше первого в палитре слоев и всплывает диалоговое окно Photo Filter, как и прежде.
Шаг 6: Выберите цвет, который вы хотите использовать
Я хочу земля в фото появляться много теплее, а это значит, я буду хотеть добавить теплый цвет, как оранжевый к нему. К счастью, потепления и похолодания изображения именно то, что в Photoshop Photo Filter был первоначально разработан для, и вместо того, выбирая «Апельсин» из списка цветов или из Color Picker, я могу просто использовать фильтр по умолчанию, которое "Согревающий фильтр (85 ) ":

Использование по умолчанию "Теплый фильтр (85)" Фотография фильтра.
Там две другие Теплые фильтры включены - "Теплый фильтр (LBA)» и «Теплый фильтр (81)" - но после экспериментов со всеми тремя, первый, кажется, дает мне наилучшие результаты с этого образа. Значение "Плотность", который, как мы видели минуту назад определяет, насколько цвет смешивается с образом, установлен на 25% по умолчанию, и это далеко не достаточно, чтобы разогреть мое изображение, так что я собираюсь щелкните на его слайдера и перетащите его вправо, следя за свой имидж, поскольку я тащу чтобы я мог видеть предварительный просмотр того, что я делаю, и я собираюсь увеличить значение плотности всю дорогу до около 85 % в соответствии с той же интенсивностью цвета, как над ним небо:

Увеличение согревающий эффект на изображении, увеличив значение плотности.
Я собираюсь нажмите кнопку ОК для выхода из диалогового окна, и вот мой образ после прогрева земли:

Земля представляется гораздо теплее и интенсивность цвета совпадает над ним небо.
Как я уже упоминал ранее, единственная проблема сейчас в том, что я разогревал акваторию слева, которые я не хочу делать, так что я буду это исправить в следующем.
Чтобы удалить цвет потепления над водой, я собираюсь просто покрасить его, далеко используя кисть.
Все что мне нужно сделать, это краска с черными над каких-либо областях, где я хочу, чтобы скрыть последствия Photo Filter. Несмотря на то, он будет выглядеть, как будто я картину непосредственно на само изображение, я действительно буду рисовать на маске слоя и в любом месте вы рисуете черным на маске слоя скрывает слой из поля зрения (или в данном случае, скрывает эффекты корректировки). Во-первых, мне нужен мой инструмент Brush Tool, так что я возьму его из палитры инструментов:

Выбор Brush Tool из палитры инструментов.
Я мог бы также нажмите
B , чтобы выбрать его с помощью комбинации клавиш.
Мне нужно, чтобы нарисовать черным, так что мне нужно, чтобы установить черный, как мой цвет переднего плана, так как кисть рисует в зависимости от того цвета вы установили в качестве цвета переднего плана. В настоящее время цвет переднего плана выбран белый цвет и цвет фона выбран черный. Чтобы поменять их, я буду нажмите
X на клавиатуре, и теперь черный мой цвет переднего плана.Я вижу это в переднем и заднем образцов цвета ближе к нижней части палитры инструментов (на переднем плане слева вверху, Фон внизу справа):

На переднем и заднем образцы цвета в палитре инструментов в Photoshop.
Теперь я готов к покраске от цвета потепления из воды. Чтобы изменить размер моей кисти, как я пишу картину, я могу использовать
левую и правую клавиши кронштейна на моей клавиатуре. Левая клавиша кронштейн делает кисть меньше и правая делает его больше. Для того, чтобы мой край кисти тяжелее или мягче, я могу удерживать
Shift, ключ, как я нажимаю левую и правую клавиши кронштейна. "Shift + левая скобка" делает кисть края мягче, и "Shift + правая скобка" делает их сильнее. Я собираюсь нарисовать над водой и, как я, оригинальные синие цвета прибыль:

Картина с черным над водой, чтобы скрыть последствия Photo Filter и вернуть обратно оригинальный синий цвет.
Я буду продолжать картину, пока я не принес все оригинальные цвета воды обратно в изображение, и вот результат:

Вода теперь вернуться к своей первоначальной синего цвета после окраски по его черным цветом.
На данный момент, мы закончили с нашей тонировки и укрепления цвета, но есть еще одна вещь, которую я хотел бы сделать с этим изображением. Контраст можно использовать небольшое повышение, так как Бонусный шаг, давайте быстро увеличить контраст в изображении, используя корректирующий слой Кривые.
Бонусный шаг: Повышение Контраст с регулировкой слой Curves
В этом маленьком шаге бонус (который не является обязательным, конечно), я собираюсь закончить свой образ за счет повышения контрастности с помощью регулировки Кривые слой и то, что обычно называют в качестве
S кривой , по имени ни по какой другой причине, чем это кривая в форме буквы "S" (вроде, так или иначе). Не волнуйтесь, если вы что-нибудь о кривых не понимаю. Все, что вам нужно знать, как мыши и перетащите с помощью мыши, и вы сможете использовать эту технику, чтобы дать все ваши изображения хороший контраст импульс. Во-первых, убедитесь, что у вас есть верхний слой, выбранный в палитре Layers, так как мы хотим, чтобы добавить эту кривые корректирующего слоя выше всех наших других слоев.Затем нажмите на
New Adjustment Layer значок в нижней части палитры слоев и выберите
Curves из списка:

Нажмите на иконку "New Adjustment Layer" еще раз и выберите пункт "Кривые" из списка.
Photoshop добавляет корректирующий слой и всплывает диалоговое окно "Кривые". По умолчанию, вы увидите большой сетке 4х4 в диалоговом окне, и если это то, что вы видите, зажмите
Alt / (Win)
Вариантклавишу (Mac) и щелкните в любом месте внутри сетки, которая изменит его 10x10 сетка:

Удерживайте нажатой кнопку "Alt" (Win) / "Option" (Mac) и щелкните внутри сетки 4x4 по умолчанию, чтобы изменить его к 10x10 сетки.
Смотрите, что диагональ линии, проходящей из левого нижнего угла в правый верхний угол? Мы собираемся изменить его на более из "S", которая собирается увеличить контрастность изображения. Чтобы сделать это, щелкните мышью на или вблизи точки пересечении линий сетки в верхнем правом углу. Вы увидите маленькое черное точка появится на диагональной линии, где вы щелкнули. Тогда либо перетащите точку немного вверх с помощью мыши или если вы предпочитаете, вы можете подтолкнуть его, нажав
клавишу со стрелкой вверх на клавиатуре несколько раз. Как вы перетащите или подтолкнуть его выше, вы увидите, став ваше изображение ярче. Не поднимайте слишком высокой, хотя, или вы будете терять детали в ярких областях изображения. Я собираюсь нажать мой клавишу со стрелкой вверх 4 раза, чтобы подтолкнуть его чуть-чуть:

Нажмите на или вблизи точки пересечении линий сетки в верхнем правом углу и перетащите его вверх немного с помощью мыши или подтолкнуть его с клавишей со стрелкой вверх на клавиатуре, чтобы сделать изображение ярче.
Теперь давайте делать прямо противоположное в левом нижнем углу сетки кривых. Кликните указателем мыши на или вблизи точки пересечении линий сетки в нижнем левом углу и либо перетащите его немного вниз с помощью мыши или подтолкнуть его вниз, используя
клавишу со стрелкой вниз на клавиатуре.Однако Вы хотите снизить его, попытаться снизить ее на ту же сумму, что вы подняли точку в правом верхнем углу. Как вы понизить точку, вы увидите, диагональная линия принимает форму "S", и вы увидите темные области изображения становятся темнее. Я собираюсь использовать мой клавишу со стрелкой 4 раза снизить точку на ту же сумму, который я поставил другую точку:

Нажмите на или вблизи точки пересечении линий сетки в нижнем левом углу и перетащите его немного вниз с помощью мыши или подтолкнуть его вниз с нажатой клавишу стрелки на клавиатуре, чтобы сделать темные области изображения темнее.
Когда вы закончите, нажмите кнопку ОК, чтобы выйти из диалогового Кривые коробки. Теперь мы сделали яркие участки изображения ярче, а темные участки темнее, благодаря нашей "S кривой" и увеличили общий контраст в изображении. Не зная ничего о том, как кривые работает, теперь вы можете использовать эту же технику, чтобы улучшить внешний вид всех ваших изображений!
И с этим, мы сделали! Вот мой оригинальный образ вновь для сравнения:

Исходное изображение.
И вот, после окончания вещи с небольшим повышения контрастности, является окончательным "улучшенное цветовое" Результат:

Окончательный результат.
И у нас это есть! Вот как повысить цвета изображения с Photo Filter корректировки в Photoshop!
Повышение цветов в изображении С в Photoshop Photo Filter
сделать закладку в соцсетях
|
Категория: Ретушь |
Просмотров: 22 |
Добавил: Гость
|





 Конфиденциальность гарантирована
Конфиденциальность гарантирована
 Благодаря Photoshop в Photo Filter, хотя, я могу легко вернуть цвета, как я помню их, и даже взять их еще больше, если я хочу:
Благодаря Photoshop в Photo Filter, хотя, я могу легко вернуть цвета, как я помню их, и даже взять их еще больше, если я хочу: Цвета выглядят намного ярче и ярче, теперь, что делает само изображение визуально более привлекательным, и все это было сделано с помощью всего лишь пару простых Фото настройка фильтра слоев. Давайте начнем!
Цвета выглядят намного ярче и ярче, теперь, что делает само изображение визуально более привлекательным, и все это было сделано с помощью всего лишь пару простых Фото настройка фильтра слоев. Давайте начнем!




















