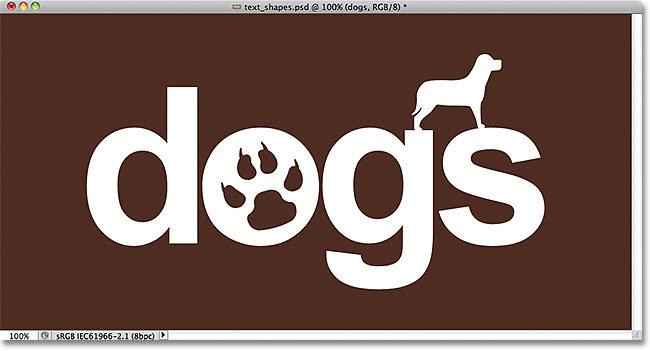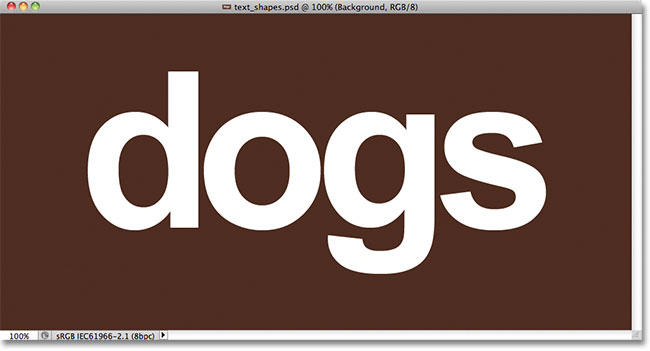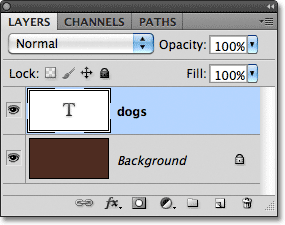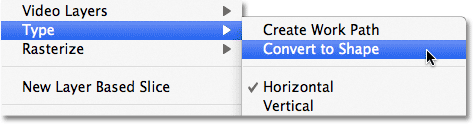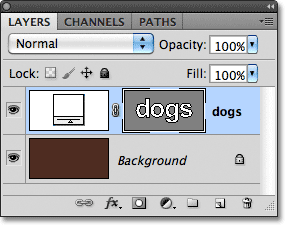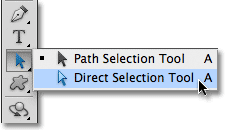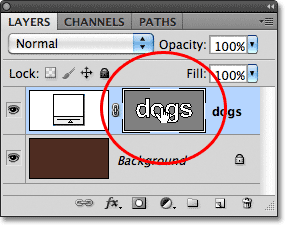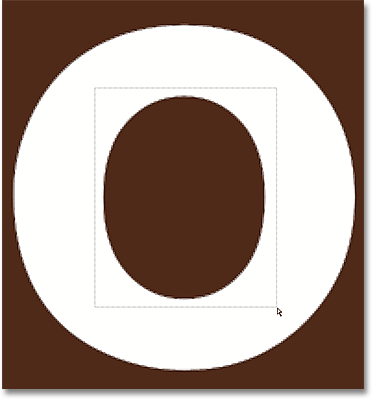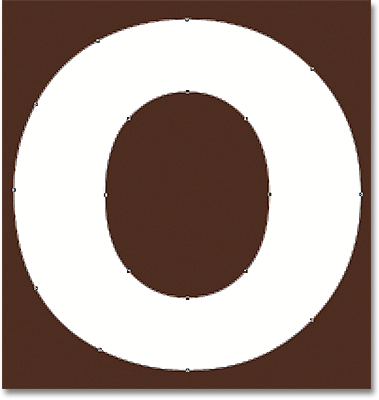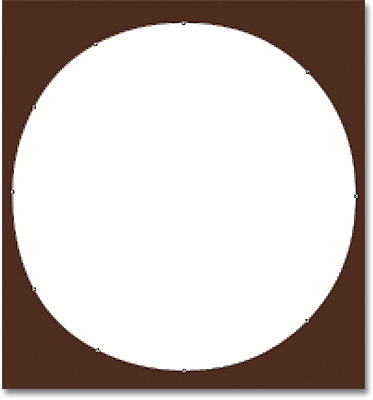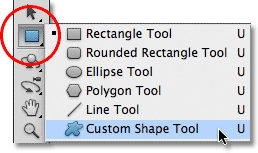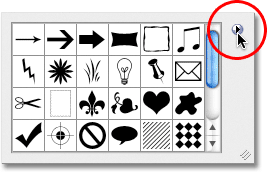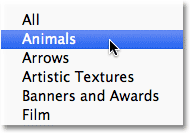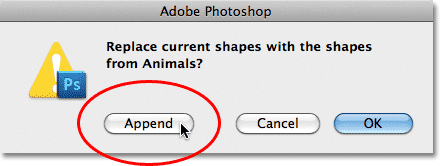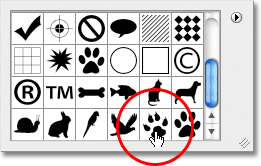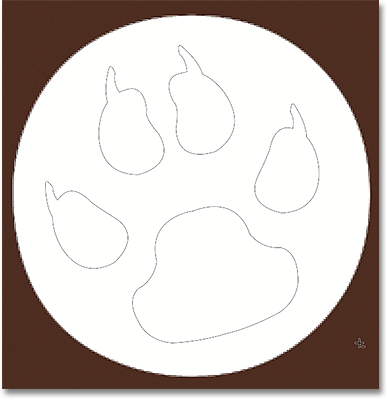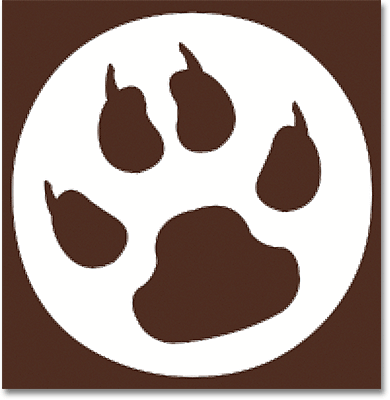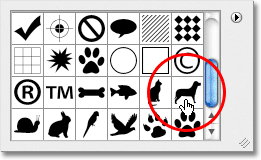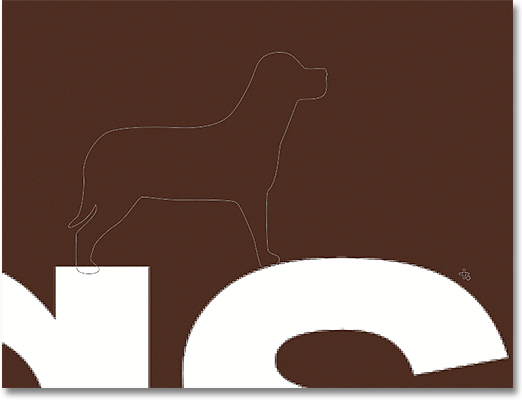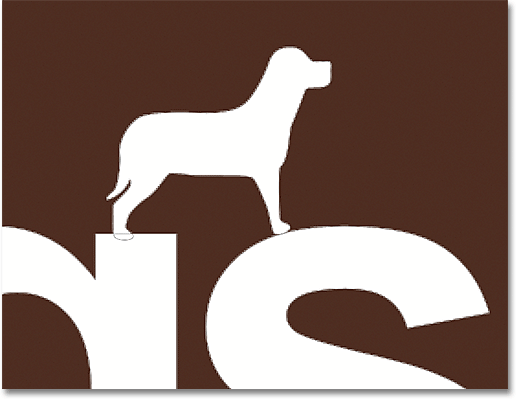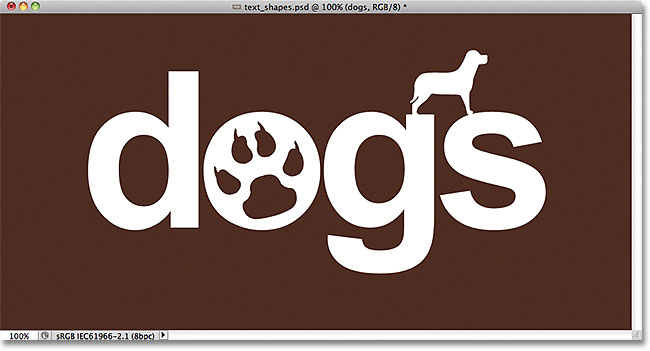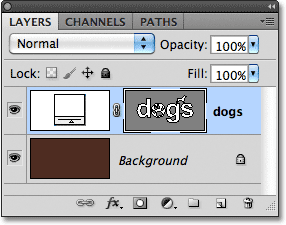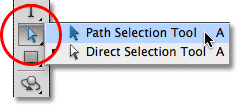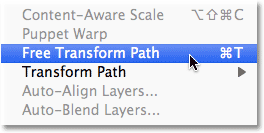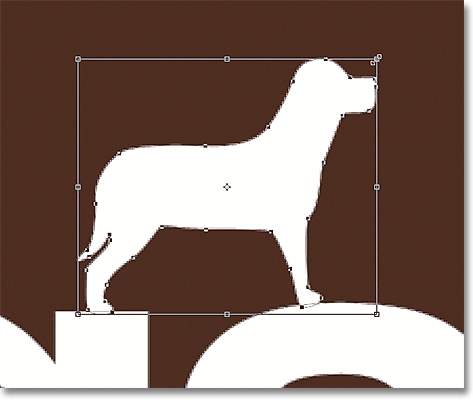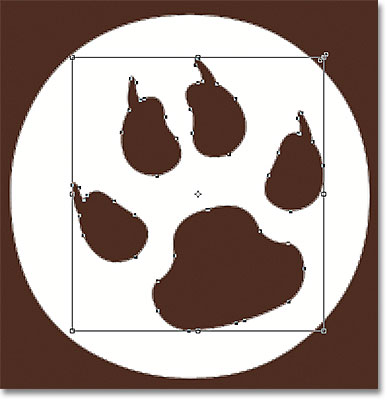сделать закладку в соцсетях
Вот то, что моя конечный результат будет выглядеть после преобразования текста в форме, а затем легко сочетая текст с другими формами:
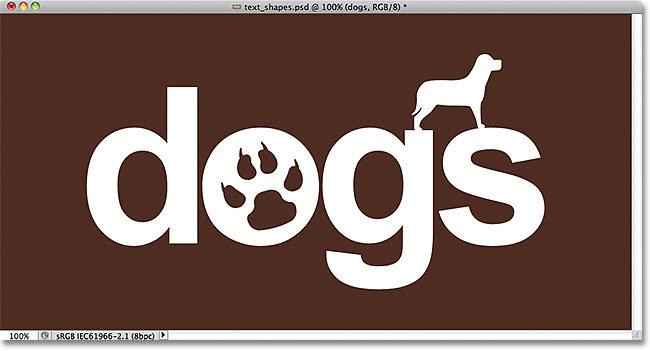
Окончательный результат.
Давайте начнем!
Шаг 1: Преобразование текста в форму
Вот документ, я начинаю с того, простой фон со словом "собак", добавил перед ним (жаль всех любителей там кошка):
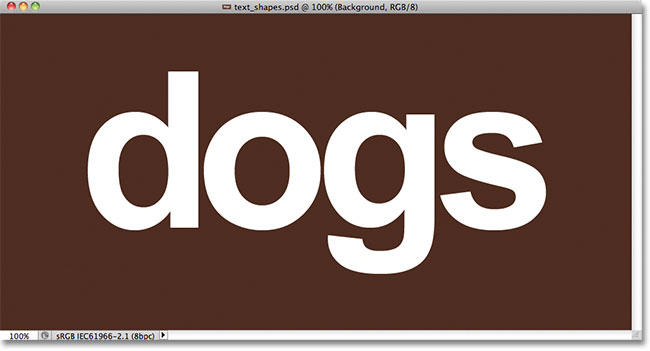
Какой-то текст перед простой фон.
Если мы посмотрим на панели Layers, мы видим, что документ состоит из двух слоев - фонового слоя на дне и
тип слоя над ним:
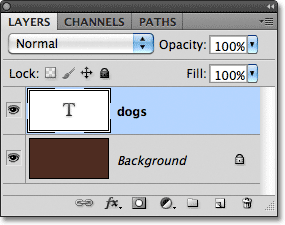
Об одном типе слоя, один из нескольких различных типов слоев в Photoshop текст отображается.
Прежде чем мы сможем объединить наш текст с формами, мы в первую очередь необходимо преобразовать сам текст в форму. Прежде чем сделать, хотя, убедитесь, что у вас есть все прописано правильно, потому что, как только текст был преобразован в форму, она не перестанет быть доступным для редактирования. Если вы уверены, что все выглядит правильно, идти до
слоя меню в строке меню в верхней части экрана, выберите
Тип , затем выберите
преобразование в фигуру :
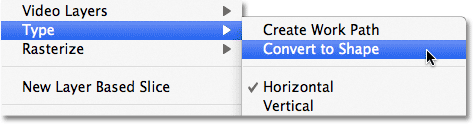
Перейти к Layer> Type> Конвертировать в форму.
Текст будет по-прежнему выглядеть текста в документе, но в панели Layers, мы видим, что тип слой стал
Форма слой . Другими словами, то, что мы имеем сейчас, это форма, которая как раз случается
смотретькак текст:
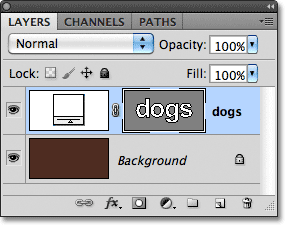
Теперь текст форма, которая выглядит как текст. Ни для кого также больше нельзя редактировать.
Шаг 2: Выберите инструмент Direct Selection Tool
Мы собираемся, чтобы узнать, как добавить другие формы к нашему тексту и, как вычесть формы из текста.Давайте начнем, видя, как вычесть форму, или, другими словами, как вырезать отверстие из письма с формой! В данный момент, я собираюсь использовать один из Photoshop,
нестандартных форм , чтобы заменить отверстие в центре буквы "O" с чем-то, что выглядит более интересно.
Прежде чем сделать это, я должен удалить отверстие, которое уже есть, это означает, что мне нужно, чтобы удалить часть формы. Чтобы сделать это, мы должны выбрать ту часть, мы хотим удалить, используя в Photoshop
помощью Direct Selection Tool . По умолчанию, он скрывается за
траекторию движения инструмента Выбор на панели инструментов, так что я буду нажмите на инструмент выбора пути и держать кнопку мыши в нажатом состоянии в течение секунды или два, пока не появится выпадающем меню, то я выберу инструмент Direct Selection Tool из списка:
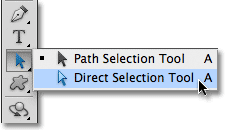
Нажмите и удерживайте на траектории движения инструмента Выбор, а затем выберите инструмент Direct Selection Tool из меню.
Шаг 3: Выберите область для Удалить
Разница между инструментом Selection Tool Path (иногда называют просто как "черная стрелка") и помощью Direct Selection Tool ("белая стрелка") в том, что траектория движения инструмента Выбор используется для выбора целые фигуры сразу, в то время как Direct Selection Инструмент может выбрать только часть (части) нам нужно. Прежде, чем мы выбрать что-нибудь, хотя, убедитесь, что форма в
миниатюрами выбирается в панели Layers. Вы будете знать, что он выбран потому, что он будет иметь
белый выделите границувокруг него. Если этот параметр не выбран, нажмите на картинку, чтобы выбрать его, прежде чем продолжить, в противном случае вы не сможете выбрать форму (или любую его часть):
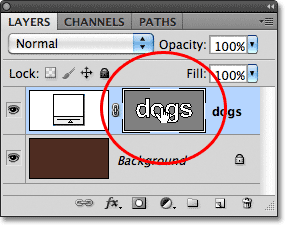
Убедитесь в том, миниатюрами форма будет выделено в панели Layers.
Выбранные миниатюрами форму и отметил, я выберу отверстие в центре буквы "O", щелкнув и перетащив тонкий прямоугольник вокруг него с помощью Direct Selection Tool, подобно тому, как вы бы выбрать пикселов в изображении с
Rectangular Marquee Tool :
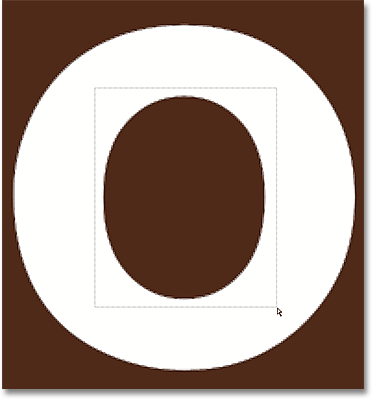
Нажмите и перетащите вокруг области, которую Вы хотите удалить.
Когда я выпустить свой кнопкой мыши, маленькие квадраты, известные как
опорные точки появляются вокруг формы. Это трудно увидеть в скриншоте, но если вы внимательно посмотрите на форму в документе, вы заметите, что опорные точки в пределах области, которую Вы вытащили вокруг появляются как
сплошные квадраты , в то время как другие, кажется, как
полые контуры . Сплошные квадраты являются опорные точки мы выбрали:
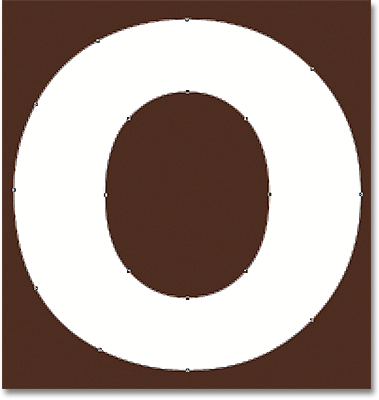
Избранные опорные точки появляются в виде твердых квадратов. Неотобранные те появляются в виде полых очертания.
Чтобы удалить выделенную часть формы, просто нажмите
Backspace / (Win)
Удалить ключ (Mac) на клавиатуре. Выбранная область немедленно будет удалено:
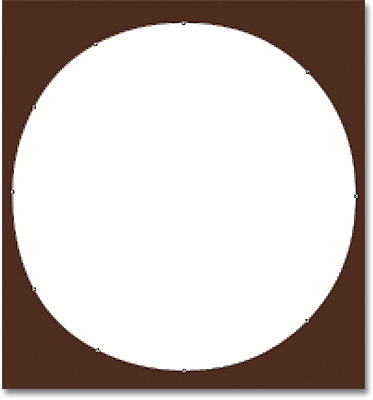
Нажмите Backspace (Win) / Удалить (Mac), чтобы удалить выбранную часть формы.
Шаг 4: Выбор Custom Shape Tool
Выберите в Photoshop
Custom Shape Tool на панели инструментов. По умолчанию, он скрывается за
Rectangle Tool , так что нажмите и удерживайте Rectangle Tool в течение нескольких секунд, пока выпадающем меню появляется, а затем выберите Custom Shape Tool из нижней части списка:
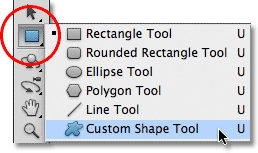
Нажмите и удерживайте Rectangle Tool, затем выберите Custom Shape Tool от выпадающем меню.
Шаг 5: Выберите слои-фигуры вариант
С Custom Shape Tool выбран, убедитесь, что
не Shape Layers опция в Options Bar в верхней части экрана.Это значок, который выглядит как квадрат с точкой крепления на каждом углу:

Нажмите на иконку с Shape Layers, чтобы выбрать его, если его еще не выбран.
Шаг 6: Выберите форму
Нажмите на форму
просмотра эскизов на панели параметров:

Нажмите на форму просмотра миниатюр.
Это открывает
Форма Picker , которая отображает небольшие эскизы всех форм мы в настоящее время имеют на выбор. Вместо того, чтобы использовать любую из форм по умолчанию, я собираюсь загрузить один из других
наборов формы включенных в Photoshop. Чтобы загрузить один из других наборов, нажмите на маленькую
стрелочку в правом верхнем углу форме палитры:
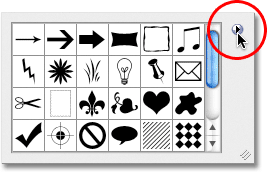
Если вы хотите загрузить одну из других наборов форму, нажмите на стрелку.
Это вызывает открыть меню с различными вариантами, и в нижней части меню есть список других наборов формы мы можем выбрать. Я собираюсь выбрать
Животные форму набора, выбрав его из списка:
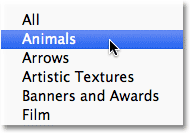
Выбор Животные форму установить из меню Shape сборщика.
Photoshop спросит меня, если я хочу, чтобы заменить текущие формы с новыми формами, или если я просто хочу, чтобы добавить новые в конце списка. Я нажмите
Append , чтобы добавить новые в с другими:
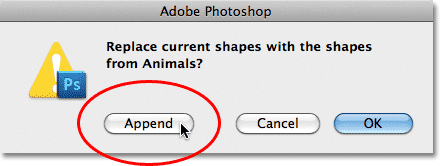
Выберите Append, чтобы добавить новые формы в с оригинальными.
Если я оглядываюсь назад в моей фигуре Picker и прокрутите вниз, я вижу, что у меня теперь есть некоторые новые формы животных на выбор. Чтобы выбрать форму, просто нажмите на его миниатюре. Я выберу собаку печати форму, щелкнув по нему. Нажмите
Enter (Win) /
Return (Mac), как только вы выбрали форму, чтобы закрыть от формы Picker:
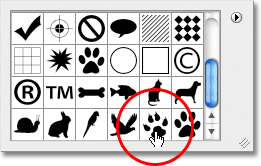
Нажмите на картинку, фигуры, чтобы выбрать его.
Шаг 7: Нарисуйте фигуру в "Вычтите из фигуры" режиме
Непосредственно справа от миниатюры форма предварительного просмотра на панели параметров является серия из пяти иконок, большинство из которых похожи на перекрытия квадратов. При нажатии на этих различных иконок позволяет переключаться между различными
режимами рисования , как
добавить в форму ,
Вычтем из формы ,
пересекаются форм и др. Иконка слева,
Создадим новую форму , всегда установлен по умолчанию, потому что обычно, мы хотим, чтобы создать новую форму, когда мы обращаем один в документе:

Photoshop дает нам пять различных режимов рисования, чтобы выбрать из, как "Добавить формировать" и "Вычесть из формы".
Проблема с выбором рисунка режима, нажав на этих значков на панели параметров является то, что каждый раз, когда вам нужно переключиться в другой режим, нужно перетащить мышь до панели параметров и выберите его вручную. Кроме того, это слишком легко забыть, какой из них выбран, так что вы будете идти рисовать только новую форму, в конечном итоге добавив его к уже существующему форме, потому что "Добавить в формировании" вариант, который использовался ранее, и вы забыли изменить его обратно. Лучший способ для переключения между режимами рисунок с гораздо быстрее горячих клавиш, которые позволяют нам переключаться между режимами временно и всегда вернуться к значению по умолчанию "Создадим новую форму" режим, как только мы отпускаем ключ!
Например, чтобы вычесть форму из существующей формы, а не выбирая
вычесть из формы опции в панели параметров, просто зажмите
Alt / (Win)
Option ключ (Mac) на клавиатуре. Вы увидите небольшой
знак минус (
- ) появится в нижнем правом углу курсором мыши даст вам знать, вы временно переключается в режим "Вычесть из формы" (если вы видите
значок Eyedropper появляются, когда вы удерживаете свой Alt ключ (Win) / Option (Mac), это потому, что вы не должны миниатюра фигуры выбирается в панели слоев. Убедитесь, что он выбран, прежде чем продолжить).
С клавишу Alt (Win) / Option (Mac) нажатой, щелкните внутри формы нужно вырезать отверстие через и перетащите вашу новую форму. Вы увидите тонкий контур новой форме оказавшись внутри первоначальной форме. Чтобы ограничить пропорции новой форме, как вы рисуете его, удерживая вашего
Смена ключа, а также. Для переместить и изменить форму, как вы рисуете его, зажмите
пробел , перетащите форму на новое место с помощью мыши, затем отпустите клавишу пробела и продолжите перетаскивание. Здесь я влачит Dog печати формы внутри буквы "о":
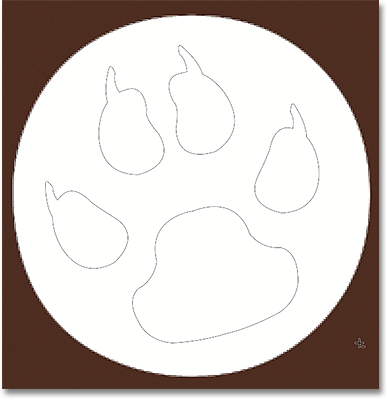
Удерживая Alt (Win) / Option (Mac) и перетащите новую форму внутри исходного.
Когда вы закончите, отпустите кнопку мыши и Photoshop вычитает новую форму от оригинала, эффективно сокращая отверстие, через него:
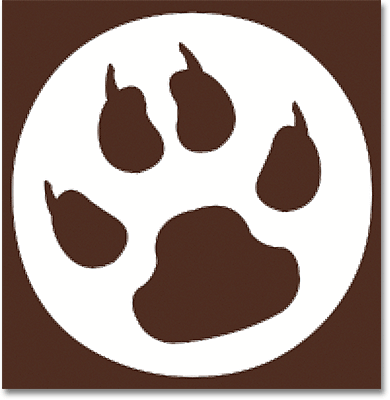
Photoshop вычитает новую форму от оригинала, когда вы отпустите кнопку мыши.
Шаг 8: Выберите и нарисуйте другую форму в разделе "Добавление к форме" Режим
На этот раз, давайте добавим новую форму к тексту. Нажмите еще раз на форму
просмотра эскизов на панели параметров, чтобы открыть форму Picker, затем щелкните на другой форме, чтобы выбрать его. Я выберу форму Собака на этот раз. Нажмите
Enter (Win) /
Return (Mac), когда вы закончите, чтобы закрыть от формы Picker:
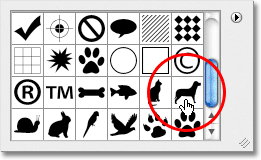
Выбор новую форму от формы Picker.
Чтобы добавить новую форму в текстовый форме, мы должны быть в
Add для формирования режима, и мы можем переключиться на него временно удерживая
Shift, ключ. Вы увидите небольшой
знак плюса (
+ ) появляется в нижнем правом углу курсором мыши, давая вам знать, что вы собираетесь добавить новую форму к существующему. С помощью клавиши Shift, удерживая нажатой, щелкните внутри документа и начать затягивает новую форму (опять же, убедитесь, что с миниатюрами форма выбирается в панели Layers). Тонкий контур формы, будут появляться при перетаскивании. Я собираюсь поставить собаку выше последних двух букв слова, так это выглядит, как будто он стоит на них:
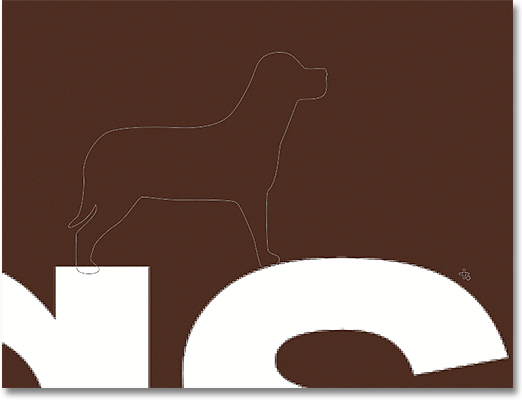
Держите Shift, и перетащите форму, чтобы добавить его в текст.
Когда вы отпустите кнопку мыши, Photoshop добавляет фигуру на оригинал:
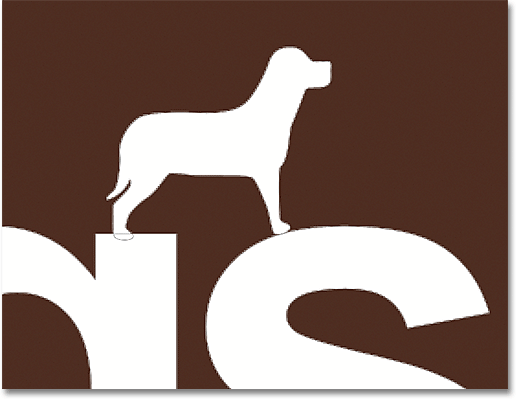
Новая форма добавляется в текстовом виде.
Вот то, что мой текст выглядит сейчас после резки отверстие в букву «О» с одной формы и добавление другую форму выше две последние буквы:
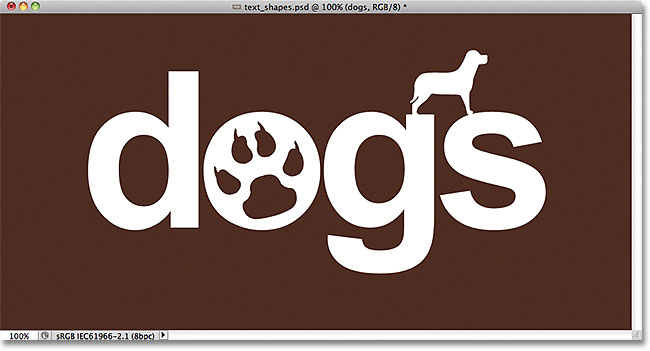
Текст после сложения и вычитания другие формы.
Это может выглядеть как у нас есть более чем одну форму в документе, но мы можем видеть в панели Layers, что мы все еще только иметь один. Новые формы были просто добавляться или извлекаться из оригинала:
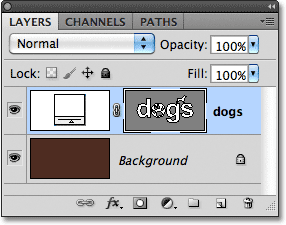
Все, что мы сделали, было в текстовый форме.
Шаг 9: Выберите форму для редактирования с помощью инструмента Selection Путь
Не волнуйтесь, если вы не положение или размер новых форм точно прямо на тексте. Вы можете легко вернуться назад и внести изменения. Например, я хотел бы перемещать и изменять размеры формы собаки я добавил минуту назад. Чтобы сделать это, я в первую очередь необходимо выбрать форму, используя
траекторию движения инструмента Выбор . Если вы ранее выбрали инструмент Direct Selection Tool, как я, то траектория инструмента Выбор теперь будет скрываться за ним в панели инструментов, так что нажмите и удерживайте помощью Direct Selection Tool, пока не появится выпадающем меню, затем выберите инструмент Selection Tool Path из списка:
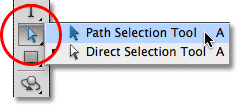
Какой инструмент вы использовали ранее будет одним появляться в панели инструментов. Другой инструмент (ы) будет скрываться за ним.
Щелкните траекторию движения инструмента Выбор в любом месте внутри форму вы хотите выбрать. В моем случае, я хочу, чтобы выбрать собаку, поэтому я буду щелкните внутри него. Твердые опорные точки будут появляться по форме позволяя вы знаете, что выбран:

Выберите форму, щелкнув по нему Пути инструмента выделения.
Шаг 10: Используйте Free Transform, чтобы переместить или изменить размер форма
С формой выбран, перейдите к
Edit меню в верхней части экрана и выберите
Free Transform Path , или нажмите
Ctrl + T (Win) /
Command + T (Mac), чтобы выбрать Free Transform с сочетанием клавиш:
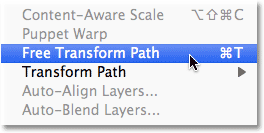
Перейти к Edit> Free Transform Path.
Это вызовет в Photoshop Free Transform поле Путь и ручки по форме. Чтобы изменить размер формы, просто перетащите любой из четырех
угловых маркеров . Для сохранения пропорций фигуры в неприкосновенности, как вы измените его размер, зажмите
Shift, ключ и вы перетащите маркеры. Для перемещения форму, щелкните в любом месте внутри ограничительной рамки и перетащите его вокруг с помощью мыши. Вы также можете вращать форму, если это необходимо, нажав мышью за пределами ограничительной рамки, перетащив с помощью мыши.
Когда вы закончите, нажмите
Enter (Win) /
Return (Mac), чтобы принять изменения и выйти из команды Free Transform Path:
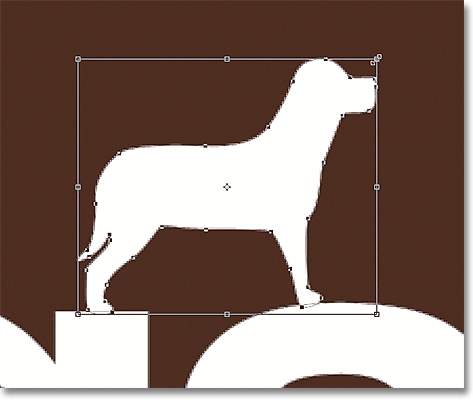
Используйте Free Transform Путь к изменять размер и перемещать форму по мере необходимости.
Я сделаю то же самое с собакой формы печати я использовал, чтобы вырезать отверстие в букву «О».Несмотря на то, Собака печати форма используется для вычитания площадь из письма, сам форма по-прежнему полностью доступны для редактирования. Во-первых, я выберу его, нажав в любом месте внутри него с Пути инструмента выделения. Тогда я нажму
Ctrl + T (Win) /
Command + T (Mac), чтобы быстро поднять
Free Transform Path окно и ручки по форме, и я измените его размер, перетащив одну из угловых маркеров. Я также переместить форму на правый немного, чтобы общий дизайн письме больше похож на дизайн других букв:
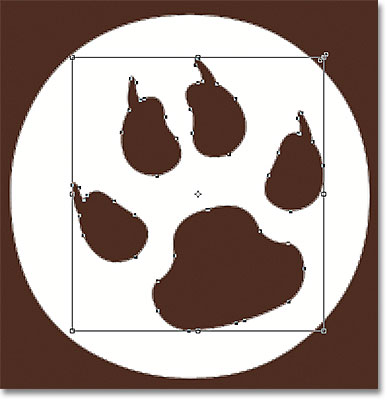
Формы используются для прорезать отверстия из других форм можно перемещать и изменять размер, как и любой другой формы.
Я нажмите
Enter (Win) /
Return (Mac), когда я сделал, чтобы принять изменения и закрыть из Free Transform команду PATH, и я сделал! Вот мой окончательный "собаки" текст дизайн:
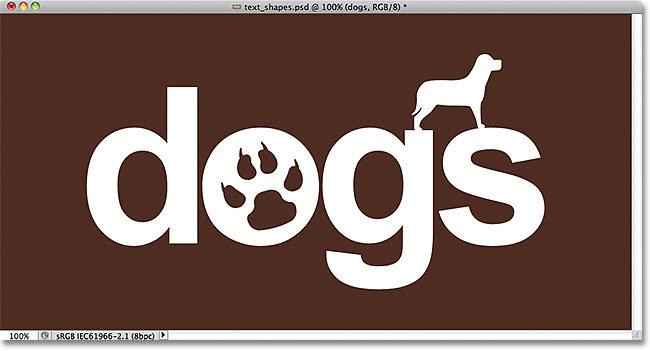
Окончательный результат.
И у нас это есть! Вот как объединить текст с формами в фотошопе!
Объединение текста с формы в Photoshop
сделать закладку в соцсетях
|
Категория: Базовые |
Просмотров: 22 |
Добавил: Гость
|





 Конфиденциальность гарантирована
Конфиденциальность гарантирована