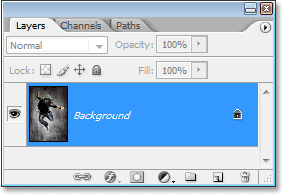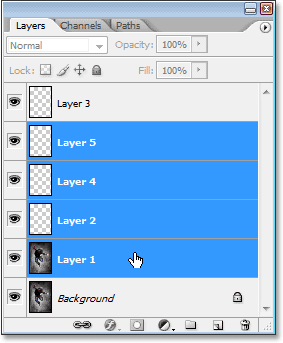сделать закладку в соцсетях
Откройте и закройте палитре слоев
Чтобы открыть палитре слоев, если она еще не открыта на экране, нажмите F7 ключ в верхней части клавиатуры. Вы также можете нажать F7 , чтобы закрыть палитру Layers.
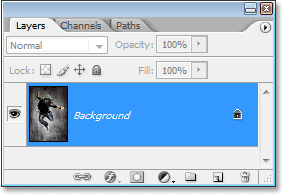
Нажмите "F7", чтобы открыть и закрыть палитру Layers.
Создайте новый слой
Чтобы создать новый слой, нажмите Shift + Ctrl + N (Win) / Shift + Ctrl + N (Mac). Это будет всплывающее в Photoshop Layer новых диалоговое окно, в котором Вы можете назвать этот слой, а также некоторые другие опции:

Нажмите "Shift + Ctrl + N" (Win) / "Shift + Ctrl + N" (Mac), чтобы добавить новый слой и откройте диалоговое окно "Новый слой".
Чтобы создать новый слой и обойти диалоговое окно "New Layer", нажмите Shift + Ctrl + Alt + N (Win) / Shift + Command + Option + N (Mac).
Создать новый слой ниже текущего выбранного слоя
По умолчанию, Photoshop добавляет новый слой выше слоя, выбранного в палитре слоев. Чтобы сообщить Photoshop, чтобы добавить новый слой
ниже выбранного слоя, нажмите и удерживайте Ctrl (Win) /Command ключ (Mac) и нажмите на New Layer значок в нижней части палитры слоев:

Удерживайте нажатой кнопку "Ctrl" (Win) / "Command" (Mac) и нажмите на значок "Новый слой", чтобы добавить новый слойниже выбранного слоя.
Это добавляет новый слой ниже слоя, который был выбран:

Новый слой появится ниже слоя, который был выбран.
Обратите внимание, что это не работает с фоновым слоем, так как Photoshop не позволяет любые слои ниже фонового слоя.
Скопируйте слой, или скопировать выделение на новый слой
Чтобы скопировать слой, или скопировать выделение на новый слой, нажмите Ctrl + J (Win) / Command + J(Mac). Здесь я сделал копию фонового слоя:

Нажмите "Ctrl + J" (Win) / "Command + J" (Mac), чтобы скопировать слой, или скопировать выделение на новый слой.
Для доступа в диалоговое окно "New Layer", когда вы копируете слой или скопировать выделение на новый слой, нажмите Ctrl + Alt + J (Win) / Command + Option + J (Mac).
Выберите все слои сразу (Photoshop CS2 и выше)
Чтобы выбрать все слои сразу в Photoshop CS2 и выше, пресс Ctrl + Alt + (Win) / Command + Option + A(Mac). Обратите внимание, что это выбирает все слои
, кроме фонового слоя.
Выбрать все Похожие слоёв одновременно (Photoshop CS2 и выше)
Чтобы выбрать все подобные слои сразу в Photoshop CS2 и выше, например, все текстовые слои, корректирующими слоями или форма слоев, щелкните правой кнопкой мыши (Win) / Control-щелчок(Mac) на одном из слоев, затем выберите Select Similar Layers из Меню, которое появится:

"Щелкните правой кнопкой мыши" (Win) / "Control-щелкните" (Mac) на слой, затем выберите "Select Similar Layers" в меню, чтобы иметь Photoshop выделите все слои одного и того же типа.
Выберите несколько слоев (Photoshop CS2 и выше)
Это где большинство людей, которые обновляются в Photoshop CS2 (или CS3) от более ранних версий Photoshop запутаться, так как старый столбец знакомы ссылку слева ушел от Photoshop CS2. Для выбора нескольких слоев, которые все непосредственно выше или ниже друг друга в палитре Layers, нажмите один раз на верхнем слое, чтобы выбрать его, а затем зажмите Shift, ключ и нажмите на нижний слой (или наоборот). Это выберите верхний слой, нижний слой и все слои в возрасте:
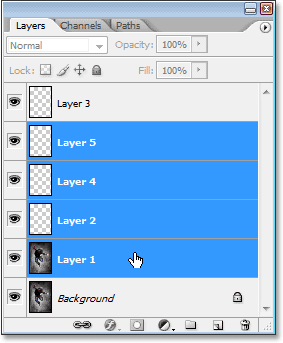
Нажмите на верхний слой, затем, удерживая нажатой клавишу "Shift" и нажмите на нижнем слое, чтобы выбрать оба слоя сразу плюс каждый слой между ними.
Еще один способ, чтобы выбрать несколько слоев, которые все непосредственно выше или ниже друг друга (опять же, это работает только в Photoshop CS2 и выше) удерживать Shift + Alt (Win) / Shift + Option (Mac) и использовать влево или вправо ключи для кронштейна ( [ или ] ). Правая клавиша кронштейн будет добавить слой
выше выбранного слоя вашего выбора и будет продолжать двигаться вверх стека слоев, если вы продолжаете нажав на нее, в то время как левая клавиша кронштейн будет добавить слой
нижевыбранного слоя вашего выбора и будет продолжать двигаться вниз стека слоев, если вы продолжаете нажатием.
Для выбора нескольких слоев, которые не имеют непосредственного выше или ниже друг друга, зажмитеCtrl (Win) / Command ключ (Mac) и нажмите на каждом слое вы хотите, чтобы выбрать:

Для выбора нескольких слоев, которые разбросаны по всей палитре Layers, удерживая нажатой клавишу "Ctrl" (Win) / "Command" (Mac) и нажмите на каждом слое в отдельности, чтобы выбрать его.
Быстрый выбор верхней или нижний слой (Photoshop CS и выше)
Здесь не тот, который это только для людей, использующих Photoshop CS и выше, так как он больше не работает в Photoshop CS2 или выше. Чтобы быстро выбрать верхний слой в палитре слоев, нажмите Shift + Alt +] (Win) / Shift + Option +] (Mac).
Чтобы быстро выбрать нижний слой в палитре Layers (в том числе фоновый слой), нажмите Shift + Alt + [(Win) / Shift + Alt + [ (Mac).
Прокрутите слоев
Для прокрутки слоев в палитре Layers, удерживая свой Alt / (Win) Вариант клавишу (Mac) и использоватьклавиши влево и вправо кронштейна ( [ и ] ). Правильные свитки ключевые кронштейн вверх сквозь слои, а левая свитки ключевые кронштейн вниз.
Перемещение слоев вверх и вниз слой Stack
Чтобы переместить слой вверх стека слоев, зажмите Ctrl (Win) / Command ключ (Mac) и нажмите правую клавишу кронштейн . Чем больше раз вы нажмете правую кнопку кронштейн, выше вы будете двигаться слой.
Чтобы переместить слой вниз стека слоев, зажмите Ctrl (Win) / Command ключ (Mac) и нажмите левую клавишу кронштейн . Чем больше раз вы нажмете левую клавишу кронштейн, далее вниз вы будете двигаться слой.
Обратите внимание, что это не работает с фоновым слоем, так как вы не можете переместить фоновый слой. Кроме того, вы не сможете перемещать любые другие слои ниже фонового слоя.
Перейти слой непосредственно к верхней или нижней границе слоя стека
Для перехода слой прямо к вершине стека слоев, пресс- Shift + Ctrl +] (Win) / Shift + Ctrl +] (Mac). Здесь я прыгнул "Layer 1" прямо над "Layer 2" и "Layer 3":

Нажмите "Shift + Ctrl +]" (Win) / "Shift + Ctrl +]" (Mac), чтобы мгновенно перейти слой в верхней части стека слоев.
Для перехода слой прямо к нижней части стека слоев, или, по крайней мере, на то место, чуть выше фонового слоя (так как ничто не может опускаться ниже фонового слоя), нажмите Shift + Ctrl + [ (Win) / Shift + Ctrl + [ (Mac )
Опять же, ни один из этих ярлыков работать с фоновым слоем.
Показать / скрыть слои
Большинство людей, которые уже были с использованием Photoshop какое-то время, что вы можете временно скрыть или показать слой, щелкнув на его видимость слоя значка (глазного яблока) слева от слоя в палитре слоев:

Нажмите на иконку Layer Visibility (глазное яблоко), чтобы временно показать или скрыть слой.
Что много людей не знают, что вы можете временно отключить каждый другой слой в палитре слоев
, кромепо этой одном слое, удерживая свой Alt / (Win) Вариант клавишу (Mac) и перейдя на видимость слоя иконы.Обратите внимание, как глазное яблоко видны только "Layer 2" на скриншоте ниже, говорят нам, что все другие слои скрыты:

Удерживайте нажатой кнопку "Alt" (Win) / "Option" (Mac) и нажмите на значок видимости слоя, чтобы временно скрыть все остальные слои.
Чтобы включить все слои снова включите, удерживая Alt (Win) / Option (Mac) и щелкните еще раз на той жевидимость слоя иконы.
Один маленький трюк, многие люди не знают, что, если удерживать нажатой клавишу Alt (Win) / Option(Mac) и нажмите на видимость слоя значок, чтобы скрыть все слои для этой одном слое, кроме, вы можете цикл через ваши слоев по Продолжая удерживать свой Alt / (Win) Вариант клавишу (Mac) и нажимая левую или правую клавишу кронштейна . Правая скобка ключ будет циклически через слои, в то время как левая скобка ключ будет циклически вниз. Как вы пришли к каждым новым слоем, Photoshop сделает, что слой видимым и оставить все остальные скрыты. Это отличный способ, чтобы прокрутить документ и посмотреть именно то, что на каждом слое.
Выделите весь слой
Чтобы выбрать весь слой, а не только содержимое слоя, нажмите Ctrl + (Win) / Command + (Mac).
Выберите содержимое слоя (Photoshop CS и выше)
В Photoshop CS и выше, чтобы выбрать содержимое слоя, удерживая нажатой клавишу Ctrl (Win) /Command (Mac) и щелкните в любом месте на слое в палитре слоев.
Выберите содержимое слоя (Photoshop CS2 и выше)
Это еще одна область, где люди, которые, обновляющиеся с Photoshop CS2 или CS3 с более ранней версии Photoshop столкнуться с проблемами. Чтобы выбрать содержимое слоя в Photoshop CS2 или выше, нажмите и удерживайте клавишу Ctrl (Win) / Command (Mac) и нажмите непосредственно на слое впредпросмотра эскиза в палитре слоев:

Выберите содержимое слоя в Photoshop CS2 или выше, удерживая нажатой клавишу "Ctrl" (Win) / "Command" (Mac) и перейдя непосредственно на просмотра миниатюры слоя.
Создайте новый слой Группа из слоев (Photoshop CS2 и выше)
В Photoshop CS и выше, мы имели уровень устанавливает. По состоянию на Photoshop CS2, у нас естьгруппы слоев . То же самое, другое имя. Чтобы создать группу слоев из слоя или из нескольких слоев, сначала выберите слой (ы) вы хотите включить в группу слоев, затем нажмите Ctrl + G (Win) / Command + G(Mac):

Выберите слой (ы), который вы хотите сгруппировать, а затем нажмите "Ctrl + G" (Win) / "Command + G" (Mac).
Чтобы разгруппировать слои, выберите папку группы слоев в палитре слоев и нажмите Shift + Ctrl + G (Win) / Shift + Ctrl + G (Mac).
Объединение слоев
Чтобы объединить слой со слоем непосредственно под ним в палитре Layers, нажмите Ctrl + E (Win) /Command + E (Mac).
Чтобы объединить несколько слоев, сначала выберите слои, которые вы хотите объединить (в Photoshop CS и выше вы должны связать их), а затем нажмите Ctrl + E (Win) / Command + E (Mac).
В Photoshop CS2 и выше, вы можете объединить два или более слоев на новом слое, сохраняя при этом оригинальные слои. Сначала выберите слои, которые вы хотите объединить, затем нажмите Ctrl + Alt + E(Win) / Command + Option + E (Mac).
Чтобы объединить все слои, нажмите Shift + Ctrl + E (Win) / Shift + Ctrl + E (Mac). Это сведение изображения на одном слое.
Чтобы объединить все слои на отдельный слой и хранить подлинники (это работает во всех последних версиях Photoshop), необходимо сначала создать новый пустой слой поверх всех остальных слоев в палитре Layers, затем нажмите Shift + Ctrl + Alt + E (Win ) / Shift + Command + Option + E (Mac).
Создать обтравочную маску (Photoshop CS и выше)
Чтобы создать маску отсечения в Photoshop CS и выше, нажмите Ctrl + G (Win) / Command + G (Mac).
Чтобы освободить обтравочной маски, пресс- Shift + Ctrl + G (Win) / Shift + Ctrl + G (Mac).
Создать обтравочную маску (Photoshop CS2 и выше)
Чтобы создать маску отсечения в Photoshop CS2 и выше, нажмите Ctrl + Alt + G (Win) / Command + Option + G (Mac).
Же ярлык также выпускает обтравочную маску.
Цикл через основной слой режимы наложения
При попытке решить на режим смешивания, большинство людей выбрать один из режимов наложениявыпадающего списка в левом верхнем углу палитры Layers, увидеть, какой эффект он оказывает на их изображения, а затем они выбирают другую из списка см, что она имеет эффект, то они выбирают другой, и так далее, и так далее. Там это гораздо лучше.
Для переключения между всех режимах наложения слоя, просто зажмите Shift, ключ и использовать +(плюс) и - ключи (минус). Клавиша плюс свитки вниз по списку, и минус ключевые прокручивается вверх:

Удерживайте нажатой кнопку "Shift" и используйте "+" и - клавиши на клавиатуре, чтобы перебрать все режимы наложения слоя ",".
Изменение непрозрачности слоя
Чтобы быстро изменить непрозрачность слоя, сначала убедитесь, что у вас есть Move Tool выбранного, нажав на букву V на клавиатуре, чтобы выбрать его, а затем просто введите число. Введите "5" для 50% непрозрачность, "8" для 80% непрозрачности ", 3" для 30% непрозрачности, и так далее. Если вам нужна более конкретное значение непрозрачности, как 25%, просто введите "25" быстро. Для 100% непрозрачности, просто введите "0". Независимо непрозрачность, которую вы введете появляется внепрозрачности опции в правом верхнем углу палитры Layers (напротив опции Режим наложения):

Выберите слой в палитре Layers, а затем просто введите номер, чтобы изменить значение непрозрачности слоя.
И у нас это есть!
Photoshop Слои Основные силовые Кратко
сделать закладку в соцсетях
|
Категория: Базовые |
Просмотров: 22 |
Добавил: Гость
|





 Конфиденциальность гарантирована
Конфиденциальность гарантирована