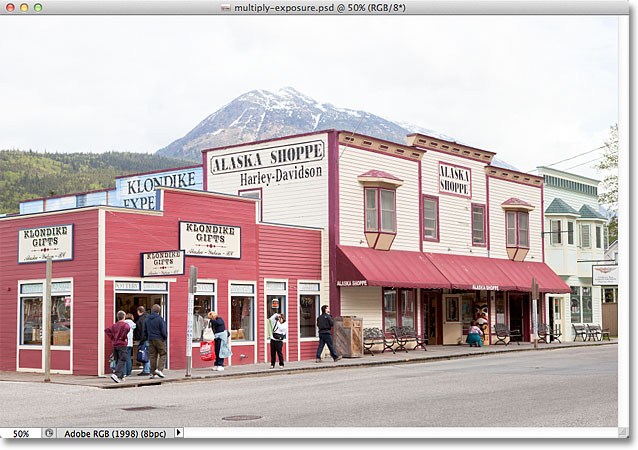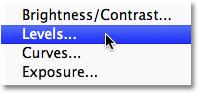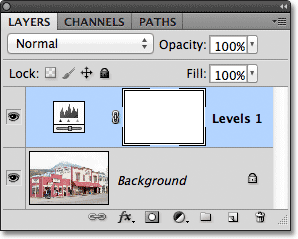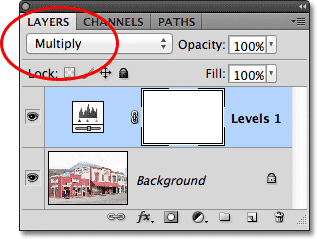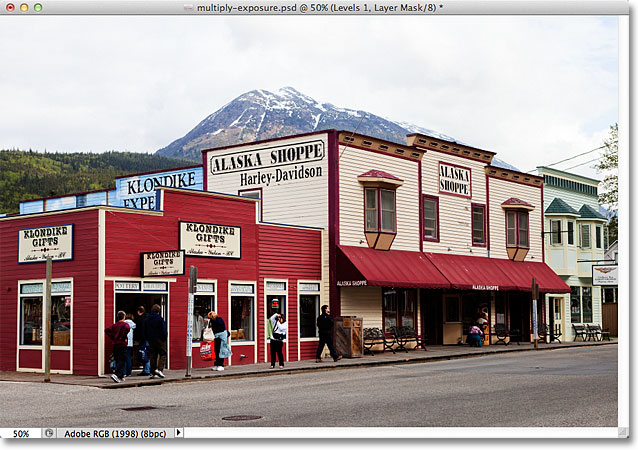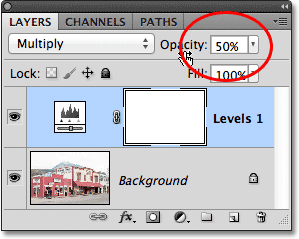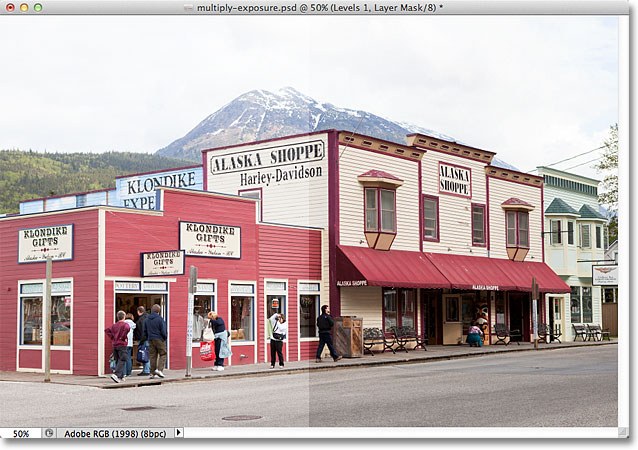сделать закладку в соцсетях
Сказав, что, вот фото я хватал во время прогулки по туристической зоне на поездку на Аляску. Фотография немного переэкспонированных, что делает его слишком ярким с цветами, которые выглядят блекло и вымываются:
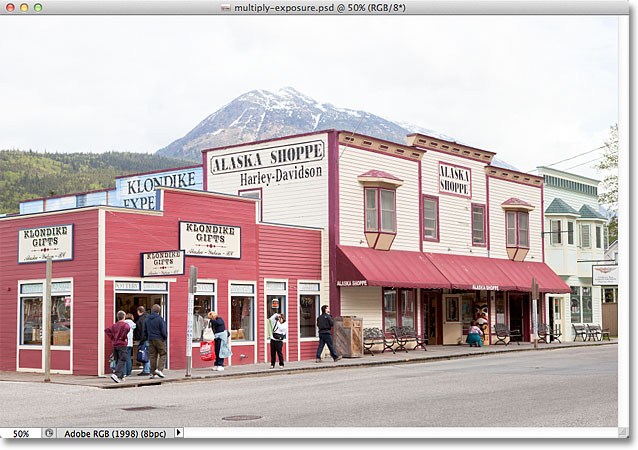
Оригинальный передержанного.
Поскольку это изображение содержит точную проблему напротив экспозиции (передержка) в качестве изображения в
предыдущем уроке (недоэкспонирования), мы будем использовать именно режим наложения напротив слоя, чтобы это исправить! Если вы уже прочитали в предыдущем уроке, многое из этого будет казаться очень знакомым. Давайте начнем!
Шаг 1: Добавьте корректирующий слой Levels
С изображением недавно открытой в Photoshop, нажмите на
Fill или Adjustment New Layer значок в нижней части панели слоев:
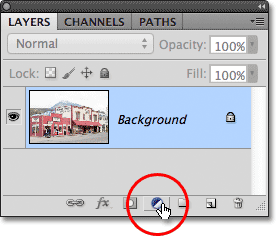
Нажмите на Fill или Adjustment значок нового слоя.
Выберите
Уровни корректирующий слой из списка, который появляется:
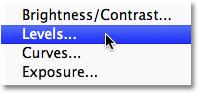
Выберите Levels из списка.
Если вы используете
Photoshop CS3 или выше , Photoshop откроет диалоговое Уровни окно, в котором отображается изображение
гистограммы и другие варианты. Не волнуйтесь ни о ней. Просто нажмите кнопку ОК, чтобы закрыть из диалогового окна, потому что нам не нужно вносить никаких изменений. Все что нам нужно это корректирующий слой сам по себе. Для
Photoshop CS4 и
CS5 пользователей (я использую CS5 здесь), гистограмма и другие варианты для регулировки уровней слоя появится в
Коррекция панели.Вы можете оставить панель корректировки плитки на экране, но опять же, просто игнорировать его, потому что нет никакой необходимости делать какие-либо изменения.
Если мы посмотрим на панели Layers, мы видим, что Photoshop добавил корректирующий слой Levels выше изображения на фоновом слое:
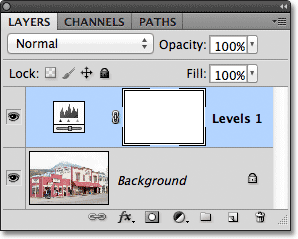
Регулировка уровней слой находится выше фонового слоя.
Шаг 2: Измените режим смешивания корректирующего слоя Чтобы Умножьте
В предыдущем уроке мы использовали режим экрана наложения, чтобы украсить недодержанное изображение. На этот раз, наш образ переэкспонирован - противоположная проблема - так это исправить, мы будем использовать противоположное режиме экранной смеси - Multiply. Измените режим смешивания для корректирующего Уровни слоя от нормального до
Multiply . Опция Режим наложения находится в верхнем левом углу панели слоев:
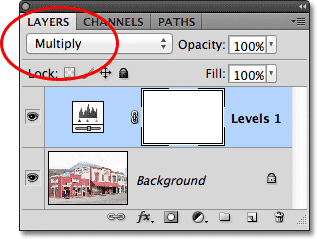
Измените режим смешивания слоя настройки размножаться.
Умножьте это один из нескольких
режимов наложения слоя в Photoshop, что затемнения изображения, а просто путем изменения режима наложения слоя настройки размножаться, фото теперь выглядит гораздо темнее, более подробно и цветов, которые оказываются более насыщенным:
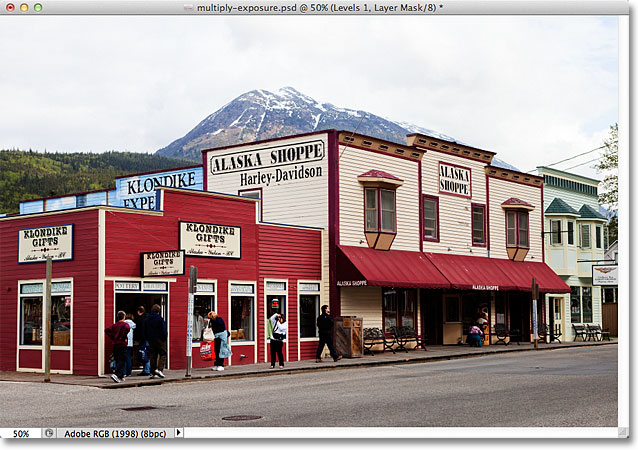
Фото после изменения режима наложения слоя настройки размножаться.
Шаг 3: уменьшите непрозрачность корректирующего слоя
Режим наложения Multiply часто делает такую хорошую работу затемнения изображения, ваша фотография может появиться слишком темный потом, как и в случае с моим фото здесь. Мы можем вернуть часть яркости и тонкой настройки результатов просто за счет снижения непрозрачности корректирующего слоя. Вы найдете
Непрозрачность вариант прямо через дорогу от варианта режима наложения в верхней части панели слоев. Я собираюсь понизить мой до 50%, но в конечном итоге можно с помощью различное значение для вашего образа:
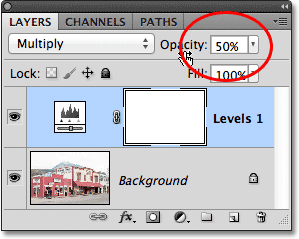
Чем ниже значение непрозрачности корректирующего слоя, чтобы точно настроить результаты.
Вот "до и после" с учетом результатов, с оригинальным передержанного слева и темной версии справа:
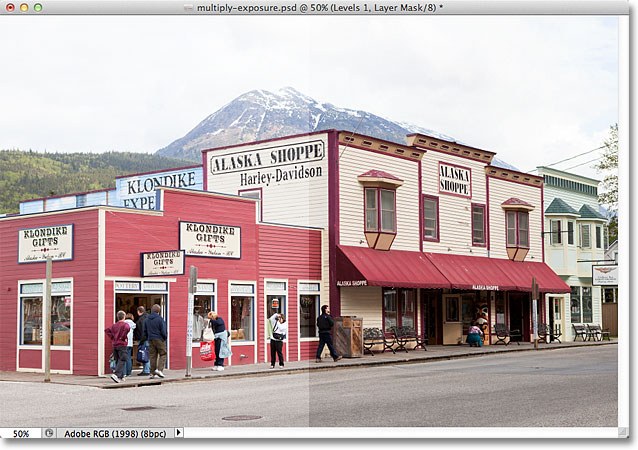
Оригинал (слева) и затемненные (справа) версии изображения.
Темнее Переэкспонирование фотографии с режим наложения Multiply в Photoshop
сделать закладку в соцсетях
|
Категория: Эффекты |
Просмотров: 22 |
Добавил: Гость
|





 Конфиденциальность гарантирована
Конфиденциальность гарантирована