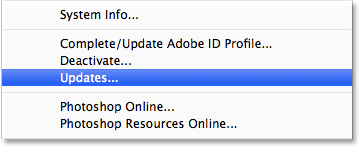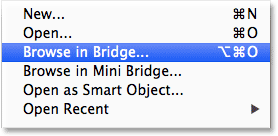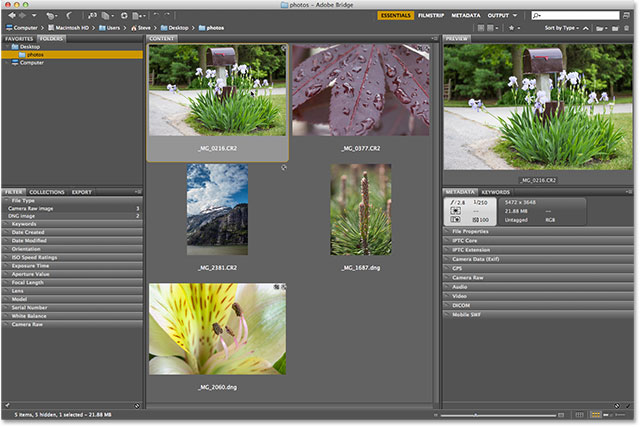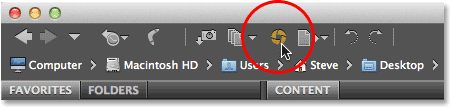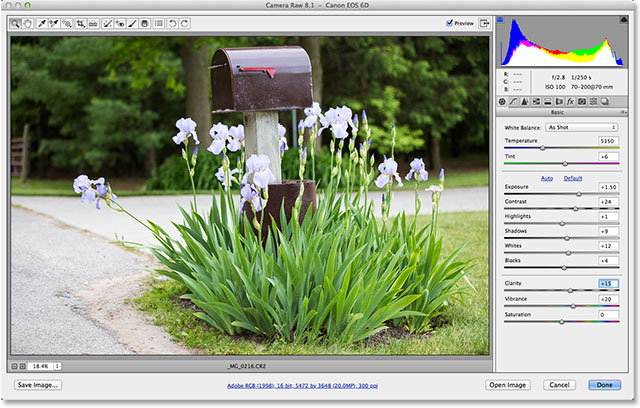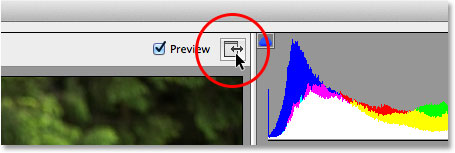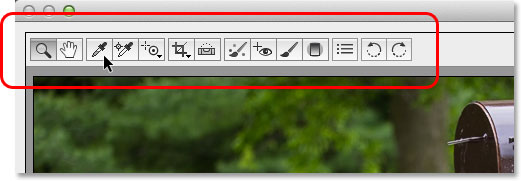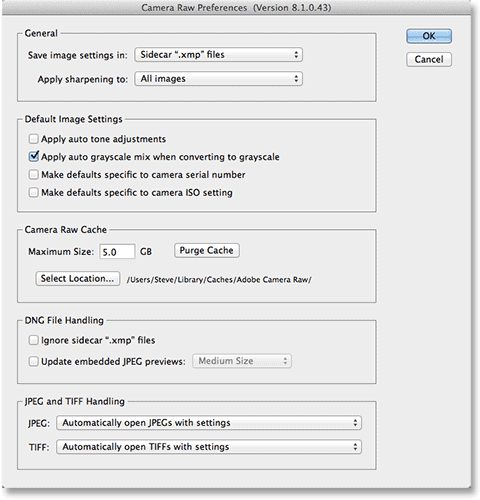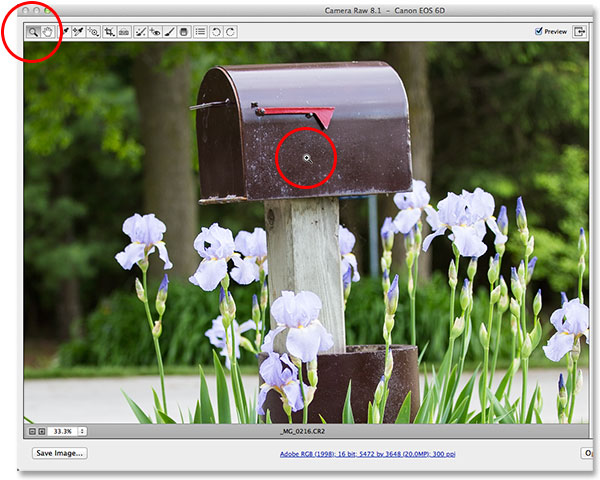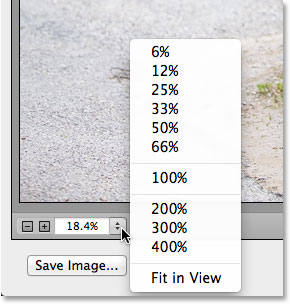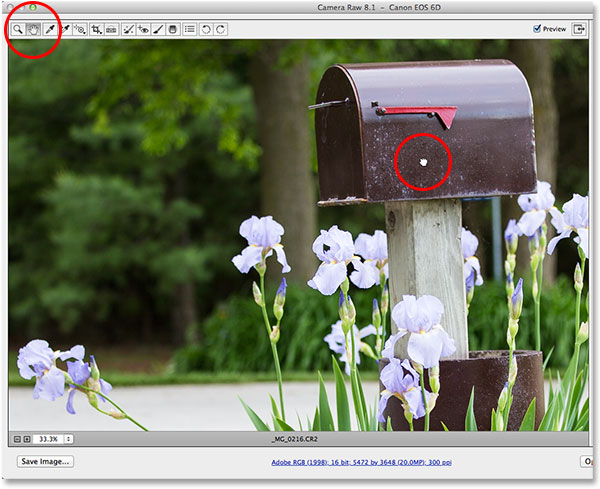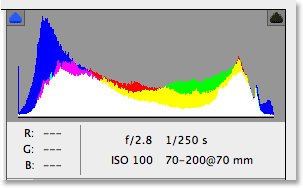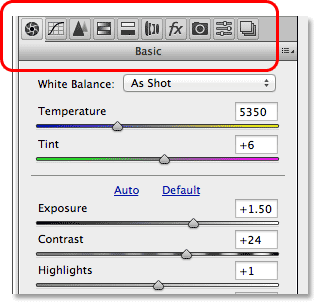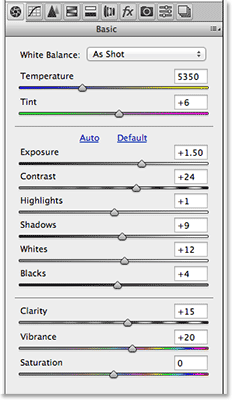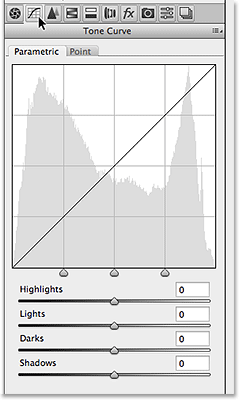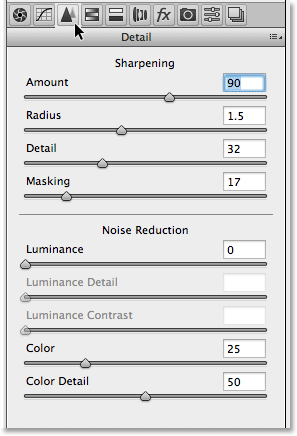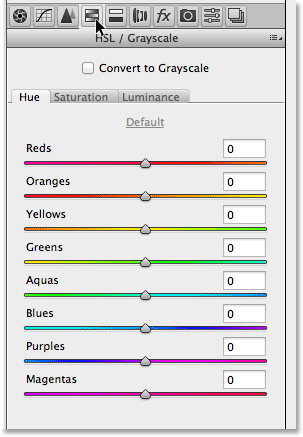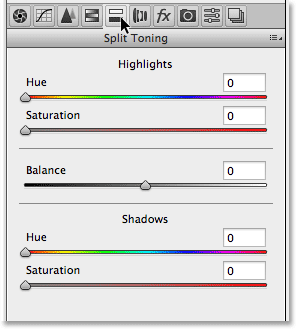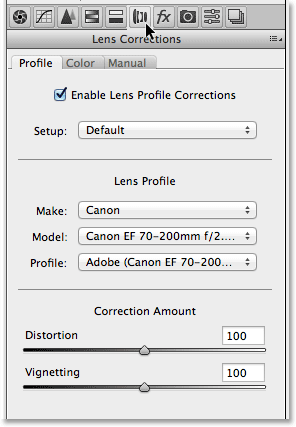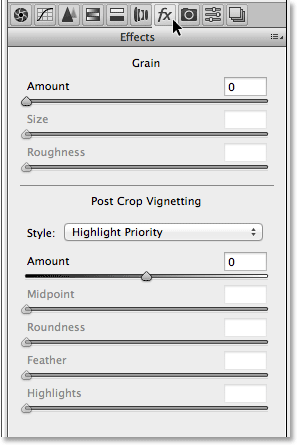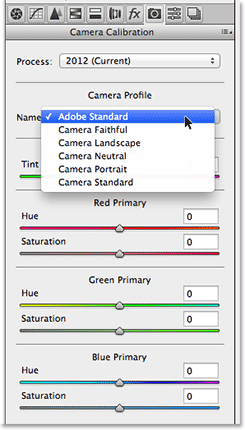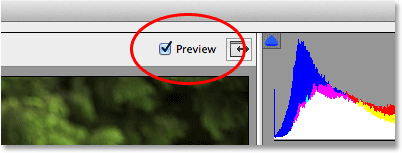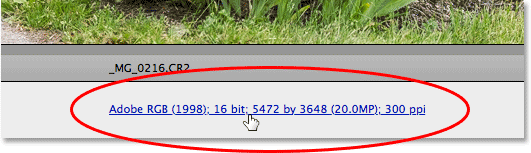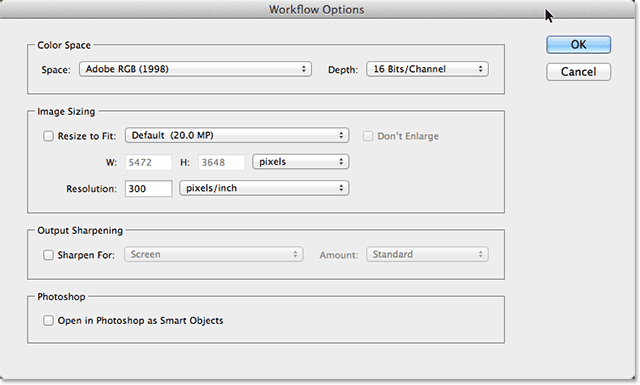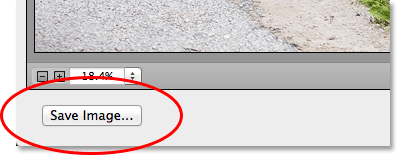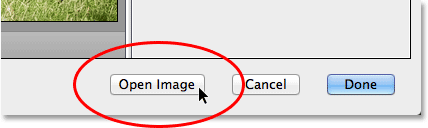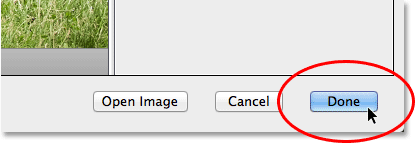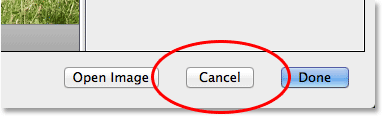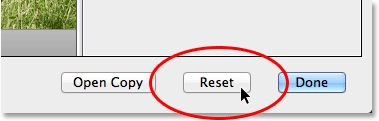сделать закладку в соцсетях
Обновление Photoshop CS6 Чтобы Camera Raw 8
Одно важное замечание, прежде чем мы начнем. Photoshop CS6 первоначально поставляется с Camera Raw 7, но Adobe выпустила бесплатное обновление для пользователей CS6 с новой
Camera Raw 8 (или, точнее, 8,1 в то время я пишу это). Если вы используете Photoshop CS6 и еще не обновлен до Camera RAW 8, вы можете сделать это, подойдя к
Помощь меню (в Photoshop) в строке меню в верхней части экрана и выбрав
обновление из списка. Это откроет
диспетчер Adobe Application , где вы можете просматривать, выбирать и загружать все обновления, доступные в настоящее время, в том числе обновлений для Camera Raw:
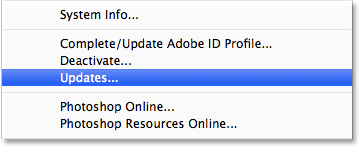
Для просмотра всех обновлений, доступных в Photoshop, выберите Справка> Обновления.
Однако (и это большой ", однако"), есть загвоздка. Версия Camera Raw 8, что Adobe сделала доступными для пользователей Photoshop CS6, в основном, чтобы исправить различные ошибки из Camera Raw 7 и сделать Camera Raw совместим как с высокими дисплеев разрешением и новейших цифровых камер и объективов. В то время как это здорово, версия CS6 из Camera Raw 8 отсутствует новые функции, доступные исключительно
Photoshop CC (Creative Cloud) абонентов, как новый фильтр с радиальным, улучшенной Точечная восстанавливающая кисть и новых Upright вариантов для легкой коррекции перспективы. Кроме того, сам Photoshop CS6 отсутствует новый Camera Raw фильтр, который был добавлен в Photoshop CC. Так, что просто что-то, чтобы держать в уме. Если вы хотите, чтобы новые функции в Camera Raw 8, вам нужно перейти на Photoshop CC, подписавшись на Adobe Creative Cloud. Я расскажу о этих новых возможностей в отдельных учебных пособий, но для этого урока, мы будем смотреть конкретно на версии Camera Raw 8, которая доступна с Photoshop CS6.
Открытие Camera Raw
Чтобы открыть Camera Raw, мы в первую очередь необходимо выбрать изображение, либо необработанный файл, JPEG или TIFF, и лучший способ сделать это с
Adobe Bridge . У меня уже есть Photoshop CS6 открыт на моем экране, так что доступ к Adobe Bridge, я пойду до
файла меню в строке меню в Photoshop и выберите
Обзор в Bridge :
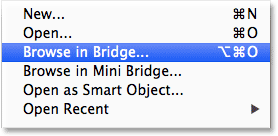
Переход в меню Файл> Просмотр в Bridge.
Это откроет Adobe Bridge, если он еще не открыт. Нажмите на
папки вкладки в левом верхнем углу, чтобы открыть панель папок и перейдите туда, где папка на вашем компьютере, которому изображение, которое вы хотите открыть. Здесь я плавал в папку на моем рабочем столе, содержащей несколько фотографий, снятые в качестве сырья файлов. Нажмите один раз (не двойной щелчок, только одного щелчка) на изображение, чтобы выбрать тот, который вы хотите открыть в Camera Raw:
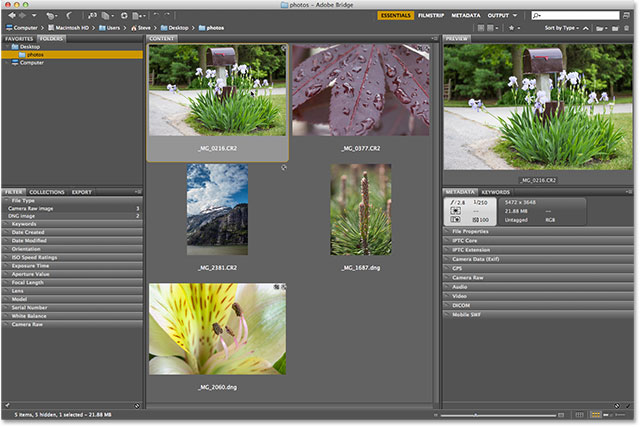
Нажав на фото, я хочу, чтобы открыть, чтобы выбрать его.
С фото выбран, нажмите
Открыть в Camera Raw иконку в верхней части экрана:
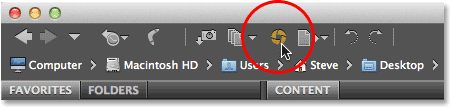
Нажатие Открыть в Camera Raw иконы.
Это открывает изображение в Camera Raw и представляет нам диалоговом окне Camera Raw, с фотографией, видимой в главном
окне предварительного просмотра в центре:
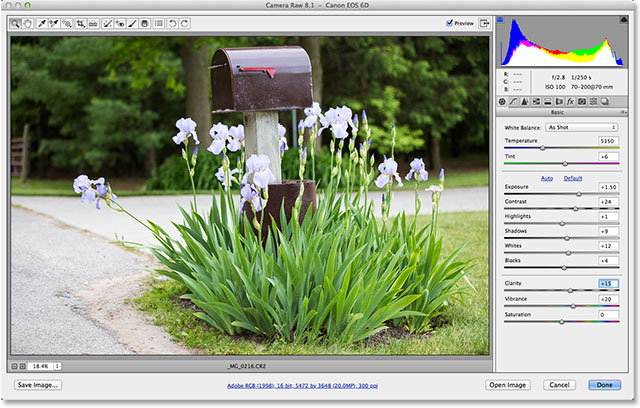
Диалоговое окно Camera Raw.
Переключение в полноэкранный режим включения и выключения
Первое, что вы, скорее всего, хотите делать, когда появляется диалоговое окно Raw Камера нажмите
полноэкранный значок в верхней части (только в левой части гистограммы в верхнем правом углу). Это позволит расширить диалоговое окно Raw камеры для полноэкранного, давая вам гораздо большую площадь предварительного просмотра и больше места для работы. Если вы хотите, чтобы вернуться к более компактном режиме, просто нажмите на весь экран значок снова. Вы также можете переключаться в полноэкранный режим и выключается нажатием клавиши
F на клавиатуре:
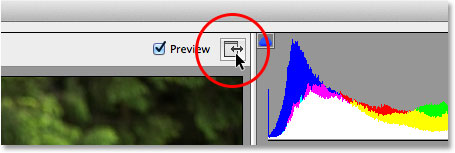
При нажатии на весь экран значок.
Панель инструментов
Наряду верхней части диалогового окна
панели инструментов , где мы находим различные инструменты редактирования Camera Raw, многие из которых являются так же, как, или, по крайней мере, похож, инструментов и команд, что мы найдем в самом Photoshop, как масштабирование и Инструменты для навигации по изображению, Crop Tool, Пятно Removal Tool, и варианты на правой части панели инструментов для вращения изображения по часовой стрелке или против часовой стрелки. Название инструмента появляется, если навести курсор мыши на его значке:
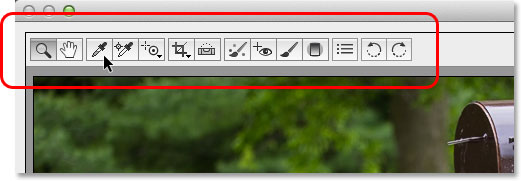
Панель инструментов расположена вдоль над областью предварительного просмотра сверху.
В Установки Camera Raw
В то время как большинство иконок в панели инструментов представляют собой реальные инструменты для редактирования, один из них отличается. Он открывает
Установки Camera Raw . Это третий значок справа:
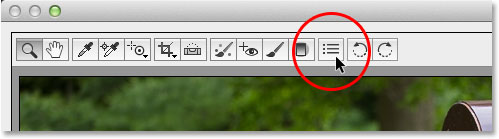
Нажав на значок Параметры.
При нажатии на нее открывается диалоговое окно Настройка Camera Raw, где мы можем установить различные параметры, как Camera Raw работает. По большей части, настройки по умолчанию работают нормально, так как только вы смотрели их, идти вперед и нажмите кнопку ОК, чтобы закрыть из диалогового окна. Мы рассмотрим предпочтения более подробно в другом уроке:
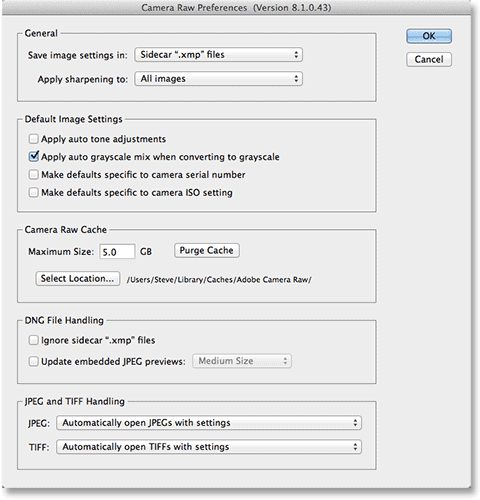
Диалоговое окно Camera Raw Preferences.
Навигация вокруг изображения в области предварительного просмотра
Первый инструмент дальнем левом углу панели инструментов
Zoom Tool , и, как Zoom Tool в Photoshop, он может быть использован для увеличения и уменьшения масштаба изображения. Нажмите на его значке, чтобы выбрать его, а затем нажмите на площади фотографию, которую вы хотите, чтобы увеличить, нажав несколько раз для дальнейшего увеличения. Для возврата к исходному масштабу, зажмите
Alt / (Win)
Вариант клавишу на клавиатуре (Mac) при нажатии. Чтобы увеличить изображение, чтобы уровень масштабирования 100% (известной как «Actual Pixels" зрения), дважды щелкните на значке Zoom Tool в панели инструментов (мгновенно отдалиться, чтобы соответствовать все изображение в области предварительного просмотра, дважды щелкните
Ручной инструмент непосредственно справа от Zoom Tool):
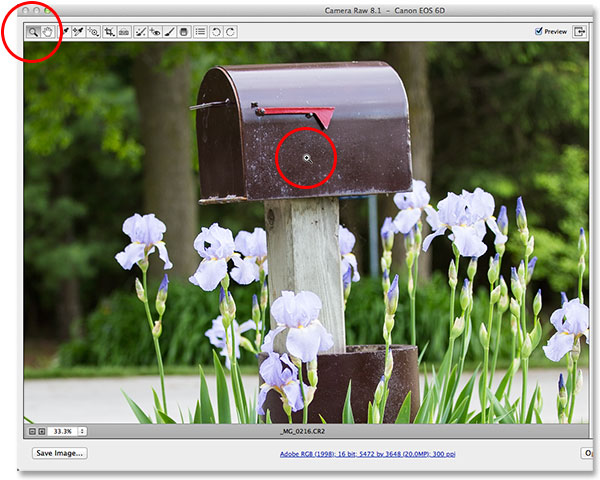
Нажатие Zoom Tool, чтобы выделить его, а затем нажав на фотографию, чтобы увеличить.
Мы также можем увеличивать и уменьшать масштаб с помощью масштаба в левом нижнем углу диалогового окна (чуть ниже области предварительного просмотра). Нажмите маленьких "
+ "и"
- "иконы для увеличения или уменьшения масштаба, нажмите прямо на поле, показывая текущий уровень масштабирования, чтобы поп открыть список предустановленных уровней масштабирования, чтобы выбрать из:
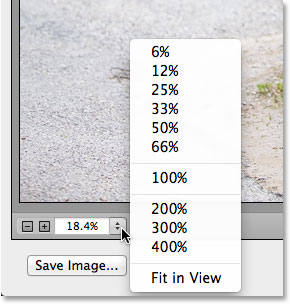
Нажатие текущий уровень масштабирования, чтобы открыть меню пресетов масштабирования.
Мы можем увеличивать и уменьшать масштаб области предварительного просмотра с клавиатуры, а также.Нажмите
Ctrl + Знак плюс (+) (Win) /
Command + знак плюс (+) (Mac) для увеличения или
Ctrl + минус (-)(Win) /
Command + знак минус (-) (Mac), чтобы увеличить вне. Нажатие
Ctrl + 0 (Win) /
Command + 0 (Mac) немедленно подогнать изображение к области предварительного просмотра, в то время как
Ctrl + Alt + 0(Win) /
Command + Option + 0 (Mac) будет прыгать до уровня масштабирования 100% ,
Чтобы переместить изображение вокруг внутри области предварительного просмотра, когда вы увеличено, выберите
ручной инструмент , нажав на его иконку на панели инструментов (второй значок слева), а затем нажмите и перетащите изображение. Вы также можете выбрать ручной инструмент временно, нажав и удерживая
клавишу пробела на клавиатуре, так же, как вы можете в Photoshop:
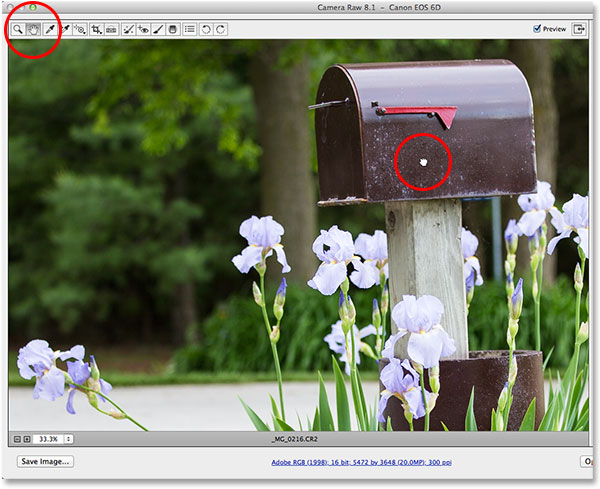
Выбор ручного инструмента, а затем нажав на изображение и перетащите его в область предварительного просмотра.
Гистограмма
В правом верхнем углу диалогового окна данных Camera Raw является
Гистограмма , что позволяет нам держать постоянный глаз на общей тонального диапазона изображения, как мы работаем. Она представляет собой диапазон возможных значений яркости, начиная с чисто черный на дальнем левом и постепенно увеличивается в яркости в чистый белый на дальнем правом углу. Выше "гора", так как многие люди называют это, кажется в течение определенного уровня яркости, тем больше пикселей у нас в изображение на этой же уровне. Наиболее важное применение для гистограммы убедившись, что мы не отсечения любой из наших теней чисто черный или наших основных моментов в чисто белый, и мы узнаем больше о том, как это работает в другом уроке:
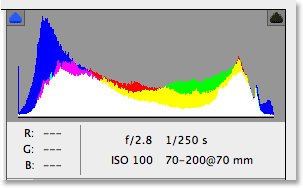
Гистограмма показывает, где текущий диапазон яркости падает на картинке.
Панели
Прямо под гистограммой на правой стороне диалогового окна данных Camera Raw, где мы находим различные
панели . Так же, как сам Photoshop использует панели для выполнения различных задач, Camera Raw также использует панели. Различие здесь, и один из хороших преимуществ с Camera Raw, является то, что Camera Raw не везде рядом, как много панелей, как Photoshop делает. Это потому, что Camera Raw был упрощен специально для редактирования изображений, в то время как Photoshop делает редактирование изображений, плюс многое другое. Это означает, что есть намного меньше учиться с Camera Raw, и панели Camera Raw в удобно вложенными в одном месте, что делает его легко переключаться с одной панели на другую, просто нажимая на различных
вкладках вдоль верхнего:
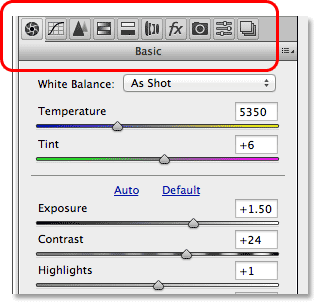
Переключение между панелями, нажав на вкладках.
Базовая панель
Панели расположены в логическом порядке на основе стандартного процесса редактирования изображений (еще одна приятная особенность в Camera Raw) и
Basic панель тот, который открывается по умолчанию, так как это обычно первая панель мы хотим использовать. В самом деле, с этой одной панели в одиночку, вы можете сделать большую часть работы редактирования. На вершине находятся элементы управления для настройки баланса белого и цветовой температуры, а затем в группе ползунков для регулировки общей экспозиции и контрастности, блики и тени, и установления основных точек белого и черного. В нижней части Основного панели, мы можем увеличить или уменьшить контраст в полутонах при помощи слайдера Clarity (которая может значительно Увеличение или уменьшение резкости изображения) и, наконец, мы можем контролировать насыщенность цвета с ползунками сочность и насыщенность. Если есть одна панель в Camera Raw вы будете использовать больше, чем любые другие, это вот этот:
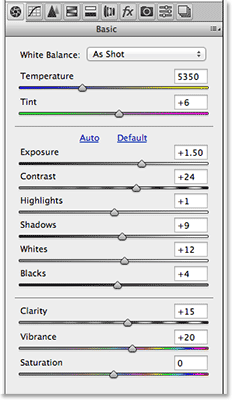
Базовая панель, по существу, главная панель в Camera Raw.
Панель Tone Curve
Если мы нажмем на второй вкладке с левой стороны, мы открываем
Tone Curve панель. После того, как мы сделали изображение выглядит так же хорошо, как можно с помощью ползунков в начальной Основная панель, мы можем использовать панель тоновой кривой, чтобы сделать более тонкой настройки корректировки яркости и контраста с помощью кривых. Это похоже на корректировку кривых в Photoshop, но панель Tone Curve Camera Raw предлагает более легким, интуитивно понятное управление (как и его простых Highlights, светлый, темный, и тени ползунки), которые могут быть менее пугающим для новичков.Как и во всех панелей в Camera Raw, я расскажу о панели Tone Curve более подробно в другом уроке:
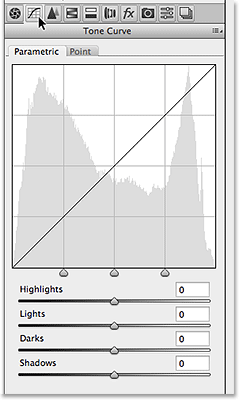
Панель Tone Curve.
Деталь Группа
Третья группа слева является
Деталь панель. Верхняя половина, где мы делаем все наши резкости изображения, а нижняя половина позволяет свести любую яркости или цветового шума. Эти первые три панели (Basic, тоновая кривая и подробно) являются те, которые вы будете использовать почти со всеми изображениями:
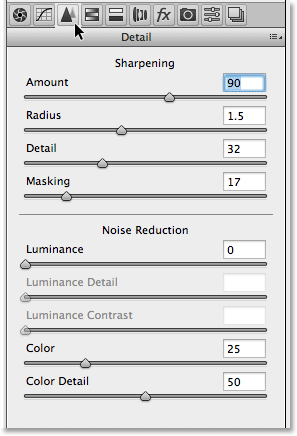
Деталь панель.
HSL / Grayscale Панель
Затем, как мы движемся через панели слева направо является
HSL / Grayscale панель. Отсюда мы можем сделать настройки оттенка, насыщенности и / или яркости (яркость) отдельных цветов изображения при помощи восьми цветовых ползунков (нажмите на
Hue ,
Saturation или
Яркость Вкладки выше ползунков, чтобы изменить то, что это ползунки влияют). Кроме того, если мы выбираем
преобразовании в оттенки серого опции в верхней части, мы можем использовать тот же цвет ползунков для создания индивидуального дизайна черно-белые версии наших цветных изображений, так же, как мы можем, используя в Photoshop
Black & White регулировки. Перемещение слайдера цвета слева будет темнеть любые области, которые изначально содержались этот цвет, при перетаскивании ползунка вправо облегчит эти же районы. Чтобы вернуться к полной цветной версии вашего изображения, просто снимите Преобразовать в градациях серого. Ничего мы не сделаем то время как в Camera Raw является постоянным, так что мы можем сделать, как много изменений, как мы хотим, чтобы наш изображение без потери качества изображения:
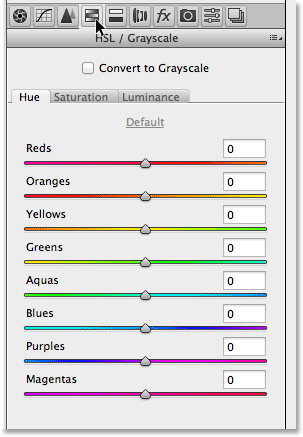
HSL / Grayscale панель.
Тонирование Панель Split
Далее, у нас есть
Split Toning панель, простой способ добавить пользовательский раскол тонизирующее действие к любому изображению, будь то цветная фотография или черно-белый. Там это отдельный
Hue и
Saturation управления для светлых и темных, а также
баланс ползунок для регулировки уровня яркости, где происходит переход между двумя цветами:
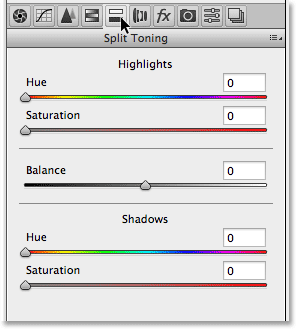
Панель Split Toning.
Панель Коррекция объектива
Camera Raw в
коррекции объектива панель, где мы можем исправить проблемы искажения объектива на изображении (другими словами, искажение, вызванное самой камеры), а также перспективного искажения созданного угла, под которым мы отрезал фото (глядя на высокий Здание, например, приводит к его видимости, опираясь в обратном направлении).
Профиль вкладка позволяет Camera Raw автоматически выбрать профиль коррекции линзы специально для марки и модели вашего объектива (собранной информации из данных Exif встроенных в ваш образ).
Цвет вкладка используется для устранения хроматической аберрации и другие проблемы искажения цвета, в то время как
Руководство вкладка для коррекции перспективных искажений, а также объектив виньетирование. Опять же, мы расскажем, этой панели (и всех остальных) позднее:
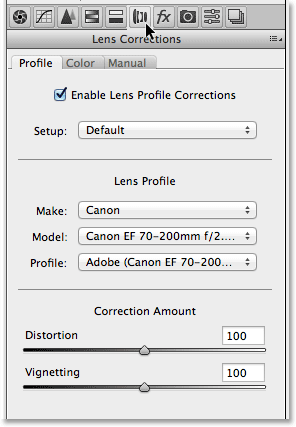
Коррекция дисторсии панель.
Панель Эффекты
Справа коррекции панели объектив
эффекты панель. Теперь, если вы думаете, "Да! Это где мы создаем удивительные эффекты фото!", А, к сожалению, нет. Хотя нет никаких ограничений на удивительные
фото-эффектов , которые можно создать с самого Photoshop, Camera Raw является гораздо более изысканной обстановке редактирования изображений, и есть на самом деле только два типа эффектов, которые мы можем добавить к панели Effects - зерно пленки и виньетирования. Для меня, я использую виньетирования часто, чтобы затемнить края вокруг моих фотографий, и Camera Raw в
сообщение Растениеводство VIGNETTING опции позволяют добавлять виньетка быстро и просто:
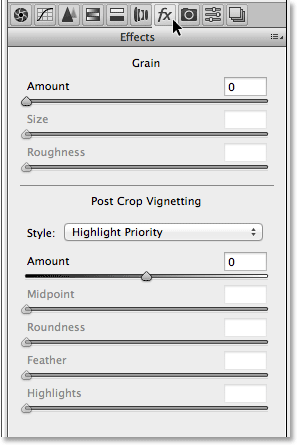
Панель эффектов.
Панель калибровки камеры
Большинство людей никогда не будет иметь применение для основной цели
калибровки камеры панели, которая должна дать нам возможность компенсировать проблемы в том, как наша камера фиксирует цвет. У нас есть отдельные
Hue и
Saturation ползунки для каждого из трех основных цветов (красный, зеленый и синий), а также
Оттенок ползунок для регулировки теней. Тем не менее, если вы были заметить, литой проблему цвета с вашей камеры, вы были бы гораздо лучше работает несколько тестов и ремонта или замены камеру, если это необходимо, вместо того, чтобы компенсировать проблемы здесь.
Там также
процесс опция в верхней части панели, что позволяет нам перейти от камеры последнего двигателя обработки изображений Каш (2012 в данном случае) к старым 2010 или 2003 двигателей. Другое, чем для сравнения, вы, вероятно, не найдете много использование этой опции, либо.
Тем не менее, один вариант, который действительно может быть полезна
камеры профиля . Многие цифровые камеры предлагают различные стили изображения, чтобы выбрать из, которые могут дать лучшие результаты в зависимости от вашей теме (с распространенными стилями быть портрет, пейзаж, верный, Neutral, и стандарт). Если вы захвата изображения в качестве исходных файлов, однако, это в камере стилей изображения не имеют никакого значения, потому что они применяются только к изображениям, снятым в формате JPEG, но мы можем выбрать эти же стили с помощью опции камеры профиля для имитации эффекта с нашими необработанных изображений:
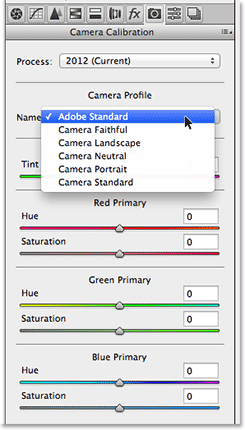
Калибровка камеры, панели.
Пресеты и снимки Панели
Последние два панно в Camera Raw являются
пресетов и
фотосъёмка панели. Панель Пресеты позволяет сохранить настройки мы использовали с одного изображения в виде заготовки, что мы можем мгновенно применять к другим изображениям, просто выбрав предустановку из списка. Это немного похоже на создание действия в Photoshop, но гораздо, гораздо проще. Панель Снимки похож на возможности создания моментальных снимков в истории панели в Photoshop. В любое время мы работаем над изображением в Camera Raw, мы можем сохранить снимок нашей работы, что позволит сэкономить все наши настройки до этого момента. Мы можем мгновенно вернуться к этой точке в любое время, если мы должны просто выбрав снимок. Оба этих панелей по умолчанию пустой (пока мы на самом деле не сохранить пресет или снимок), поэтому я не стану со скриншотами, но вы можете легко переключаться с ними самостоятельно, чтобы проверить их, нажав на их вкладки (пресетов вторая панель справа, снимки является самой последней панель справа).
Переключение панелей с клавиатуры
Каждая панель в Camera Raw, за исключением панели снимков на крайнем правом, могут быть легко выбраны с клавиатуры. Просто зажмите
Ctrl + Alt (Win) /
Command + Option клавиши (Mac) и нажать клавишу. Нажмите
1 для
базового панели,
2 на
Tone Curve ,
3 для
деталях ,
4 для
HSL / Grayscale ,
5 для
Split Тонировка ,
6 для
коррекции для объектива ,
7 для
FX , и
8 для
пресетов панели.
Предварительный вариант
Как вы работаете над изображением, то часто помогает увидеть "до и после" сравнение, и Camera Raw в
Preview вариант, нашел только слева от большого экрана значок в верхнем, позволяет переключать просмотр включения и выключения так что мы можем переключаться между то, что образ выглядел, как первоначально и как она выглядит после наших изменений. Вы можете проверить и снимите флажок, щелкнув внутри его флажка, но быстрый и простой способ для переключения просмотр и выключение установки, просто нажав на письмо
P на клавиатуре:
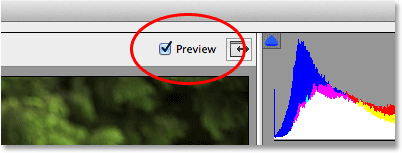
Опция предварительного просмотра.
Заметим, однако, что возможность предварительного просмотра будет
панельно-специфический , то есть он влияет только на данный момент панели. Например, если вы вносите изменения в основной панели, затем перейти к панели тоновой кривой и переключать просмотр выключен, ничего не случится, потому что все изменения были сделаны в Основном панели, а не панель Tone Curve. Вы должны были бы вернуться к базовой панели, чтобы увидеть "до и после" Сравнение этих изменений. Для переключения просмотр и выключается в течение
всех панелей сразу , сначала переключиться в режим с
заранее установленныеили
снимки панелей, а затем нажмите письмо
P на клавиатуре.
В параметры рабочего процесса
В центре нижней части диалогового окна то, что выглядит как ссылку вы увидите на сайте. Эта ссылка на самом деле принимает вас в Camera Raw
Параметры рабочего процесса . Сама ссылка отображает текущие настройки рабочих процессов, в том числе в цветовом пространстве, в битовой глубины, размеров пикселя изображения и текущей разрешение печати:
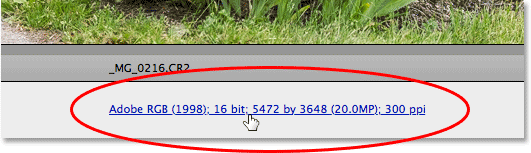
Ссылка Workflow Options.
При нажатии на ссылку открывается диалоговое окно Workflow Options, где мы можем внести изменения в цветовом пространстве и битовой глубины, изменить размер изображения, если это необходимо, установить некоторые основные параметры резкости и выбрать, следует ли изображение открыть в качестве смарт-объекта, если / когда мы открываем его в Photoshop. Как и все остальное мы смотрели, эти опции должны иметь собственные учебник, чтобы покрыть их должным образом, но сейчас, по крайней мере, мы знаем, где их найти:
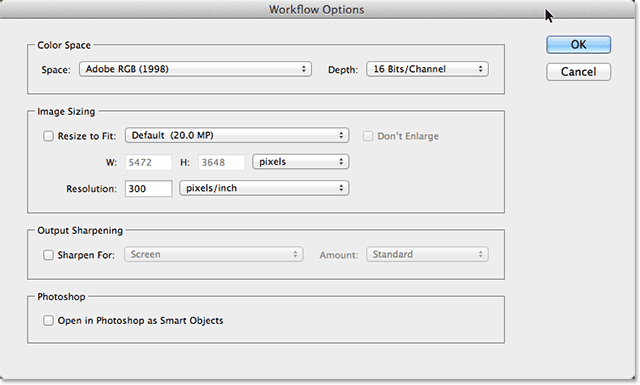
Диалоговое окно Workflow Options.
Сохранение изображение непосредственно с камеры Raw
Потому что Camera Raw такое полноценная среда для редактирования изображений, вы будете часто находить, что вы можете делать все, что нужно сделать, чтобы изображение непосредственно в самой Camera Raw, без необходимости открывать его в Photoshop. Вот почему Adobe дали Camera Raw возможность сохранения окончательное изображение как JPEG или другой тип файла. Вы найдете
Save Image кнопку в левом нижнем углу диалогового окна. При нажатии на эту кнопку откроется
Параметры сохранения диалоговое окно, в котором можно выбрать формат файла для сохраненного изображения, переименовывать изображения, если это необходимо, выбрать папку для сохранения его, и больше:
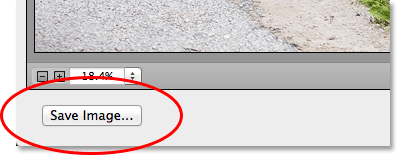
Кнопка Сохранить изображение.
Открытие изображения в Photoshop
Конечно, есть также случаи, когда, после того как вы сделали все, что вы можете в Camera Raw, изображение будет по-прежнему должны быть открыты в Photoshop для дальнейшего редактирования. Когда вы будете готовы, чтобы отправить изображение на Photoshop, нажмите
Открыть изображение кнопки в правом нижнем углу диалогового окна:
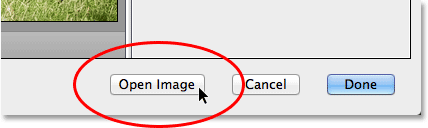
Кнопка Открыть изображение.
Закрытие Out Of Camera Raw
Если вы закончите работу над своим имиджем, или просто нужен перерыв, и не нужно, чтобы сохранить в изображении, чтобы какой-то другой формат файла или открыть его в Photoshop, вы можете сохранить вашу работу и закрыть из Camera Raw, нажав
Совершено кнопку в правом нижнем углу. В следующий раз вы открываете изображение в Camera Raw, это откроет все ваши настройки применяются:
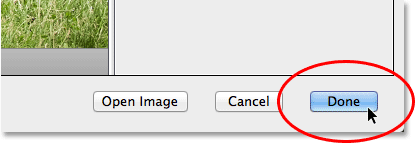
Совершено кнопку.
Отменить и сброс
Если вы хотите, чтобы закрыть из Camera Raw без сохранения вашей работы, нажмите
Отменить кнопку:
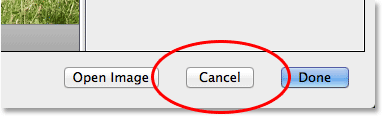
Кнопка Отмена закрывает Camera Raw без сохранения все, что вы сделали.
Для сброса панели обратно тому, как они были, когда вы открыли Camera Raw, расчищая любую работу вы сделали с изображением тех пор, но оставляя изображение и Camera Raw, открытым на экране, нажмите и удерживайте
клавишу Alt (Win) /
Вариант клавишу (Mac) на клавиатуре. Это изменит кнопку Отмена, чтобы
Сброс . Затем нажмите кнопку Reset.
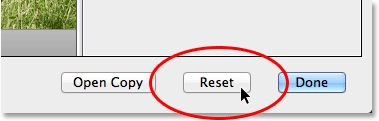
Кнопка Reset сбрасывает панели, но оставляет Camera Raw открытым.
И у нас это есть! Это наша вихрь экскурсия по Camera Raw интерфейс, и, в частности новый Camera Raw интерфейс 8, в Photoshop CS6!
CS6 Camera Raw - Интерфейс Основы
сделать закладку в соцсетях
|
Категория: Ретушь |
Просмотров: 22 |
Добавил: Гость
|





 Конфиденциальность гарантирована
Конфиденциальность гарантирована