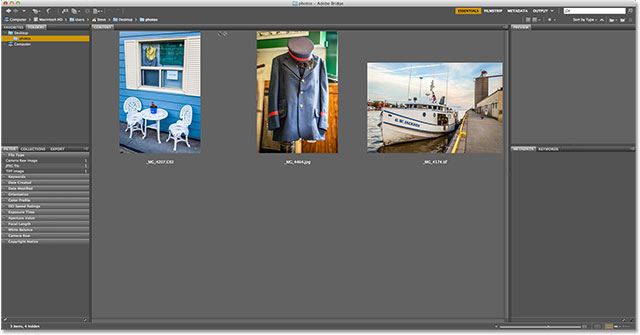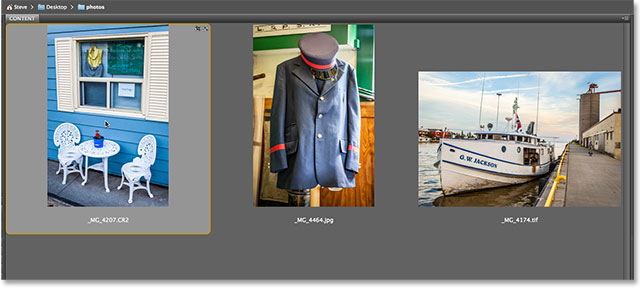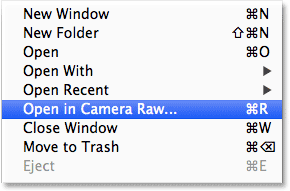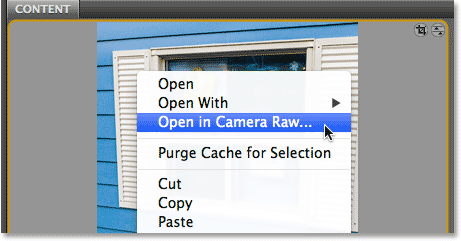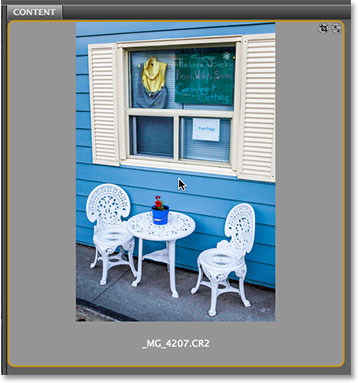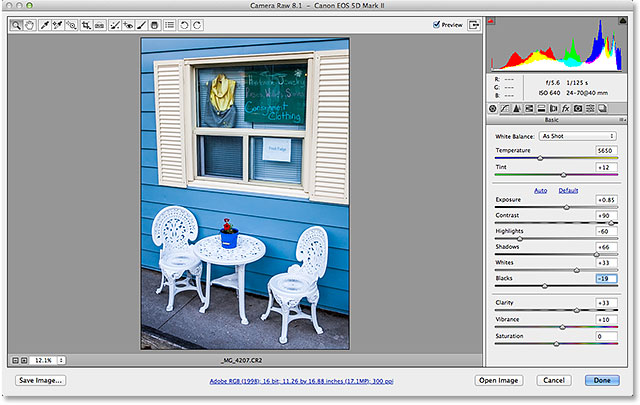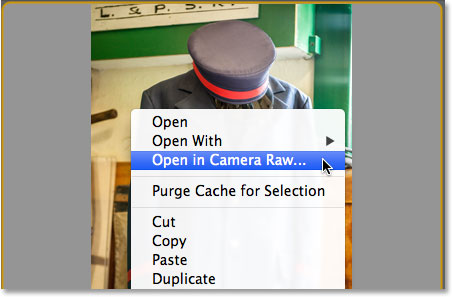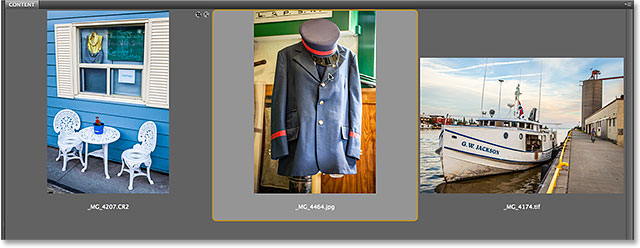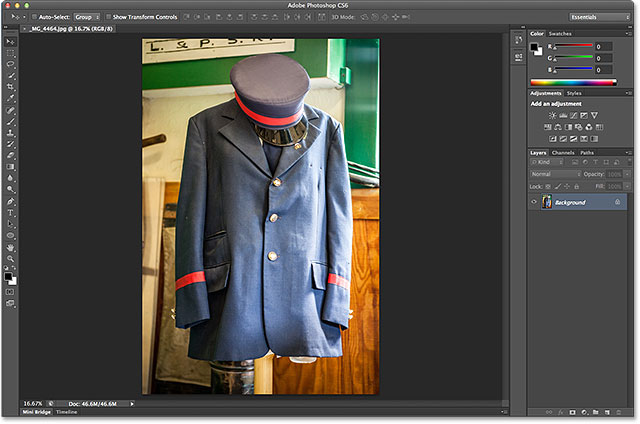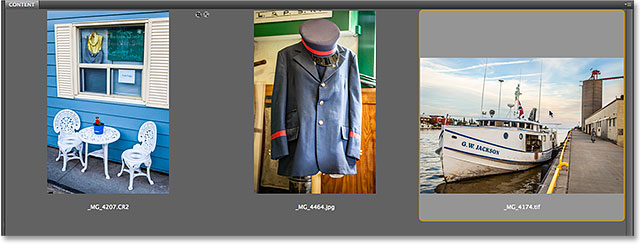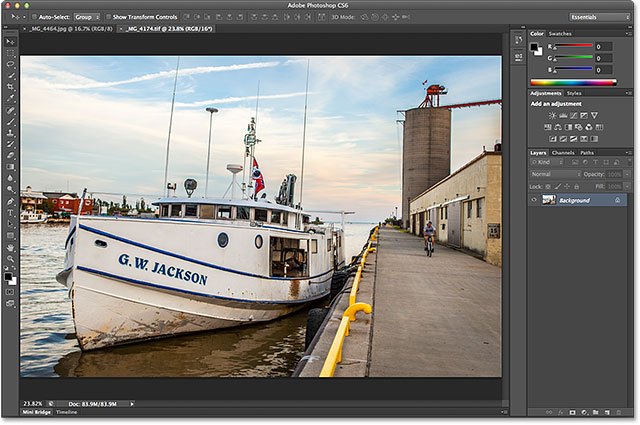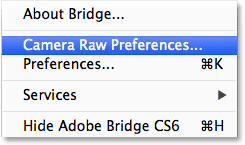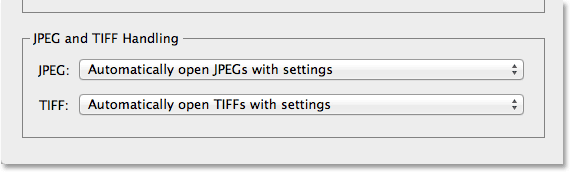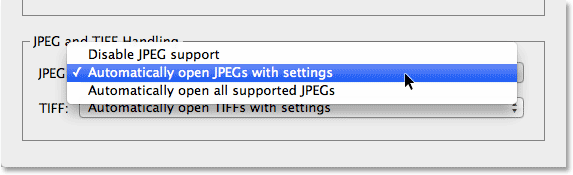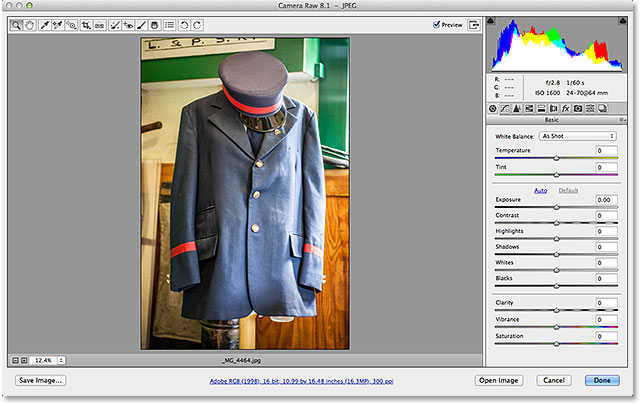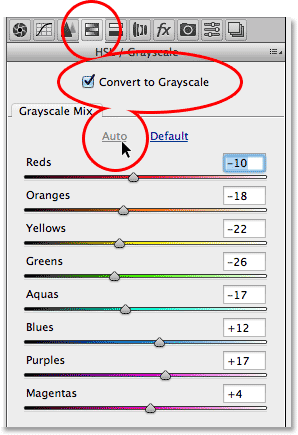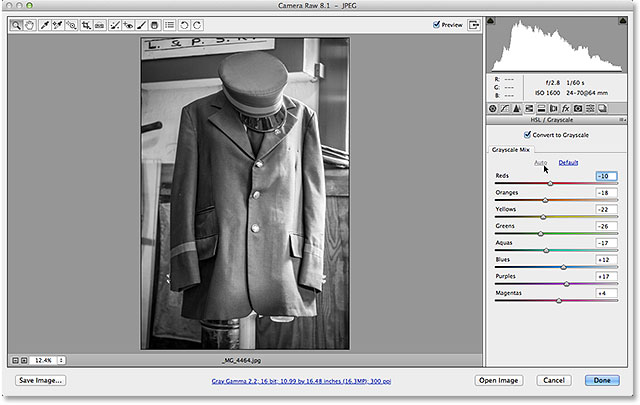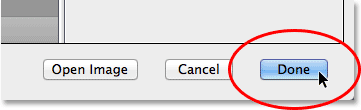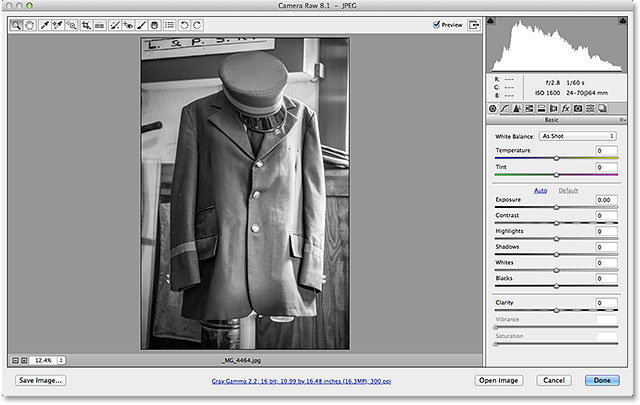сделать закладку в соцсетях
Открытие файлов необработанных в Camera Raw
Давайте начнем с изучения, как открыть
исходные файлы в Camera Raw. Лучший способ, чтобы открыть любое изображение в Camera Raw (или в Photoshop), это использование
Adobe Bridge , так это то, что я буду использовать в этом уроке. Вот, у меня есть Adobe Bridge (CS6 в данном случае) открыт на моем экране и я плавал в папку на моем рабочем столе, содержащей три изображения. Изображение слева является файл исходных, один в середине является JPEG, а справа, у нас есть TIFF изображения:
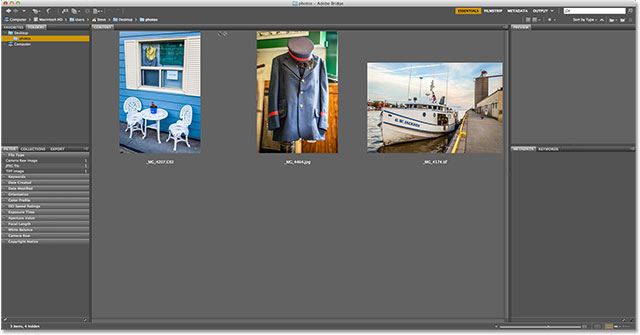
Adobe Bridge (CS6) показаны три миниатюры изображений.
Там в несколько различных способов, чтобы открыть исходные файлы в Camera Raw, и большинство из этих методов может быть использован для открытия JPEG и TIFF файлы. Во-первых, начать нажав один раз на иконке изображение, которое вы хотите открыть. Здесь я нажал на моем файле сырых слева:
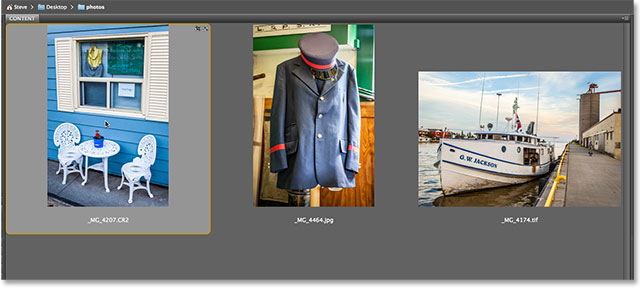
Нажатие на сырой файл, чтобы выбрать его.
С изображение, выбранное, один из способов мы можем открыть его в Camera Raw является, нажав на
Открыть в Camera Raw значок в верхней части интерфейса Bridge:

Способ № 1: Нажмите Открыть в Camera Raw иконы.
Мы также можем подняться на
Файл меню в строке меню в верхней части экрана и выберите
Открыть в Camera Raw :
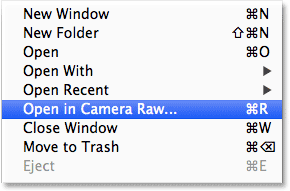
Способ № 2: Перейдите в меню Файл> Открыть в Camera Raw.
Или, если перетаскивая курсор мыши все пути к верхней части экрана, кажется, что слишком много усилий, вы можете
щелкнуть правой кнопкой мыши (Win) /
Control-щелчок (Mac) прямо на иконке изображения и выберите
Открыть в Camera Raw из суб-меню, которое появляется:
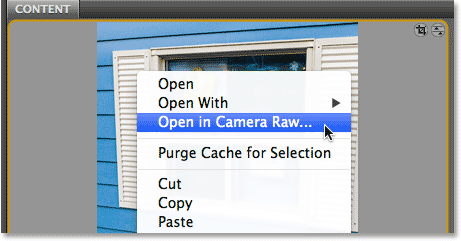
Способ № 3: Щелкните правой кнопкой мыши (Win) / Control-щелчок (Mac) на эскизе изображения и выберите "Открыть в Camera Raw".
Наконец, самый простой и быстрый способ все, чтобы открыть необработанный файл в Camera Raw является просто
двойным щелчком на его уменьшенное изображение:
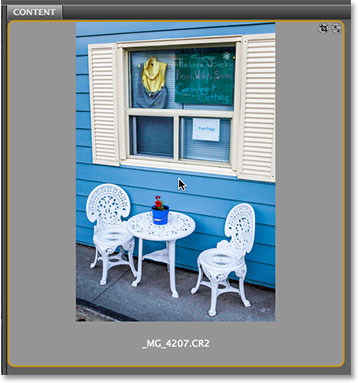
Способ № 4: Дважды щелкните прямо на сырой уменьшенное изображение.
Как мы узнали в
Работа с Camera Raw В приложении Adobe Bridge против Photoshop уроке, это откроет файл необработанного в Camera Raw, а сам Camera Raw будет проводиться либо в Photoshop или в Adobe Bridge в зависимости от того, как у вас есть вещи, созданные в Предпочтения мост:
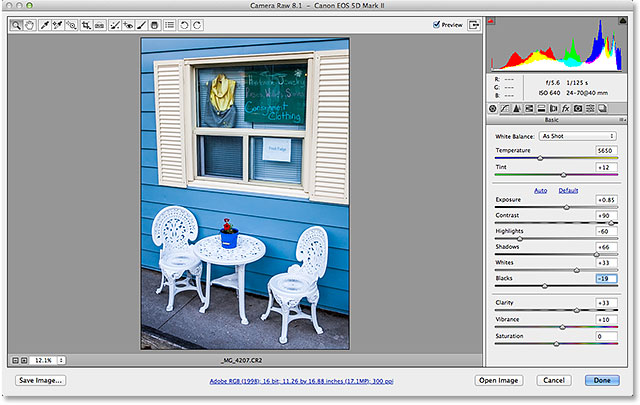
Сырой файл открыт в диалоговом окне данных Camera Raw.
Открытие JPEG и TIFF файлов
Большинство перечисленных выше методов для открытия файлов необработанных в Camera Raw также работать и с JPEG и TIFF файлов. После того как вы нажали на миниатюре изображения в формате JPEG или TIFF вы хотите открыть, вы можете нажать на
Открыть в Camera Raw значок в верхней части интерфейса Bridge, вы можете подняться на
Файл меню и выберите
Открыть в Camera Сырье , или вы можете
правой кнопкой мыши (Win) /
Control-щелчок (Mac) непосредственно на себя и выбрать миниатюру изображения
Открыть в Camera Raw из подменю:
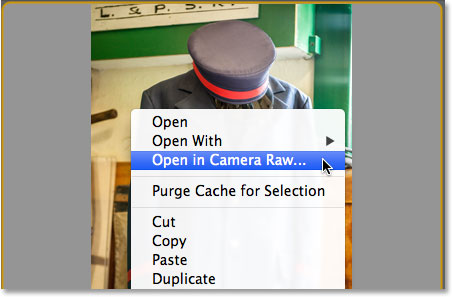
Щелчок правой кнопкой мыши (Win) / Control-щелчок (Mac) на эскизе JPEG и выбрав "Открыть в Camera Raw".
Где вещи могут получить немного запутанным, однако, если вы попытаетесь открыть JPEG или TIFF изображения в Camera Raw с помощью двойного щелчка на миниатюре изображения. Вот, я двойной щелчок на файле JPEG в середине:
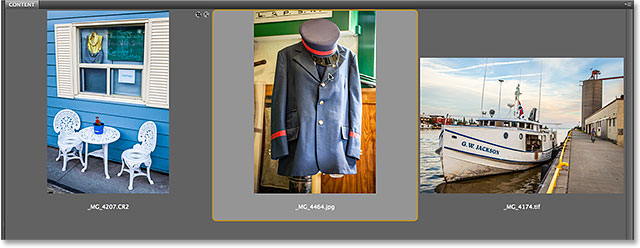
Двойной щелчок на миниатюре изображения в формате JPEG.
И вот где проблема входит. Несмотря на то, Camera Raw полностью поддерживает JPEG файлы, мой образ JPEG не открывается в Camera Raw, когда я дважды щелкните на нем в мост. Вместо этого, он открывается непосредственно в Photoshop:
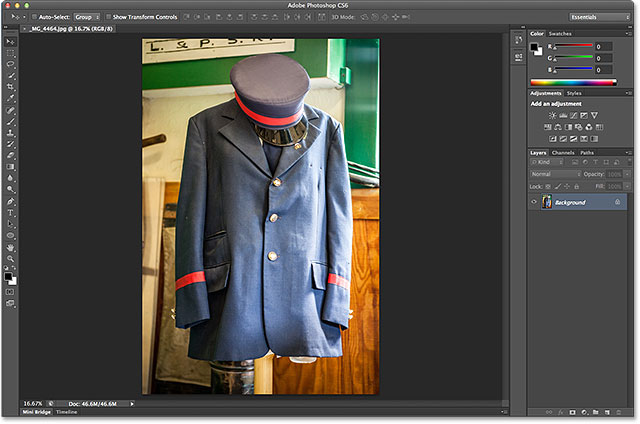
JPEG открыт в Photoshop, не Camera Raw.
Я постараюсь то же самое с моей TIFF изображения на правой, дважды щелкнув на его миниатюре в мост, чтобы открыть его:
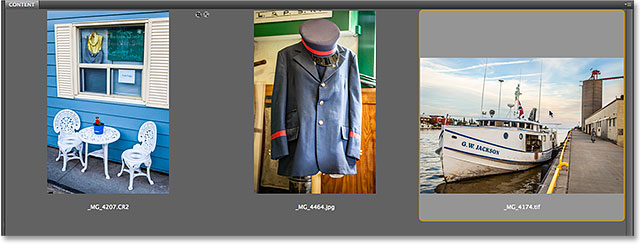
Двойной щелчок на иконке TIFF изображения.
И снова мы видим ту же проблему. Camera Raw полностью поддерживает TIFF файлы, но вместо открытия в Camera Raw, он был открыт в Photoshop:
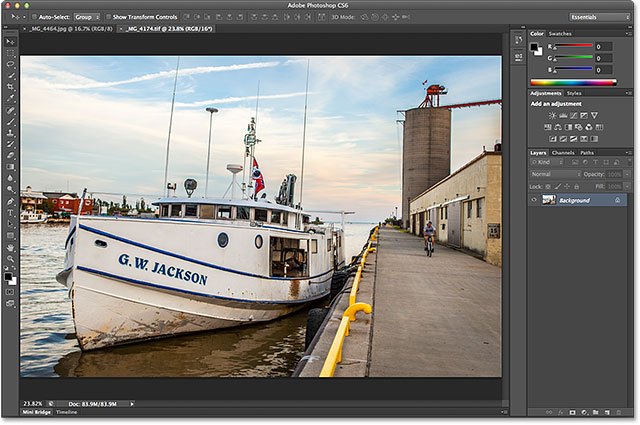
TIFF изображения также открыл в фотошопе, не Camera Raw.
В JPEG и TIFF параметры обработки
Так что же случилось? Почему изображения в формате JPEG и TIFF не открыть в Camera Raw, когда я дважды нажал на них? Чтобы найти ответ, мы должны взять быстрый взгляд на пару опций в Camera Raw Preferences. Чтобы добраться до них из Adobe Bridge, на ПК с Windows, перейдите к
Edit меню в верхней части экрана и выберите
Настройки . На Mac, перейдите к
Adobe Bridge меню и выберите
Настройки :
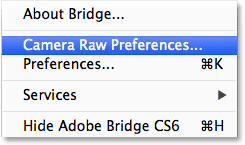
Перейти к Edit> Preferences (Win) / Adobe Bridge> Настройки (Mac).
Это откроет диалоговое окно Настройка данных Camera Raw, и если мы смотрим вниз на самое дно диалоговом окне, мы видим, раздел под названием
JPEG и TIFF Обращение с отдельными вариантами JPEG и TIFF файлов. Эти опции контролировать то, что происходит с JPEG и TIFF файлов, когда мы дважды щелкните на них в Adobe Bridge (они не имеют никакого влияния на любые другие способы, которые мы рассмотрели для открытия файлов в Camera Raw):
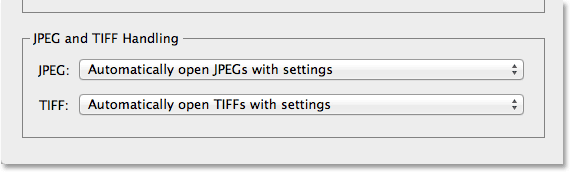
В JPEG и TIFF Варианты обработки в Camera Raw предпочтений.
По умолчанию, опция JPEG установлен на
Автоматически открывать изображения в формате JPEG с настройками , и вариант TIFF устанавливается с аналогичными
автоматически открывать TIFFs с настройками . Что это означает, что JPEG или TIFF-файл будет открыт только в Camera Raw (когда мы дважды щелкните на нем в Bridge), если бы мы
раньше открыли и внесли изменения в нем в Camera Raw.Другими словами, если файл JPEG или TIFF имеет настройки камеры Raw примененные к нему, мост предполагает, что вы хотите, чтобы вновь открыть его в Camera Raw для дальнейшего редактирования. Если нет предыдущие настройки Camera Raw не найдено, мост будет пропускать Camera Raw и открыть изображение в Photoshop.
Если вы выберите опцию JPEG, вы увидите, что у нас есть несколько других поведений мы можем выбирать.
Отключите поддержку JPEG будет полностью отключить камеры поддержка Сырьё для JPEG файлов (почему вы хотите это сделать, я не ' знаю), а
Автоматически открывать все поддерживаемые файлы JPEG откроет все файлы JPEG в Camera Raw, когда мы дважды щелкните на них в мост, есть ли у нас работал на них ранее в Camera Raw или нет. Вы найдете подобный выбор для опции TIFF. На мой взгляд, лучше всего оставить JPEG и TIFF варианты, по умолчанию, потому что вы не всегда есть необходимость открыть файлы этих типов в Camera Raw. Таким образом, если вы хотите, чтобы открыть новую JPEG или TIFF файл в Camera Raw (по "новым", я имею в виду файл без каких-либо настроек фотокамеры сырья, связанных с ним), вы можете легко сделать это, используя один из других методов, которые мы посмотрел на раньше, и если вы хотите, чтобы открыть его непосредственно в Photoshop, вы можете просто дважды щелкните по нему. Нажмите кнопку ОК, когда вы закончите, чтобы закрыть из диалогового окна Предпочтения:
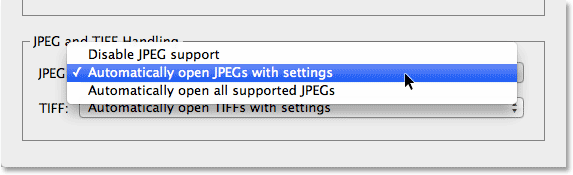
Значение по умолчанию для обработки JPEG и TIFF файлы, как правило, лучший выбор.
Так как мы не знаем, если JPEG или TIFF изображение уже Настройки камеры Сырье с ним связано? Чтобы ответить на этот вопрос, я выберу мой файл JPEG в Bridge, нажав один раз на его миниатюре, то я буду нажмите
Открыть в Camera Raw значок в верхней части интерфейса моста (так же, как мы видели ранее).Это открывает свою JPEG Photo внутри диалогового окна Raw Camera:
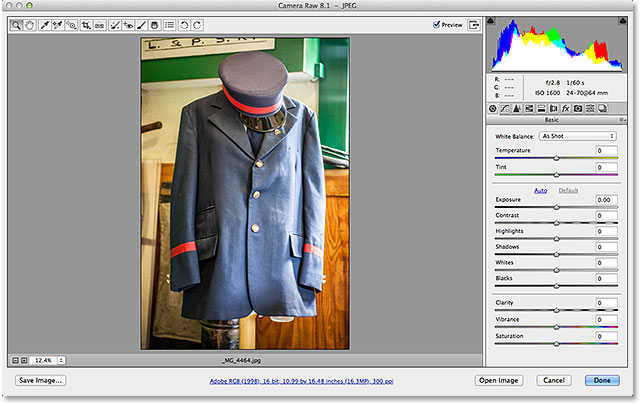
Фото JPEG Открыть в Camera Raw.
На данный момент, мой JPEG изображение не имеет каких-либо Camera Raw настройки сохраняются вместе с ним. Это первый раз, когда он открывается и редактируется в Camera Raw. Я быстро преобразовать изображение в оттенки серого, просто для примера, путем перехода от
фундаментальных панели на правой части диалогового окна в
HSL / Grayscale панели (4 панели слева - нажмите вкладки в верхней переключаться между панели). С HSL / Grayscale панель открыта, я выберу
преобразовании в оттенки серого опцию в верхней части, и тогда я буду нажмите
Auto параметр, чтобы Camera Raw занять свое лучшее предположение на том, что черно-белое (оттенки серого) версии Фотография должна выглядеть следующим образом:
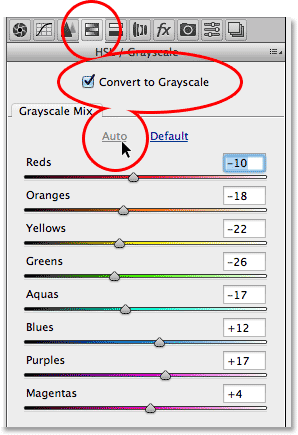
Использование HSL / Grayscale панель для преобразования цветной фотографии в черно-белый.
Мы можем видеть результаты в области предварительного просмотра. Я мог бы настроить изображение в дальнейшем сам по себе, но это достаточно хорошо сейчас:
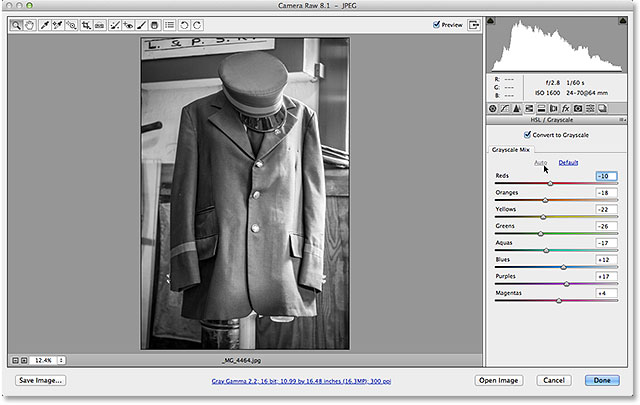
Область предварительного просмотра показывает результаты преобразования в оттенках серого.
Я нажмите
Готово кнопку в правом нижнем углу диалогового окна, чтобы применить мои настройки Camera Raw для изображения и близко от него:
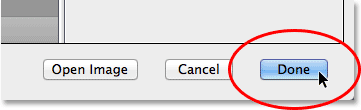
При нажатии на кнопку Готово.
Смотрите также: Camera Raw Интерфейс Учебник Основы
И теперь, если мы оглянемся назад в мост, мы видим, что произошли две вещи. Во-первых, миниатюрное изображение было обновлено, чтобы показать изменения, которые я сделал в Camera Raw. Во-вторых, и что более важно для нашего обсуждения здесь, если мы посмотрим в правом верхнем углу области пиктограмм, мы видим, немного
значок слайдера . Этот значок говорит о том, что изображение JPEG в настоящее время имеет настройки камеры Raw, связанные с ним:

Круглый значок ползунок позволяет нам знать, что изображения имеет настройки камеры Raw применяются.
Так JPEG же теперь есть настройки камеры Сырье применяется, если я дважды щелкните на нем в этот момент в Bridge, чтобы открыть его, вместо открытия в Photoshop, он вновь открывается в Camera Raw:
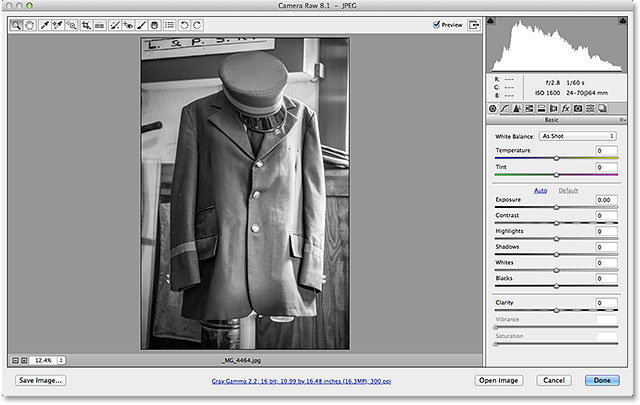
Изображение JPEG автоматически вновь открыт для меня в Camera Raw.
И у нас это есть! Вот как, чтобы открыть все три поддерживаемые типы файлов - файлы необработанных, изображения в формате JPEG и ссоры - в Adobe Camera Raw!
CS6 Camera Raw - Как открыть RAW, JPEG А TIFF файлов
сделать закладку в соцсетях
|
Категория: Ретушь |
Просмотров: 22 |
Добавил: Гость
|





 Конфиденциальность гарантирована
Конфиденциальность гарантирована