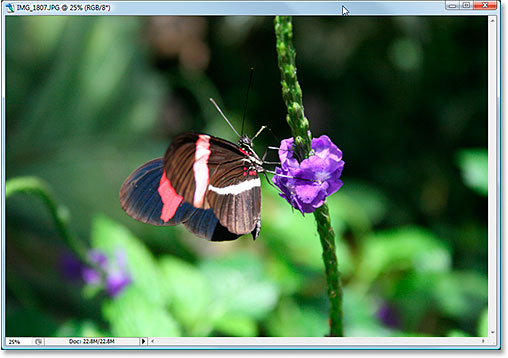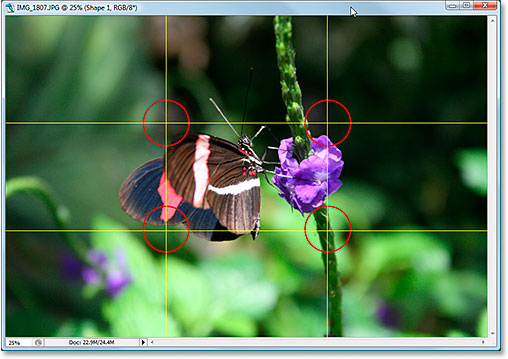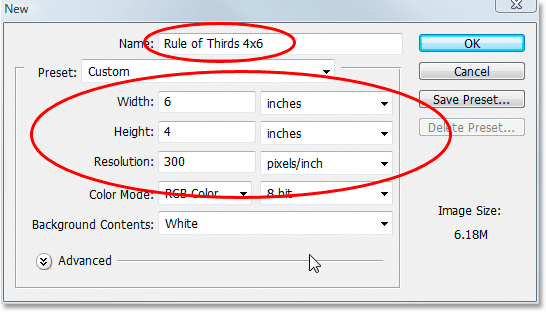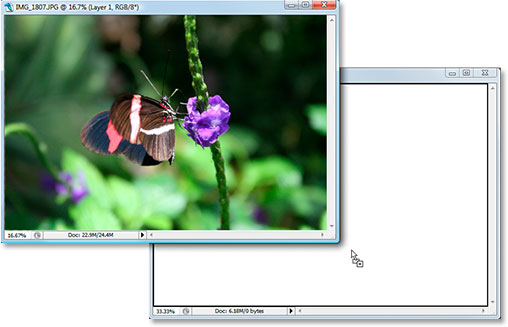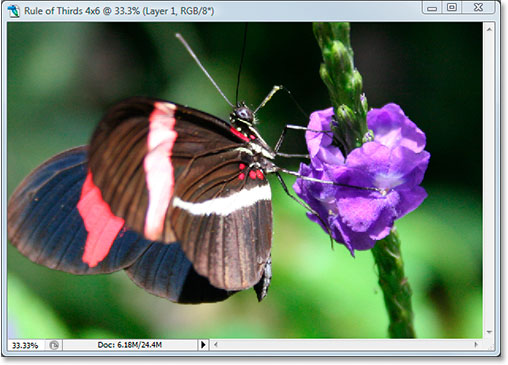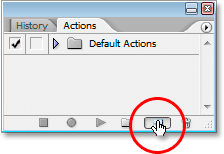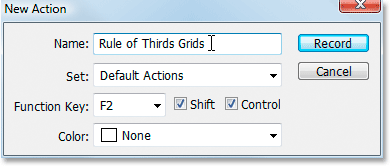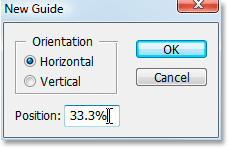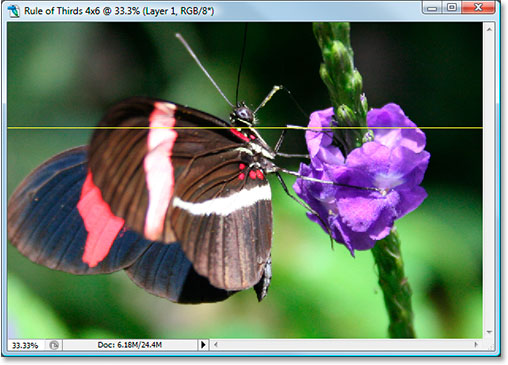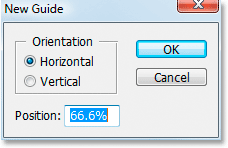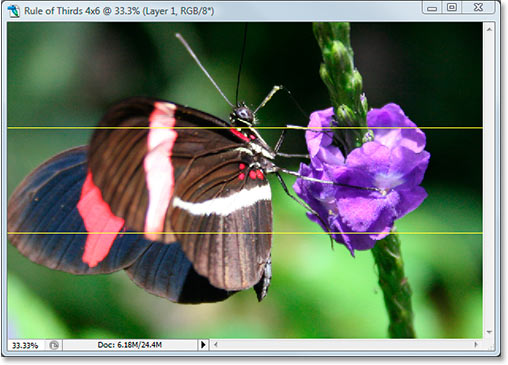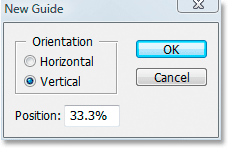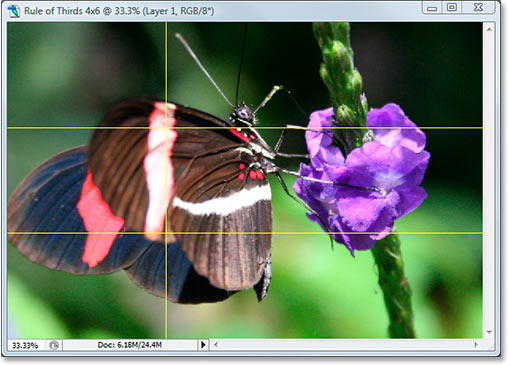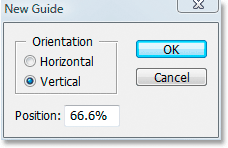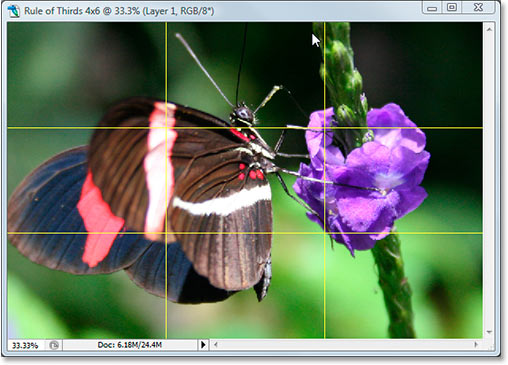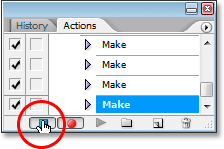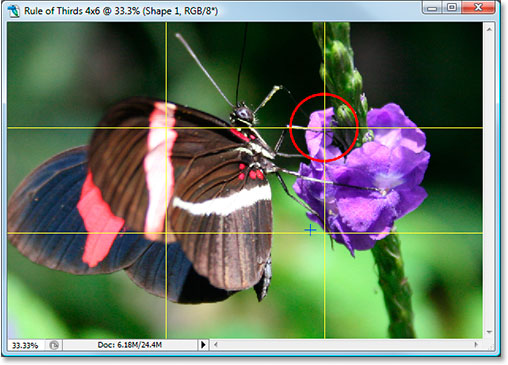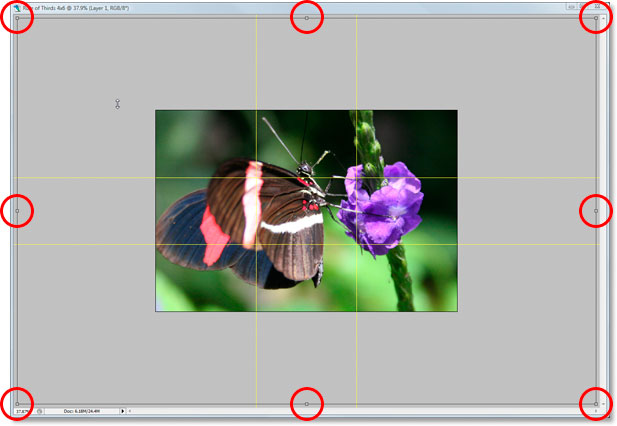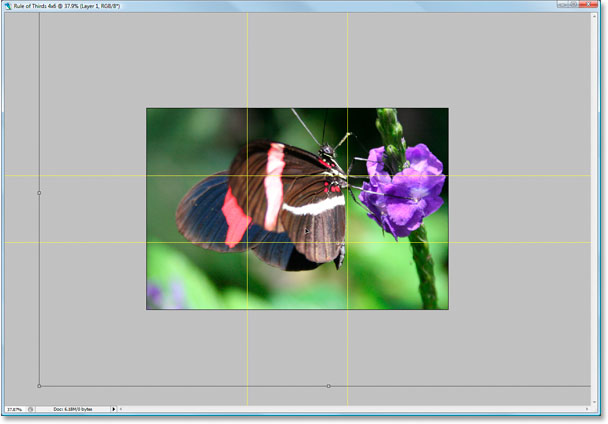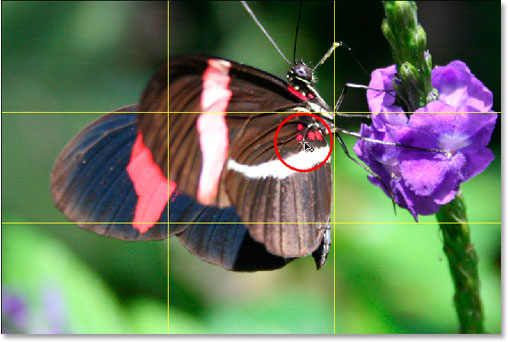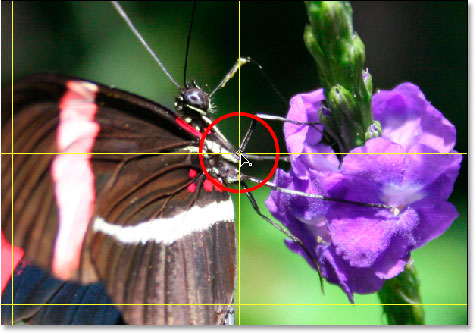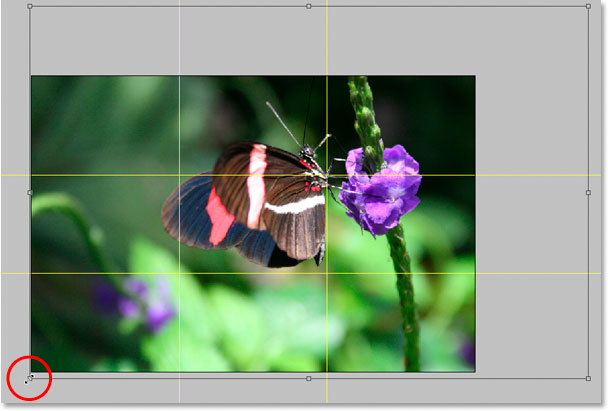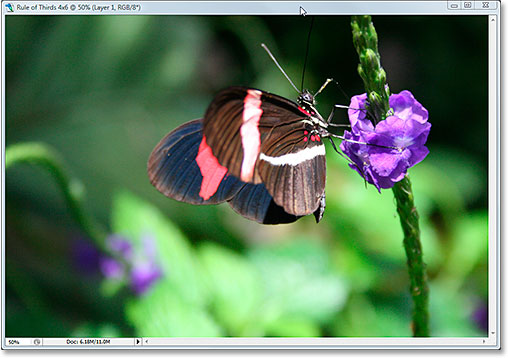сделать закладку в соцсетях
Все еще читаете? Хорошо, потому что я шучу. Надеюсь, вы не удалили слишком много фотографий форуме.Реальный идея Правило Третей, чтобы представить себе, что ваша фотография делится на сетку из трех равновеликих строк и трех равных столбцов, а "правила" (думаю, об этом больше в качестве ориентира, чем правило), что на фотографии будет выглядеть более интересно для людей, если объект в фотографию расположен на одной из четырех точек, где эти линии сетки пересекаются. Это очень простой идеей, и все же это работает на удивление хорошо, как мы собираемся, чтобы видеть.
Вещи, которые следует учитывать ...
несколько вещей, чтобы иметь в виду, хотя прежде чем мы продолжим. Во-первых, это очень помогает, если у вас уже Правило Третей в виду, когда вы взяли фотографию, с тех пор мы будем иметь больше шансов быть в состоянии расположить объект в одну из этих мнимых точек пересекающихся сетки. Если объект занимает слишком много места в изображении, там не может быть достаточно места осталось вокруг объекта, чтобы переместить его в другое место, если это не было запланировано раньше времени.
Кроме того, поскольку мы собираемся быть обрезка изображения, мы будем создавать уменьшенные копии, чем оригиналов. Количество пикселей в изображении, которое определяется по-мегапиксельная (МП) стоимости вашей камеры, будет определять максимальный размер вы сможете обрезать, но она всегда будет меньше, чем то, что мы начали с.
Для этого урока я собираюсь взять один из моих фотографий, захватил с помощью 8MP камерой, и обрезать его до стандартного размера 4x6, используя правило третей, чтобы сделать его более интересным.Ведение со стандартными размерами фото, я мог бы, вероятно, пойти таким большим, как 5x7 с моих изображений 8MP, но если бы не был уже установлен предмет, близкий к одной из этих мнимых точек пересекающихся сетки, когда я отрезал фотографию, которая в данном случае я Ждут " т, это сомнительно, что у меня будет достаточно простора для маневра, левую на картинке, чтобы обрезать на 8x10, по крайней мере, не без ущерба для качества изображения.
Хорошо, что хватит разговоров. Давайте вещи, созданные. Вот фотография, которую я собираюсь использовать в этом уроке:
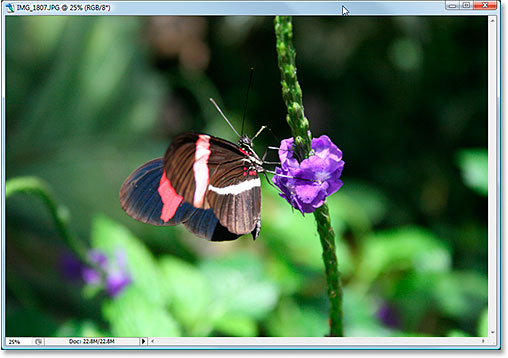
Оригинальное фото.
Как это, это не плохо фото. В конце концов, это трудно принять плохую фотографию бабочки, покоится на цветок. Тем не менее, это не вид есть, что "я собираюсь стрелять в тебя с моей снайперской винтовки" Посмотрите на него, и я думаю, что я мог бы сделать это фото более интересным, если я изменить бабочку, используя правило третей.
Прежде чем идти дальше, давайте посмотрим, что именно мы подразумеваем под этим правилом третей.
Вот же фото, но на этот раз я добавил линии сетки, что я говорю. Они горизонтальные и вертикальные желтые линии, разделяющие изображение на 3 одинаковых по размеру строк и столбцов:
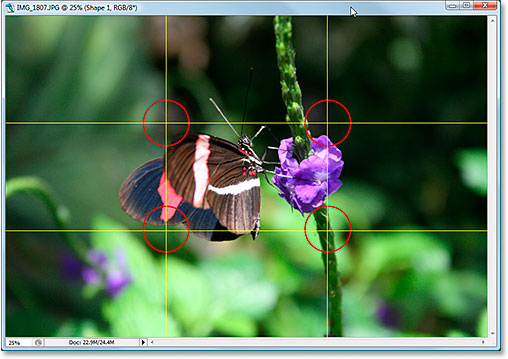
Оригинальная фотография показывает правило третей линии сетки (желтый цвет) и в точках пересечения (обведено красным).
Точки, где эти линии сетки пересекаются были обведены красным. В соответствии с правилом третей, наш образ будет выглядеть более интересно, если субъект, который в данном случае является бабочка, расположен на или вблизи одной из этих точек, которые на данный момент это не так. Мы собираемся исправить это.
Как я уже говорил на предыдущей странице, так как мы обрезка изображения здесь, мы будем делать меньшие версии, чем оригиналы, и в этом случае, я хочу, чтобы превратить мою фотографию в более интересной 4x6. Так как я точно знаю, что размер я хочу, чтобы мой окончательный фото быть, проще всего сделать, это создать новый документ точно такого размера. Я предполагаю, с этого момента, что вы также хотите 4x6, но если вы после разного размера, в любое время вы видите меня типа "4x6", просто замените его своими размерами фото.
Шаг 1: Создать новый 4x6 документа В Photoshop
Поскольку я знаю, что я собираюсь хотите 4x6, когда я сделал, я собираюсь создать новый документ пустой 4x6 в Photoshop, перейдя к
меню Файл в верхней части экрана и выбрав
New ... , который откроется диалоговое окно Создать документ.
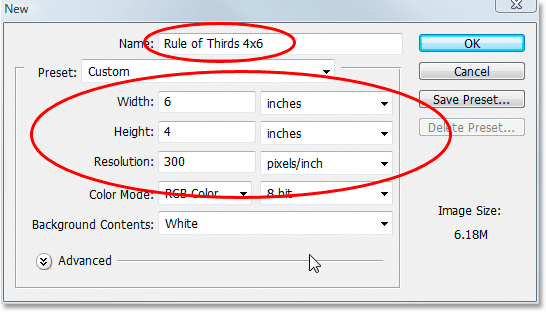
Новый диалог Документ окно в Photoshop:
Я хочу, чтобы моя фотография использовать альбомную ориентацию, то есть ширина больше высоты, поэтому я ввожу
6 дюймов по ширине и
4 дюйма для высоты. Я также хочу, чтобы убедиться, что мои фото печать красиво и резким, поэтому я ввожу
300 пикселей на дюйм для значения разрешения. Я также назвал свой документ "правило третей 4x6", но вы не должны назвать Вашу компанию, если вы не хотите, чтобы. Когда вы закончите ввод значения, нажмите кнопку ОК и Photoshop создаст новый пустой документ для вас.
Шаг 2: Перетащите фотографию в новый документ
Теперь, когда у меня есть и свой оригинальный фото и новый открытый документ, на моем экране, я собираюсь захватить мой
Move Tool или из палитры инструментов или нажатием "M" на клавиатуре, а затем я собираюсь мыши в любом месте в моем фото и перетащите его с моей мыши в новом документе:
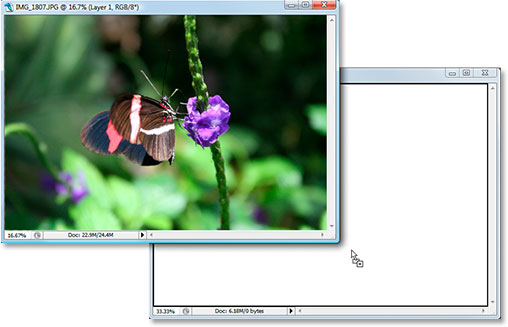
С оригинальной фото и нового документа, открытого в Photoshop, нажмите в любом месте внутри фото с помощью инструмента Move и перетащите изображение в новый документ.
А вот то, что мой новый документ выглядит как после того как я вытащил мою фотографию в него. Так как мой оригинальное фото было значительно больше, чем 4х6, стороны фото расширить за габаритные размеры документа, но это нормально сейчас. Все, что нужно в данный момент является для фото находиться внутри 4х6 документа:
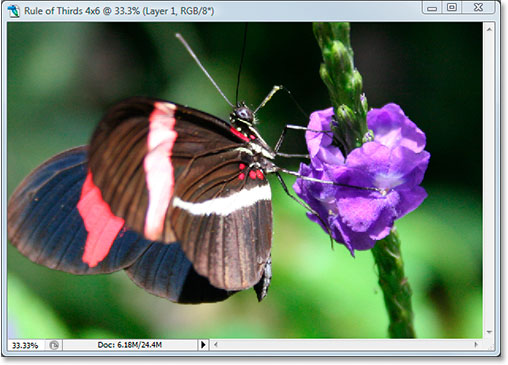
Фото Сейчас внутри нового документа.
Мне не нужно, чтобы мой оригинальное фото открыть больше, и вы тоже, так что идти вперед и закрыть его, оставив только новый документ открыт.
Прежде чем мы перейдем перемещении или изменении размера наши фото внутри нового документа, мы должны наш правило третей сетки. Создание линий сетки в Photoshop невероятно легко, но это также немного времени, и даже хуже, скучно, и легко + трудоёмким + Скучно имеет "Создайте действие"! написано над ним, что то, что мы собираемся делать дальше.
Прежде чем идти дальше, давайте посмотрим, что именно мы подразумеваем под этим правилом третей.
Вот же фото, но на этот раз я добавил линии сетки, что я говорю. Они горизонтальные и вертикальные желтые линии, разделяющие изображение на 3 одинаковых по размеру строк и столбцов:
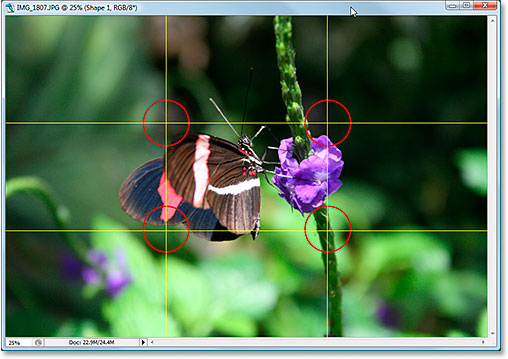
Оригинальная фотография показывает правило третей линии сетки (желтый цвет) и в точках пересечения (обведено красным).
Точки, где эти линии сетки пересекаются были обведены красным. В соответствии с правилом третей, наш образ будет выглядеть более интересно, если субъект, который в данном случае является бабочка, расположен на или вблизи одной из этих точек, которые на данный момент это не так. Мы собираемся исправить это.
Как я уже говорил на предыдущей странице, так как мы обрезка изображения здесь, мы будем делать меньшие версии, чем оригиналы, и в этом случае, я хочу, чтобы превратить мою фотографию в более интересной 4x6. Так как я точно знаю, что размер я хочу, чтобы мой окончательный фото быть, проще всего сделать, это создать новый документ точно такого размера. Я предполагаю, с этого момента, что вы также хотите 4x6, но если вы после разного размера, в любое время вы видите меня типа "4x6", просто замените его своими размерами фото.
Шаг 1: Создать новый 4x6 документа В Photoshop
Поскольку я знаю, что я собираюсь хотите 4x6, когда я сделал, я собираюсь создать новый документ пустой 4x6 в Photoshop, перейдя к
меню Файл в верхней части экрана и выбрав
New ... , который откроется диалоговое окно Создать документ.
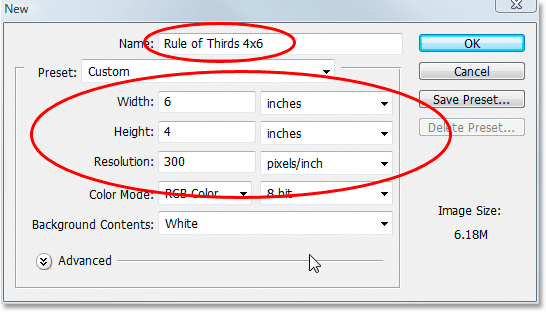
Новый диалог Документ окно в Photoshop:
Я хочу, чтобы моя фотография использовать альбомную ориентацию, то есть ширина больше высоты, поэтому я ввожу
6 дюймов по ширине и
4 дюйма для высоты. Я также хочу, чтобы убедиться, что мои фото печать красиво и резким, поэтому я ввожу
300 пикселей на дюйм для значения разрешения. Я также назвал свой документ "правило третей 4x6", но вы не должны назвать Вашу компанию, если вы не хотите, чтобы. Когда вы закончите ввод значения, нажмите кнопку ОК и Photoshop создаст новый пустой документ для вас.
Шаг 2: Перетащите фотографию в новый документ
Теперь, когда у меня есть и свой оригинальный фото и новый открытый документ, на моем экране, я собираюсь захватить мой
Move Tool или из палитры инструментов или нажатием "M" на клавиатуре, а затем я собираюсь мыши в любом месте в моем фото и перетащите его с моей мыши в новом документе:
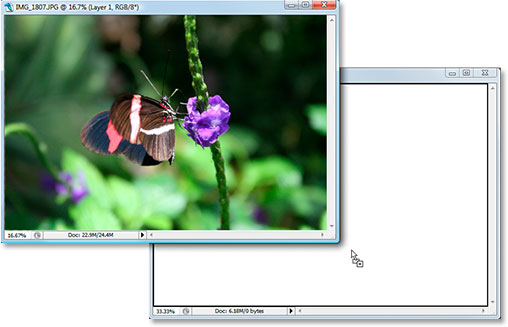
С оригинальной фото и нового документа, открытого в Photoshop, нажмите в любом месте внутри фото с помощью инструмента Move и перетащите изображение в новый документ.
А вот то, что мой новый документ выглядит как после того как я вытащил мою фотографию в него. Так как мой оригинальное фото было значительно больше, чем 4х6, стороны фото расширить за габаритные размеры документа, но это нормально сейчас. Все, что нужно в данный момент является для фото находиться внутри 4х6 документа:
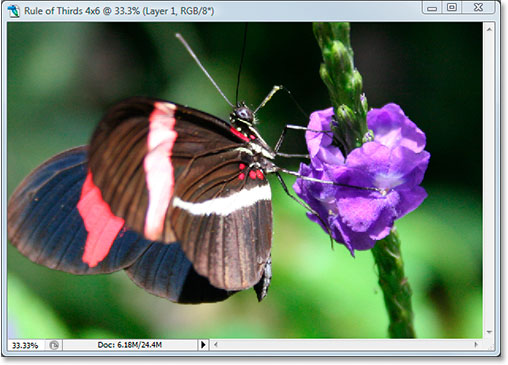
Фото Сейчас внутри нового документа.
Мне не нужно, чтобы мой оригинальное фото открыть больше, и вы тоже, так что идти вперед и закрыть его, оставив только новый документ открыт.
Прежде чем мы перейдем перемещении или изменении размера наши фото внутри нового документа, мы должны наш правило третей сетки. Создание линий сетки в Photoshop невероятно легко, но это также немного времени, и даже хуже, скучно, и легко + трудоёмким + Скучно имеет "Создайте действие"! написано над ним, что то, что мы собираемся делать дальше.
В этом разделе учебника мы собираемся не только создать правило третей сетки линий, мы собираемся записать действия, мы создаем их, чтобы мы только должны сделать это один раз.
Как только мы получим процесс, сохраненный как действие, в следующий раз мы идем, чтобы обрезать изображение, используя правило третей, мы можем сидеть сложа руки и пусть Photoshop сделать линии сетки для нас. Конечно, вы не
технически должны создать действие для этого, если вы тип человека, который имеет вещь для повторяющихся задач, в этом случае вы и я не имею ничего общего. Я делаю действие.
Шаг 3: Создайте новое действие в действиях палитре
Перейти к вашим действиям палитры (это сгруппированы в по умолчанию с историей палитры) и нажмите на
Create New Action значок в нижней части палитры, как показано ниже:
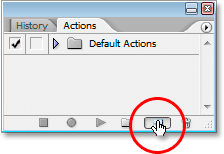
Нажмите кнопку "Create New Action" кнопку в палитре Actions
Это поднимает диалоговое окно в Photoshop "New Action":
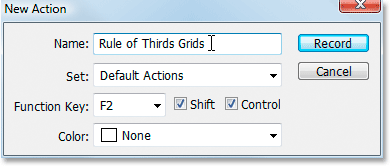
Диалоговое окно New Action в Photoshop.
Назовите новую акцию "правило третей сети» или что-то подобное по вашему выбору. Я создаю мой поступок по умолчанию при мер, предусмотренных, но не стесняйтесь, чтобы создать новый набор или использовать действия, изложенные ранее созданную. Для того, чтобы получить доступ к этой акции быстро с помощью сочетания клавиш, я выбрал клавишу F2 от раскрывающегося списка функциональных клавиш выбора, наряду со сдвигом и контроля, а это значит, что как только я записал свой поступок, я сможете открыть его, нажав Shift + Ctrl + F2 (клавиша Ctrl будет ключевым команду, если я использую Mac).Я оставил варианта цвета, установленных на "None". Когда вы закончите, нажмите
Record кнопку и давайте начнем создавать эти линии сетки, а Photoshop терпеливо и покорно записывает каждый шаг на этом пути.
Шаг 4: Добавить новый горизонтальной направляющей
С Photoshop записывать наши шаги, подняться на
меню Вид в верхней части экрана и выберите
New Guide ... , после чего откроется диалоговое окно New Guide. Мы собираемся добавить наш первый из четырех направляющих, которые станут нашими правилу третей сетки.
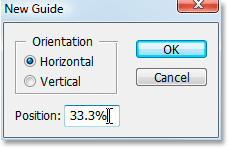
Выберите 'New Guide' в меню Вид
Для "Ориентация" выберите
Horizontal , так и в положении «» значение введите в
33,3% , а затем нажмите OK. Вы увидите ваш первый путеводитель появляются поверх вашей фотографии:
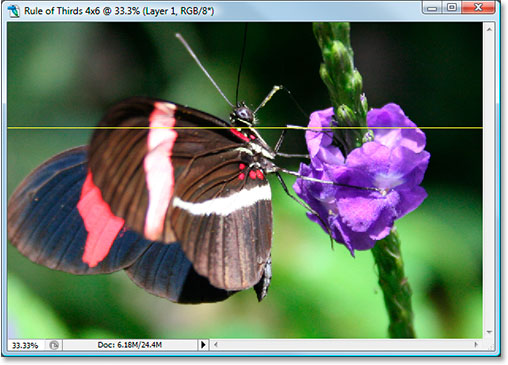
Первый из четырех направляющих была добавлена к изображению.
Ваш гид, вероятно, не будет отображаться желтым цветом. По умолчанию направляющие рисуются в голубой цвет. Я изменила мою на желтый, чтобы сделать их легче увидеть. Вы можете изменить цвет Ваших гидов, а также путем идти к Photoshop,
Настройки , а затем в
Гид, сетки и ломтикамипредпочтений. Возможность изменить цвет Руководство находится на самом верху.
Шаг 5: Добавьте вторую Руководство по горизонтали
Давайте добавим второй горизонтальной направляющей. Опять вернемся к
меню Вид и снова выбирают
New Guide ... , чтобы открыть диалоговое окно New Guide. Выберите
Horizontal снова «ориентации», и на этот раз, типа
66,6% для значения "на место":
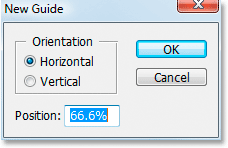
Создание второго горизонтальную направляющую в положении 66,6%
Нажмите кнопку ОК, а вторая направляющая появляется над фото:
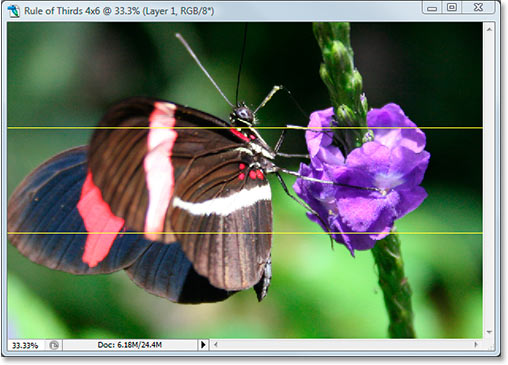
Второй направляющий добавлен.
Шаг 6: Добавить Руководство новой вертикали
Вернуться к
меню Вид снова и снова выбирают
New Guide ... (посмотреть, как это становится много времени и скучно?). На этот раз выбор
вертикали для "Ориентация" и введите
33,3% для значения "на место":
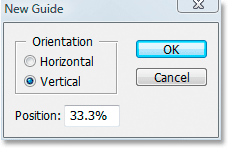
Создание первого вертикальную направляющую на 33,3%
Нажмите кнопку ОК, а теперь у нас есть три направляющие над нашими изображения. Мы уже почти там:
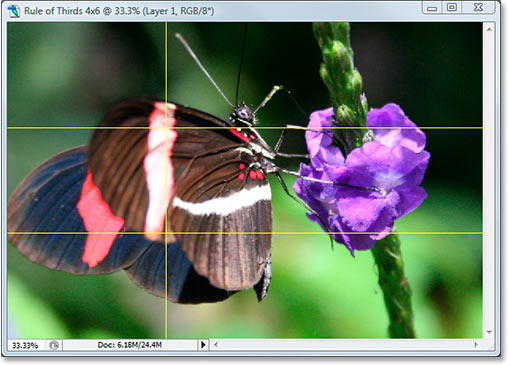
Третий направляющий добавлен.
Шаг 7: Добавьте вторую Руководство по вертикали
Тем не менее не спишь? Хорошо, потому что у нас есть только один больше добавить. В последний раз, подняться на
меню Вид , выберите
Новое руководство ... , выберите
Vertical для "Ориентация" и, наконец, тип
66,6% для значения "на место":
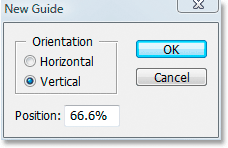
Создание второй вертикальную направляющую на 66,6%
Нажмите OK, и мы сделали! Теперь у нас есть правило третей сетки, благодаря нашим четыре руководства:
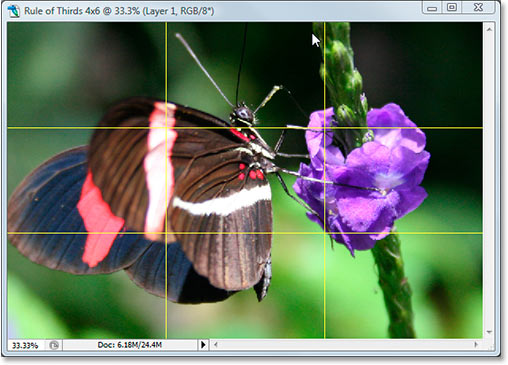
Все четыре направляющих были добавлены, создавая нашу правило третей сетки.
Шаг 8: Нажмите 'Стоп' для завершения записи действием
Теперь, когда у нас есть правило третей сетки, мы можем остановить запись действий. Нажмите
Стопзначок в нижней части области действий палитре, чтобы заполнить нашу "правило третей сети" действия:
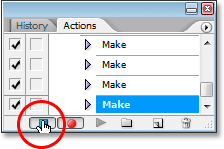
Нажмите кнопку Стоп, на дно Действия палитре, чтобы закончить запись и завершения действия.
Теперь, когда мы спасли процесс создания сетки как действие, в следующий раз мы должны, мы можем просто выбрать действие из палитры Actions или использовать любой комбинации клавиш, назначенное для него у нас не будет делать это снова вручную ,
И теперь, когда наша правило третей сетки на месте, мы можем, наконец, использовать его, чтобы обрезать и перенести наше изображение в положении, которое мы делать дальше.
Мы создали новый 4x6 Photoshop документ. Мы вытащили нашу оригинальную фотографию в новом документе. Мы добавили две горизонтальные и две вертикальные направляющие создать правило третей сетки и спас процесс как действие. Все, что осталось сделать, это переместить предмет фото в одном из четырех угловых точек сетки.
После тщательного рассмотрения, я решил, что моя фотография будут выглядеть лучше с бабочкой, расположенного в пределах или вблизи верхней правой точке пересечения, как показано ниже, обведенные красным:
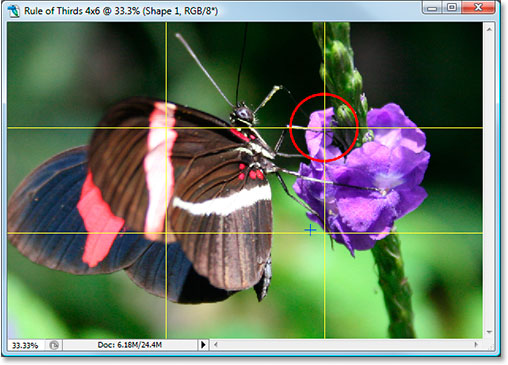
Верхняя точка прямо перекресток, где я решил разместить объект моих фото.
Я собираюсь, чтобы переместить его на место и уменьшить фотографию вниз в размере и в то же время, используя в Photoshop "Free Transform" вариант.
Шаг 9: Выберите опцию 'Free Transform'
Используйте сочетание клавиш
Ctrl + T (Win) /
Command + T (Mac), чтобы быстро поднять
Free Transformокно и ручки вокруг изображения. Когда вы это сделаете, если она выглядит, как будто ничего не случилось, это потому, что ваша фотография больше, чем документ вы перетащили его в и стороны изображения будут выступающие за пределы окна документа, где вы не можете их видеть. Мы исправим эту проблему в следующем шаге.
Шаг 10: Нажмите 'Ctrl + 0 "(Win) /" Command + 0' (Mac) поместить все на экране
Нажмите
Ctrl + 0 (Win) /
Command + 0 (Mac), чтобы соответствовать весь фото, в том числе обо всем, что выступающие за пределы окна документа, на экране, после чего Free Transform окно и ручки также будет видна , Я кружил Free Transform ручки ниже красным цветом, так как они немного трудно увидеть на скриншоте:
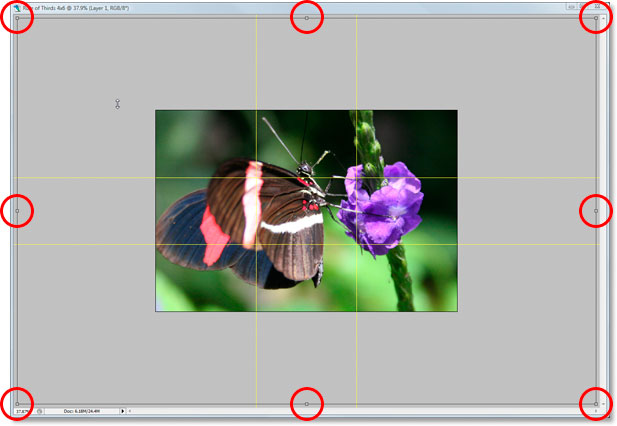
Установите всю фотографию на экране, чтобы получить доступ к Free Transform ручки.
Шаг 11: Переместить объект съемки в положение
С моей Free Transform поле вокруг моего изображения, первое, что я собираюсь сделать, это переместить предмет моих фото, бабочки, на месте. Я хочу, чтобы он (или она) появится где-то в верхней правой точке пересечении линий сетки, так что я собираюсь кликнуть в любом месте внутри моей фотографией и перетащите бабочку на место. Я думаю, что место, где его передние ноги и тело встречаются прекрасно работает:
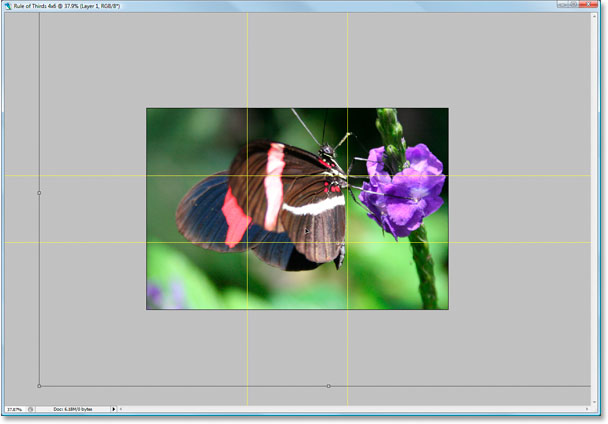
Щелкните внутри изображения и перетащите объект в пересекающихся точке сетки, который работает лучше для ваших фото.
Шаг 12: перетащите центральную Anchor Point Of Free Transform коробку к точке сетки
Моя тема на месте, но есть еще довольно бит исходной фотографии, которые по-прежнему выступающие зрения, и я хочу, чтобы держать столько о нем, как я могу в этой новой версии изображения, так что я собираюсь сопротивления угловые Ручки Free Transform поле внутрь по размеру больше фото в видимой области документа. Проблема в том, как я перетащите маркеры внутрь, моя бабочка будет продолжать двигаться из положения на меня, и я уже получил его там, где я хочу. К счастью, я могу избежать этой проблемы, сначала перемещая центр узловая точка Free Transform окно с этой правом верхнем узле сетки.Таким образом, моя бабочка будет оставаться на месте, как я тащу.
Вы найдете центральную точку привязки да, вы уже догадались, в центре Free Transform поле (обведено красным внизу):
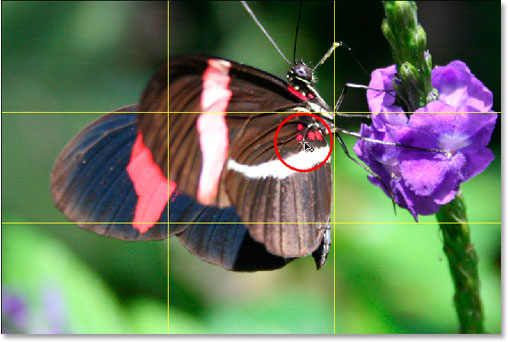
Free Transform центральную точку привязки.
Чтобы переместить ее, просто нажмите на него и перетащите его на новое место. Я собираюсь перетащить его на этой верхней правой точке сетки:
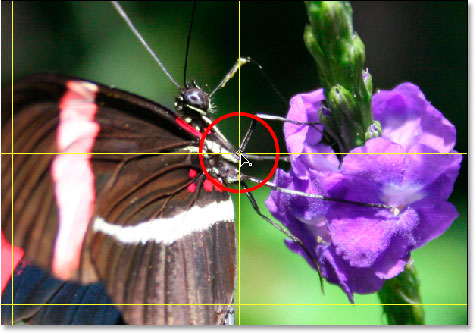
Центр Free Transform точку привязки в настоящее время переехал на новое место.
Шаг 13: Перетащите Free Transform Ручки внутрь по размеру больше исходной фотографии в образ
Теперь, когда центральная точка якорь был перемещен на место, пришло время, чтобы завершить вещи, потянув за любую одну из Free Transform угловой маркер точек внутрь, сокращение размера исходной фотографии, тем самым позволяя больше из этого, чтобы вписаться в новое правило Thirds версия изображения.
Как вы перетащите любой из угловых маркеров внутрь, удерживая
Shift + Alt (Win) /
Shift + Alt (Mac) при перетаскивании. Ключ сдвиг ограничения пропорций изображения, и ключ Alt или Option вызовет изображение, чтобы уменьшить внутрь от места этого центра точки привязки, которая является именно то, что мы хотим. Я собираюсь удерживать Shift + Alt, поскольку я использую компьютер здесь, и я буду перетащите нижний левый угловая точка внутрь по размеру, как большая часть моей исходной фотографии в моем новом 4х6 изображения, как я могу:
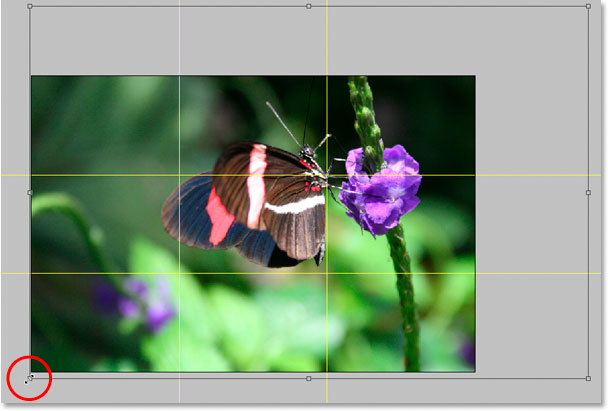
Уменьшение размера моей исходной фотографии, чтобы соответствовать его столько, насколько это возможно в новой 4х6 изображения.
Нажмите Enter или Return, чтобы применить трансформацию.
Шаг 14: спрячьте направляющие и все готово!
Нажмите
Ctrl +; (Win) /
Command +; (Mac), чтобы скрыть направляющие, которые мы создали, и помните, что в следующий раз вам нужно создать, что 3х3 правило третей сетки, вы должны это действие готов к работе!
После того как вы спрятаны направляющие, вот оно что! Вы сделали! Вот мой оригинальный "снайперская винтовка" на изображение для сравнения:
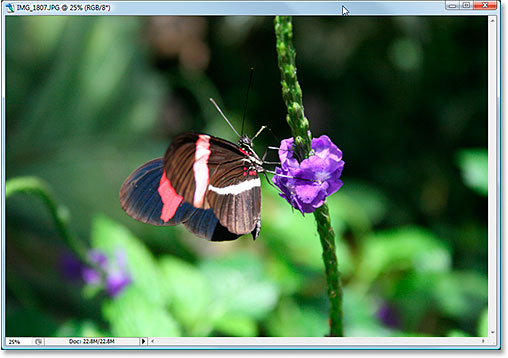
И вот мой более интересно выглядящих "Правило третей" 4х6 версии, тонкий, но определенное улучшение:
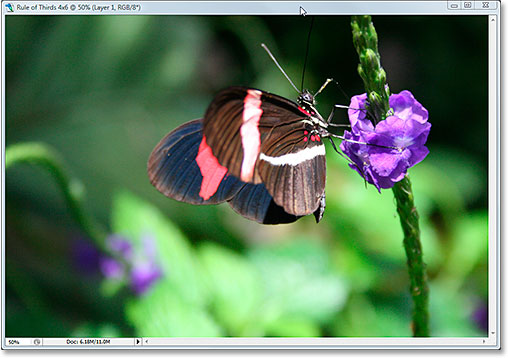
Окончательный результат.
И у нас это есть! Даже если вы не профессиональный фотограф и единственный раз, когда вы щелкаете фотографии на семейный отдых, вы можете использовать Photoshop и правило третей дизайна трюк, чтобы легко сделать обычные фотографии, кажется, немного более необычным.
Добавить визуальный интерес для ваших фотографий с правилом третей
сделать закладку в соцсетях
|
Категория: Ретушь |
Просмотров: 22 |
Добавил: Гость
|





 Конфиденциальность гарантирована
Конфиденциальность гарантирована