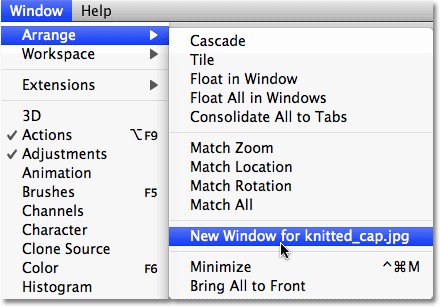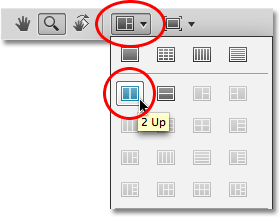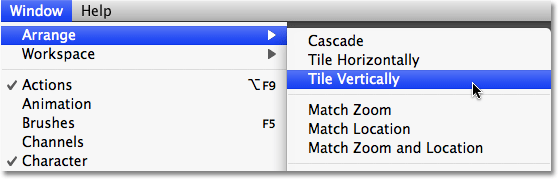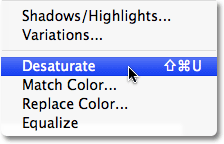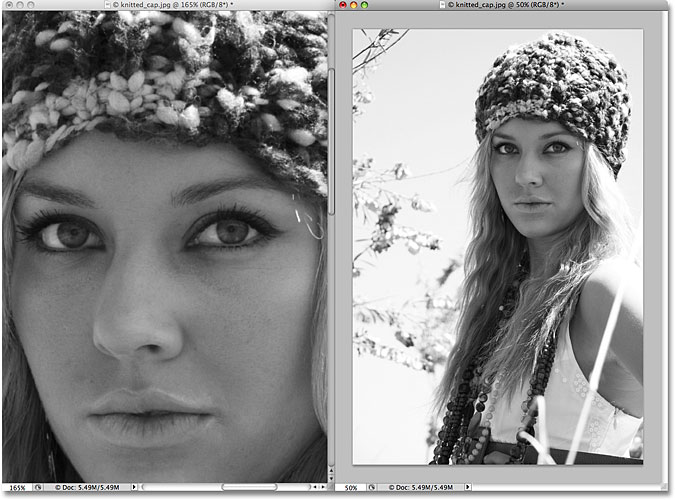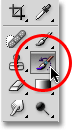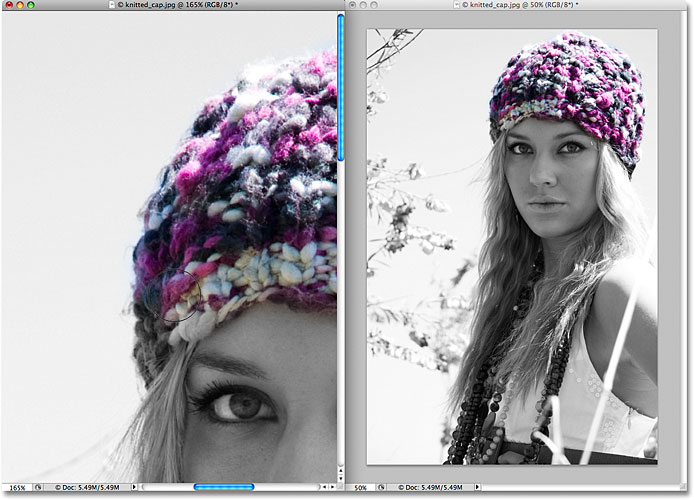сделать закладку в соцсетях
ыли вы, возможно, были панорамирование вокруг изображения ищет мелких дефектов кожи или следов пыли на антикварном фото, и вы возникнут проблемы судейства, насколько эффективны ваши правки на самом деле, потому что вы слишком близко к изображению? Не было бы замечательно, если бы вы могли видеть всю фотографию, как вы работаете, независимо от того, как увеличенное в вас есть? Конечно, вы всегда можете увеличить, чтобы сделать несколько изменений, уменьшения до 100% размера зрения судить о результатах, отдалиться, чтобы сделать несколько изменений, уменьшить, назад и вперед, дальше и дальше, но кто хочет сделать это, особенно когда есть гораздо лучше и более простой способ! Просто откройте и то же изображение во втором окне документа!
Вот фотография, которую я в настоящее время имеют открытый в Photoshop. Я использую Photoshop CS4 здесь, но этот совет работает с любой версией:

Исходное изображение откроется в Photoshop.
Скажем, я хотел бы работать на глазах женщины, либо молния их или меняя их цвет. Мне нужно увеличить на глазах, так что я захватить
Zoom Tool из палитры инструментов и перетащите прямоугольное выделение вокруг глаз. Когда я выпустить свой кнопкой мыши, Photoshop фокусируется на зоне, который я выбрал:

Перетащите выделенную с Zoom Tool вокруг области, которую Вы должны увеличить.
Проблема в том, что я все же хотел бы иметь возможность увидеть остальные фото, как я работаю, так что я могу получить лучшее представление о том, как изменения, которые я делаю оказывают воздействие на общий имидж. Как я уже говорил, я
мог увеличивать и уменьшать масштаб, как я работаю, но гораздо лучшим решением будет открыть вторую точку зрения изображения в отдельном окне документа. Чтобы сделать это, просто подойдите к
Window меню в верхней части экрана и выберите
Упорядочить . Вы увидите опцию под названием
New Window для , а затем имя изображения, которое в настоящее время на открытой. В моем случае, имя моего изображения "knitted_cap.jpg", так что мой вариант показывает, как "новое окно для knitted_cap.jpg":
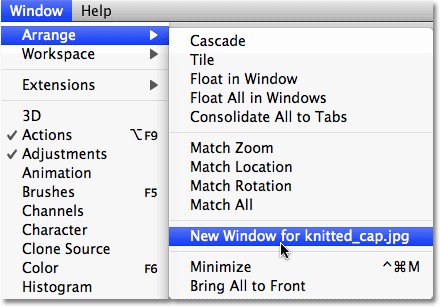
Перейти к Окно> Упорядочить> Новое окно для (вставьте имя вашего образа здесь).
Это открывает тот же образ во втором окне документа. Если вы работаете в
Photoshop CS4 , как я нахожусь здесь, поведение по умолчанию Photoshop CS4, чтобы открыть новые окна в виде серии
вкладок документов . Перейти к новому
панели приложений в верхней части экрана, нажмите на
Упорядочить документы значок, затем нажмите на
2 Регистрация две колонки макет документа:
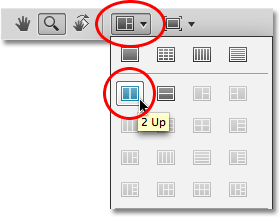
В Photoshop CS4, выберите «2 Up" макет два столбца с помощью параметра Упорядочить документы.
В
Photoshop CS3 и выше , выбирая "Окно> Упорядочить> Новое окно для (имя вашего изображения)" открывает изображение во втором плавающем окне документа. Для размещения боковых окон документов о бок друг с другом, просто нажмите на площади вкладку в верхней части окна документа и перетащите их на место. Или, подняться на
окна меню, выберите
Упорядочить , а затем выберите
Плитка Вертикально :
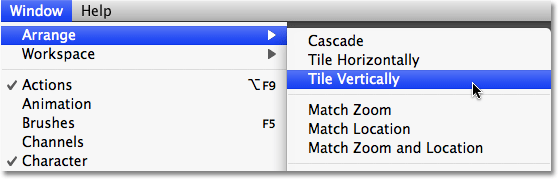
В Photoshop CS3 или выше, перейдите к Window> Arrange> Плитка Вертикально.
Какой бы вариант Photoshop вы используете, вы должны увидеть как боковые окна документа, сбоку и тот же образ. Разница лишь в том, что оба окна устанавливаются в различных уровней масштабирования:

Два взгляда на двух различных уровней масштабирования точно такой же фотография.
Многие люди обманом здесь, думая, что они только что открыли вторую копию изображения, но мы на самом деле имеют
точную, появляющийся в обоих окнах документов и то же изображение . Мы дали себе двух различных видов одного и того же изображения, но это же изображение в обоих окнах документов.Если вы думаете о том, как ваши глаза работают, каждый глаз видит предмет под другим углом, но оба глаза видят один и тот же объект. С нашими окнами документов, каждый из которых показывает нам другую точку зрения изображения, но это же изображение в обоих окнах.
Так как оба окна, показывая ту же фотографию, что вы делаете в один из них будет немедленно отражается в другом. Как простой пример, я обесцветить изображение, подойдя к
Image меню, выбирая
Корректировки , а затем выбрать
Desaturate :
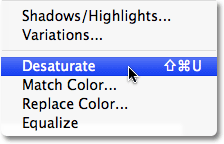
Обесцвечивания изображения является быстрый способ преобразовать фотографию в черно-белый, хотя, конечно, не лучшим образом.
Это мгновенно удаляет все цвета из изображения, оставив меня с черно-белой фотографии. Обратите внимание, что независимо от того, какой документ окно я выбрал, как окна, показывающий ненасыщенный версию, и это потому, что оба проявляют ту же самую фотографию:
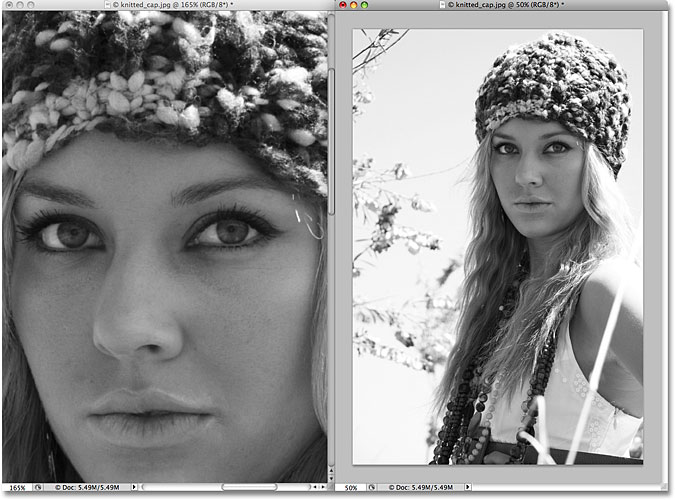
Все, что вы делаете в одном окне документа мгновенно появляется в другом.
Просто для удовольствия, я возьму в Photoshop
Архивная кисть из палитры Tools (Я мог бы также нажмите букву
Y на клавиатуре, чтобы выбрать его с помощью комбинации):
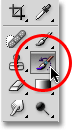
Выбор Архивная кисть из палитры инструментов.
History Brush, как версии в Photoshop машины времени, что позволяет нам рисовать предыдущие состояния историю обратно в изображении. Например, я могу восстановить первоначальный цвет колпачка женщины, рисуя над ним с History Brush. Я выберу окно документа слева (увеличенной с учетом) и начать рисовать на ее крышке с щеткой. Даже если я пишу картину в окне документа слева, оба окна документа показывают результаты того, что я делаю:
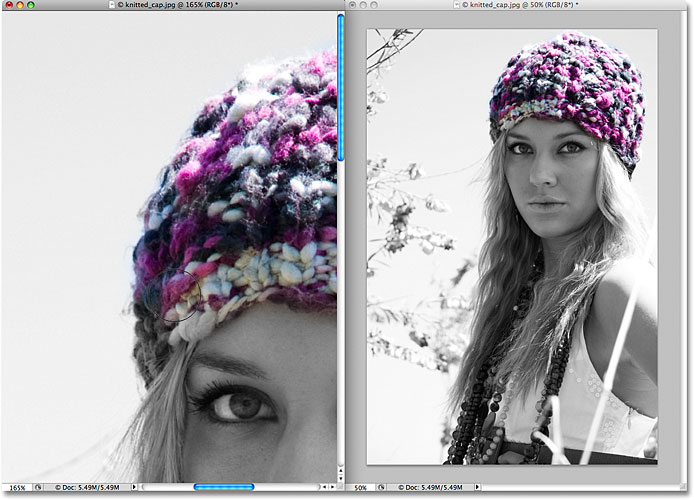
History Brush краски предыдущие состояния историю обратно в изображении.
Надеюсь, теперь у вас есть чувство того, насколько полезна этот режим Dual View может быть при редактировании изображений, а также хорошая вещь, оно не требует дорогостоящего установки двух мониторов. Просто откройте изображение, во втором окне документа, все ли из вашей работы редактирования в исходном окне, масштабирование и панорамирование по мере необходимости, и оставить второе окно установлено либо на
фактических пикселей или
Fit на экране режимов просмотра, оба из которых могут быть Доступ из
Посмотреть меню в верхней части экрана. Будьте уверены, чтобы проверить нашу полну
И у нас это есть! Вот как, чтобы дать себе двух различных видов при редактировании изображения в Photoshop!
Dual View для редактирования фотографий в Photoshop
сделать закладку в соцсетях
|
Категория: Ретушь |
Просмотров: 22 |
Добавил: Гость
|





 Конфиденциальность гарантирована
Конфиденциальность гарантирована