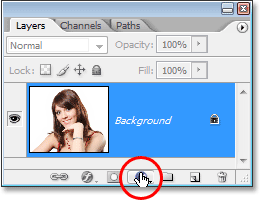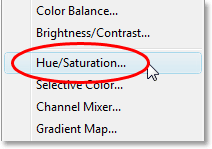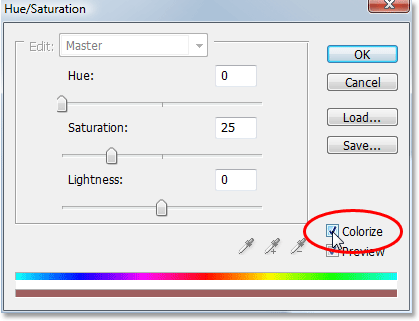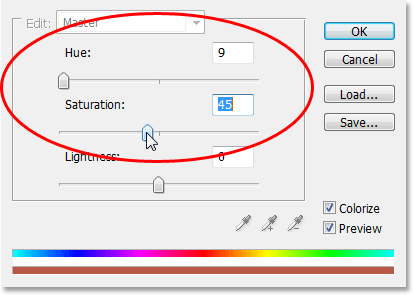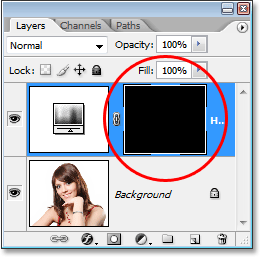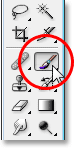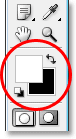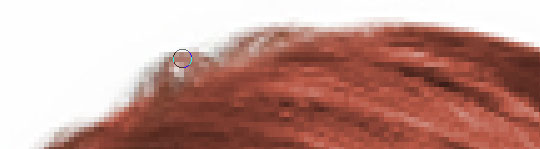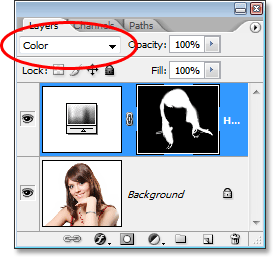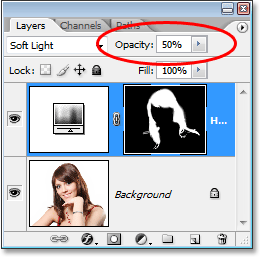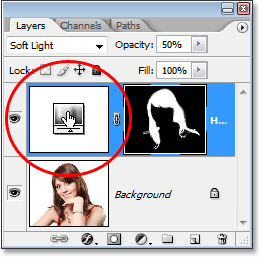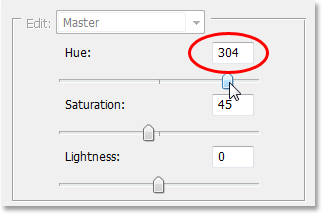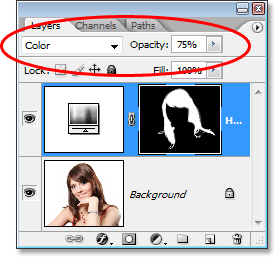сделать закладку в соцсетях
Вот образ, который я буду использовать для этого урока:

Исходное изображение.
Мы собираемся давать ее волосы в яркие, немного больше красноватый цвет ему в этом уроке, но у вас есть полный контроль над цвета вы используете с вашим изображением, а также интенсивность цвета. Вот как она будет выглядеть, когда мы сделали:

Окончательный результат.
В конце урока мы увидим, как легко это вернуться назад и изменить цвет на что-то совсем другое. Давайте начнем!
Шаг 1: добавить «Цветовой тон / Насыщенность" Adjustment Layer
С нашей Открыв изображение в Photoshop, нажмите на New Adjustment Layer значок в нижней части палитры Layers (круг разделен по диагонали между черным и белым цветом):
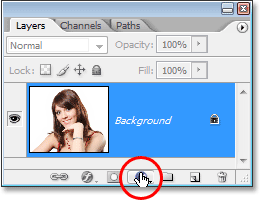
Нажмите на иконку "New Adjustment Layer».
Затем выберите Hue / Saturation из списка корректирующих слоев, которая появляется:
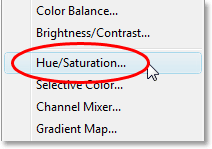
Выберите "Цветовой тон / Насыщенность" корректирующий слой.
Шаг 2: Выберите опцию "Colorize"
Когда откроется диалоговое окно Hue / Saturation, выберите Раскрасить вариант, в правом нижнем углу, щелкнув внутри его флажка:
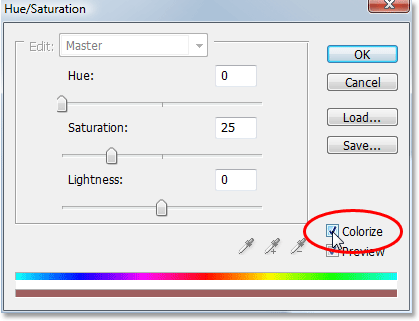
Выберите опцию "Colorize".
Как только вы выберите опцию Colorize, вы увидите весь ваш образ станет раскрашенный с оттенком красного.
Шаг 3: Выберите новый цвет для волос
Перетащите Hue ползунок влево или вправо, чтобы выбрать цвет, который вы хотите использовать для волос человека. На данный момент, вы будете раскрашивание все изображение, но мы это исправим в ближайшие пару шагов. Просто игнорировать остальную часть изображения сейчас и сосредоточиться только на волосах. После того как вы нашли понравившийся вам цвет, регулировать интенсивность цвета, перетащив Насыщенность ползунок влево или вправо. Перемещение вправо дает вам более насыщенный цвет, при перетаскивании его влево уменьшает насыщенность.
Не волнуйтесь о том, чтобы цвет и насыщенность идеально, потому что вы всегда можете вернуться назад и изменить его довольно легко позже. Я собираюсь установить мою сумму Hue до 9 и увеличить насыщенность около 45 сейчас:
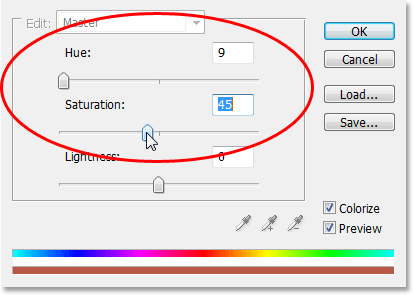
Используйте ползунок Hue, чтобы выбрать новый цвет для волос и регулировать интенсивность цвета с помощью ползунка Saturation.
Нажмите кнопку ОК, когда вы закончите, чтобы выйти из диалогового окна. Волосы женщины теперь появляется раскрашены в красный, но так остальная часть ее:

Все изображение сейчас раскрашены в красный цвет.
Шаг 4: Заполните маску Hue / Saturation слой с черными
Один из больших вещей о корректирующих слоев в Photoshop является то, что каждый из них автоматически поставляется со своей собственной маски слоя , и мы собираемся использовать его, чтобы исправить проблему, мы в настоящее время имеем с нашим всему изображению время раскрашены, когда все мы действительно хотим, чтобы Волосы должны быть раскрашены.
Для начала, давайте полностью скрыть последствия корректирующего слоя Hue / Saturation, заполнив его маску слоя черным цветом. Поскольку черные наш текущий цвет фона и маска слоя выбрана (Photoshop автоматически выбирается слой-маску для нас, когда мы добавили корректирующий слой и устанавливаем наши цвета текста и фона на белый и черный, соответственно), все, что нужно сделать, это использовать сочетание клавиш Ctrl + Backspace (Win) / Command + Delete (Mac), чтобы залить маску слоя черным.
Как только мы это сделаем, раскрашивание эффект исчезает из нашего изображения и если мы посмотрим в палитре Layers, мы видим, что миниатюра корректирующего слоя, которая дает нам предварительный просмотр того, что маска слоя выглядит, в настоящее время заполнены с черным:
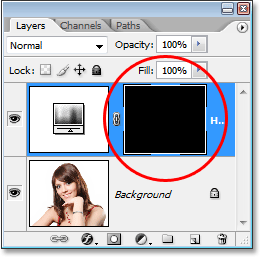
Палитра слоев показывает миниатюру слоя-маски для слоя настройки Hue / Saturation в настоящее время заполнены с черным.
Шаг 5: Выберите кисть
Чтобы вернуть в Расцветка эффект и он применяется только к волосам, все, что нужно сделать, это краска с белым на нашем слоя маски на волосы. Везде мы рисуем белым на маске слоя позволит выявить эффекты корректирующего слоя Hue / Saturation, и везде, где мы оставить черный будет держать эффектов скрыта. Во-первых, мы должны Brush Tool , так либо выбрать его из палитры инструментов или нажмите письмо B на клавиатуре, чтобы выбрать его с помощью комбинации:
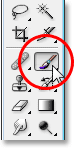
Выберите инструмент Brush Tool в Photoshop.
Мы должны рисовать белым цветом на маске слоя, чтобы выявить раскрашивания воздействие на волосы, и Photoshop уже поставил наш основной цвет с белого на нас, как мы видим на переднем плане и цвет фона образцов в нижней части палитры инструментов (образец слева является цвет переднего плана и образец в правой части Цвет фона):
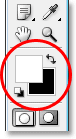
Инструменты Photoshop Палитра Белеет как наш цвет переднего плана и черный, как наш цвет фона.
Мы также уже есть наш слой маски выбран, и мы можем сказать, что, поскольку с миниатюрами маски слоя в палитре Layers есть белая подсветка границу вокруг него, как показано на рисунке для шага 4, которая говорит нам, что выбран маска.
Шаг 6: краска с белыми За волос
С нашей Brush Tool выбран, маска слоя для корректирующего слоя Hue / Saturation выбран, и белый, как наш цвет переднего плана, все, что нужно сделать сейчас, это краска на волосах. Чтобы быстро изменить размер кисти, как вы рисуете, используйте левую и правую клавиши кронштейна на вашей клавиатуре.Левая клавиша кронштейн делает кисть меньше и правая делает его больше. Вы хотите, чтобы использовать мягкую кисть, так зажмите Shift, ключ и нажмите левую клавишу кронштейн несколько раз, чтобы смягчить его края (проведение Shift, и нажав правую кнопку кронштейн несколько раз делает кисти края сложнее). Тогда просто закрасить волосы, чтобы вернуть Расцветка эффект:

Краска с белым по волосам, чтобы показать Расцветка эффект от корректирующего слоя Hue / Saturation.
Для более хитрых областях, где есть только свободные пряди волос, подняться на панели параметров в верхней части экрана и опустите непрозрачность кисти до примерно 25% или около того:

Снижение непрозрачность кисти на панели параметров.
Затем опустите размер кисти так что это не больше, чем площадь вы окрашивающего и закрасить его пару раз. Таким образом, цвет не будет так интенсивно в этих областях. Вы можете найти это помогает увеличить на тех областях, а также, и самый простой способ сделать это, чтобы удерживать Ctrl / (Win)Команда ключ (Mac) и пробел и перетащить выделение вокруг области. Photoshop будет увеличить в выбранной области:
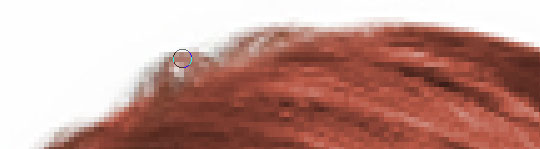
Увеличить в областях оголенные жилы при необходимости и закрасьте им пару раз с более низким непрозрачности кисти.
Нажмите Ctrl + Alt + 0 (Win) / Command + Option + 0 (Mac), когда вы закончите, чтобы отдалиться до 100%.
Если вы сделаете ошибку, вы живописи и случайно закрасить область, которую вы не хотели (происходит все время), просто нажмите X , чтобы поменять свои цвета текста и фона, что делает черный цвет переднего плана, и закрасьте ошибка, чтобы отменить его. Затем нажмите X еще раз, чтобы установить цвет переднего плана обратно на белый и продолжать рисовать, пока вы не все волосы окрашиваются:

Волосы женщины теперь окрашиваются в то время как остальная часть изображения не является.
Мы будем смотреть на то, как тонкой настройки в силу в следующем!
Шаг 7: Измените режим смешивания на любом "Color" Ор "Soft Light"
Твердая часть делается! Мы раскрашены волосы, оставляя остальную часть изображения нетронутыми благодаря маске слоя, который шел с корректирующим слоем Hue / Saturation. Теперь мы можем точно настроить эффект, и первый способ сделать это путем изменения режима наложения корректирующего слоя. По умолчанию, режим смешивания установлен в положение "NORMAL", и она работает достаточно хорошо, но давайте изменим его на что-то лучше. Поднимитесь к опциям режима наложения в верхнем левом углу палитры Layers, нажмите на стрелку вниз, указывающей на право слова "Normal", а также выбрать цвет или Soft Light из списка:
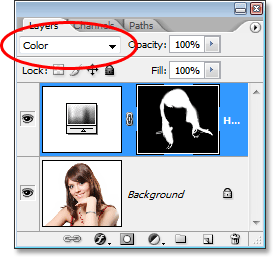
Измените режим смешивания корректирующего слоя либо "Цвет" или "Soft Light".
Режим наложения "Цвет" дает нам еще больше окрашивающего эффекта, так как она меняется
только цвет изображения (когда мы были режим смешивания установлен на "Normal", было затрагивают не только цвет, но и значения легкость волосы). Вот мой образ в режиме наложения слоя настройки установлен на "Color":

Изображение в режиме наложения слоя настройки установлен на "Color". Только цвет волос под воздействием. Которые не повлияли на значения легкость в волосах).
"Soft Light" режим смешивания дает нам более драматический эффект раскрашивания, потому что это не только изменяет цвет волос, но также повышает контрастность, который я думаю, работает даже лучше, чем "Color" режим смешивания в этом случае. Вот мой образ в режиме наложения установлен в "Soft Light":

Изображение в режиме наложения слоя настройки установлен на "Soft Light", что дает нам более драматический эффект.
Выберите режим наложения, которые лучше всего работает с вашим изображением.
Шаг 8: уменьшите непрозрачность корректирующего слоя, если требуется
Еще один способ точно настроить раскрашивание эффект за счет снижения непрозрачности корректирующего слоя. Если вы обнаружите, цвет слишком интенсивен, просто подойдите кнепрозрачности опции в правом верхнем углу палитры Layers (напротив опции Режим наложения) и опустите его до тех пор, пока вы довольны результатами. Здесь я опустил непрозрачность корректирующего слоя до 50%:
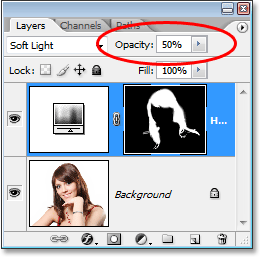
Опустите непрозрачность корректирующего слоя для более тонкий эффект раскрашивания.
Это дает мне более тонкий эффект раскрашивания:

Изображение после понижения непрозрачность корректирующего слоя.
Шаг 9: Редактировать настройки / Насыщенность оттенка, изменить цвет волос По мере необходимости
На данный момент мы сделали, но если вам нужно вернуться назад и изменить цвет волос, чтобы что-то другое, просто дважды щелкните по иконке корректирующего слоя в Hue / Saturation в палитре Layers (пиктограмме слева, а не слой миниатюру маски справа):
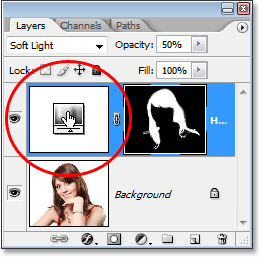
Дважды щелкните по иконке корректирующего слоя, чтобы отредактировать параметры Hue / Saturation и изменить цвет волос.
Это приводит диалоговое окно Hue / Saturation обратно, и мы можем изменить цвет волос, просто перетаскивая ползунок Hue на что-то другое. Мы также можем подрегулировать насыщенность цвета с цветовой насыщенности. Так как это корректирующий слой, мы свободны, чтобы сделать столько изменений, сколько мы хотим, не беспокоясь о повреждении наш имидж. Просто для удовольствия, я установил мой Hue ползунок 304, чтобы дать ей волосы более розовый / фиолетовый вид:
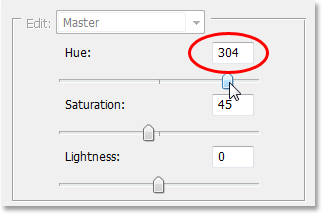
Установите ползунок Hue, чтобы изменить цвет волос снова.
Я также собираюсь установить режим наложения корректирующего слоя обратно "Цвет" и увеличить прозрачность слоя до 75%:
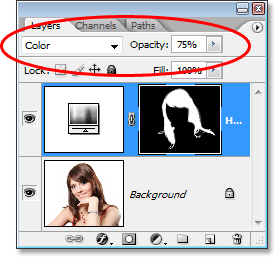
Установка режима наложения обратно Цвет и повышение прозрачности до 75%.
И вот мой новый результат:

Изображение afterChanging цвет волос и насыщенность, режим наложения и непрозрачность значение.
Изменение цвета волос В случае изображения с Photoshop
сделать закладку в соцсетях
|
Категория: Ретушь |
Просмотров: 22 |
Добавил: Гость
|





 Конфиденциальность гарантирована
Конфиденциальность гарантирована