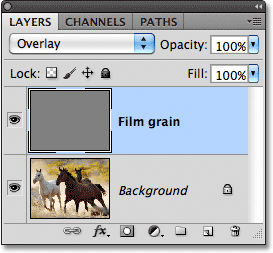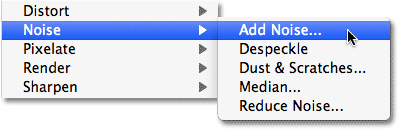сделать закладку в соцсетях
Вот
изображение Я буду использовать для этого урока:

Исходное изображение.
С зернистости пленки настолько мала, это может быть трудно увидеть в скриншоте, но здесь, по крайней мере идея о том, что конечный результат будет выглядеть так (я приблизиться, чтобы помочь сделать вещи проще, чтобы увидеть). Зернистость будет еще более заметным в собственном увеличения изображения. Мы узнаем несколько способов тонкой настройки в силу в конце урока:

Крупным планом окончательного "имитация зернистости пленки" результат.
Давайте начнем!
Шаг 1: Добавьте новый слой, заполненных 50% серого и установите Overlay
Давайте начнем с добавления нового слоя к нашему документу Photoshop разместить наш зернистости пленки по поэтому мы не вредя исходное изображение в любом случае. Обычно, чтобы добавить новый слой, мы просто нажмите на
New Layer значок в нижней части
панели слоев и Photoshop добавляет новый пустой слой для нас, но мы должны заполнить наш новый слой с серым и измените режим смешивания, так давайте делать все эти вещи одновременно, используя диалоговое Layer окно Новый. Удерживайте свой
Alt/ (Win)
Вариант клавишу (Mac) и нажмите на
New Layer значком:

Удерживая Alt (Win) / Option (Mac) и нажмите на иконку New Layer.
Удерживая Alt (Win) / Option (Mac) при нажатии на иконку New Layer говорит Photoshop поп открыть диалоговое Layer окно Новый перед слой будет добавлен. Назовите новый слой
Film Grain в верхней части диалогового окна, а затем изменить
режим на
Overlay и выберите
Fill с (серый 50%) Наложение нейтральный цвет вариант прямо под ним, щелкнув внутри флажок:

Диалог Layer окно Новый.
Нажмите кнопку ОК, когда вы закончите, чтобы закрыть из диалогового окна. Ничто не появится случиться с изображения в окне документа, но если мы посмотрим на панели Layers, мы видим, что Photoshop добавил новый слой под названием "зернистости пленки" над фоновым слоем. Слой установлен в режим Overlay смеси для нас, и мы можем видеть в слое в
предпросмотра эскиза слева от имени слоя, что слой, заполненный 50% серым (тени серого непосредственно между черным и белым). Поэтому мы не можем видеть серый в документе объясняется тем, что режим Overlay смесь делает области 50% серого прозрачной. Вам не нужно, чтобы понять, что для завершения этого эффекта, но проверить наши
пять основных режимов наложения для редактирования фотографий руководства, если вы хотите узнать больше:
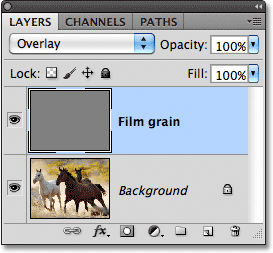
Новый слой "зернистости пленки" сейчас сидит над изображением на фоновом слое.
Шаг 2: Преобразование новый слой в смарт-объект
Если вы используете Photoshop CS2 или более ранней версии, вы можете пропустить этот шаг. Для Photoshop CS3 и новых пользователей, нажмите на маленькую
иконку в меню в верхнем правом углу панели слоев:

Нажмите на иконку меню.
Выберите
Преобразовать в Smart Object из меню, которое появляется:

Выберите "Преобразовать в смарт-объект" из меню панели Layers.
Опять же, ничего не будет казаться произойдет в окне документа, но маленький значок появляется в правом нижнем углу окна предварительного просмотра миниатюры слоя зерна фильм для давая нам знать, что слой был преобразован в смарт-объект. Это означает, что какие-либо фильтры, которых мы придерживаемся в слой будет добавлен в качестве
смарт-фильтров и останется полностью редактируемые даже после эффект будет завершена, как мы увидим позже:

Небольшой значок смарт-объект появится в окне предварительного просмотра миниатюру слоя зерна кино.
Шаг 3: Нанесите Add Noise Filter
Перейти к
Filter меню в строке меню в верхней части экрана, выберите
Noise , затем выберите
Add Noise :
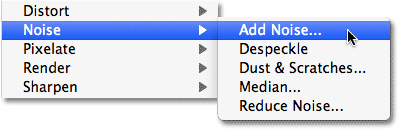
Перейти к Filter> Noise> Add Noise.
При этом откроется диалоговое окно Add Noise. Шум, который мы здесь добавить станет нашим зернистости пленки. Перетащите
Сумма ползунок вправо, чтобы увеличить количество шума применяется к изображению. Значение сумму около
10% , как правило, работает хорошо, но это всегда хорошая идея, чтобы держать глаз на вашем окне документа, как вы переместите ползунок, чтобы определить значение, которое лучше всего подходит для вашего образа. Убедитесь, что
Гаусса и
Монохроматическиепараметров, выбранных в нижней части диалогового окна:

Используйте ползунок Amount для регулировки количества шума в изображении.
Нажмите кнопку ОК, когда вы закончите, чтобы закрыть из диалогового окна Add Noise. Вот крупным планом мой образ, чтобы сделать его легче увидеть шум, который был добавлен:

Изображение после добавления шума.
Если вы превратили слоя зерна пленки в смарт-объект обратно в шаге 2, вы увидите, фильтр Noise Добавить перечисленные в качестве смарт-фильтром ниже слоя зерна кино в панели Layers. Мы вернемся к нему в ближайшее время:

Панель Слои теперь показывает Add Noise фильтр в качестве смарт-фильтром.
Шаг 4: Нанесите Gaussian Blur Filter
Шум выглядит слишком жестким для нашего фильма Эффект зернистости так что давайте смягчить его путем размывания его немного. Вернуться к
Filter меню в верхней части экрана и на этот раз выберите
Blur, , затем выберите
Gaussian Blur :

Перейти к Filter> Blur> Gaussian Blur.
Установите
Radius значение в нижней части диалогового окна, чтобы вокруг
0,5 пикселей . Этого должно быть достаточно, чтобы смягчить шум, не делая его слишком размыто:

Перейти к Filter> Blur> Gaussian Blur.
Нажмите OK, чтобы закрыть из диалогового окна, и мы сделали! Теперь у нас есть имитация зернистости пленки добавлены к изображению:

Эффект после размягчения шум.
Тонкая настройка Результаты
Если вы обнаружите, что зерно пленки слишком интенсивным, один из способов для тонкой настройки эффекта за счет снижения непрозрачности слоя зерна кино. Вы найдете
Непрозрачность опцию в правом верхнем углу панели Layers. Чем дальше вы уменьшите непрозрачность, более оригинальное изображение под ним появится через:

Опустите непрозрачность слоя Film Grain, чтобы уменьшить интенсивность эффекта.
Еще один способ сделать зернистости пленки появляются более тонкие, изменив режим наложения слоя зерна пленки из Overlay к
Soft Light , которая меньше контраст версия режим Overlay смеси:

Изменение режима наложения на Soft Light и снизит интенсивность эффекта.
Наконец, если вы используете Photoshop CS3 или новее, и вы были добавляя свои фильтры, как Smart Filters, как я, вы можете снова открыть диалоговое фильтр коробки в любое время и вносить изменения в тонкой настройки эффекта без каких-либо потерь качества изображения. Вы увидите имена фильтров, которые мы использовали, перечисленных ниже слоя зерна кино в панели Layers. Для вновь открыть любой из них, просто
дважды щелкните на имени фильтра. Например, я буду дважды щелкните на фильтре Add Noise:

Повторное открытие Add Noise Smart Filter, дважды щелкнув на его имени в палитре слоев.
Photoshop вновь открывает диалоговое окно фильтра для меня, позволяя мне настроить значение Сумма добавить больше или меньше шума на изображении. Когда я сделал, я могу просто нажмите OK, чтобы еще раз закрыть диалоговое окно фильтра. Smart Filters являются большой недавнее дополнение к Photoshop и одна из многих причин, чтобы рассмотреть вопрос о повышении, если вы все еще используете CS2 или более ранней версии:

Вы можете вернуться назад и настроить уровень шума в любое время благодаря Smart Filters.
И у нас это есть! Вот как легко имитации зернистости пленки в изображении с Photoshop!
Имитация зернистости пленки в изображения с Photoshop
сделать закладку в соцсетях
|
Категория: Эффекты |
Просмотров: 22 |
Добавил: Гость
|





 Конфиденциальность гарантирована
Конфиденциальность гарантирована