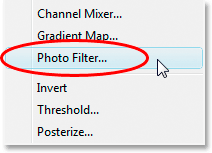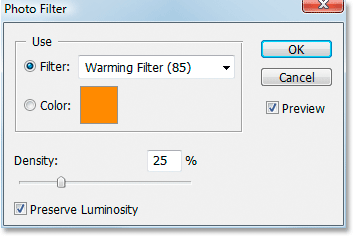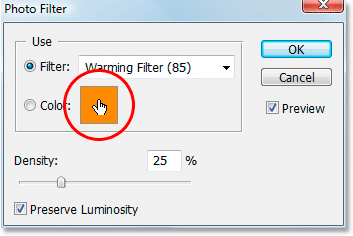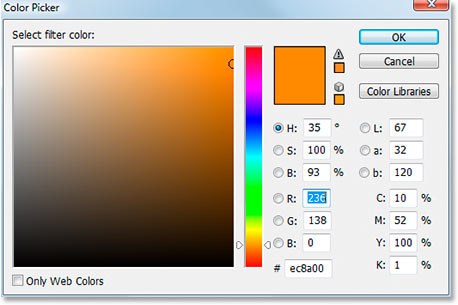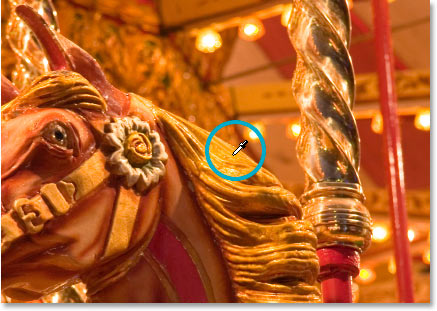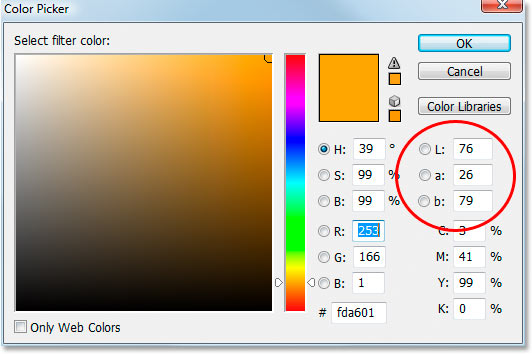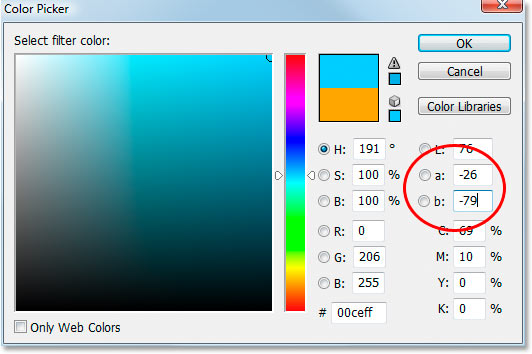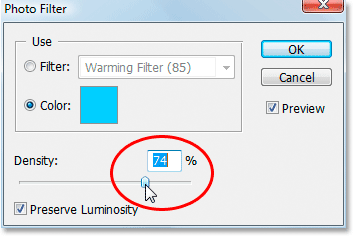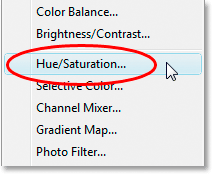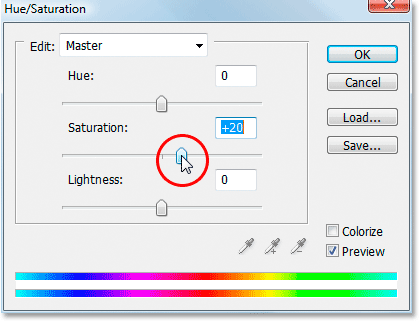сделать закладку в соцсетях
Вот образ, который я буду использовать для этого урока, который имеет довольно очевидный оранжевый оттенок:

Вот как это будет выглядеть после удаления цветового оттенка с фото Фильтр:

Давайте начнем!
Шаг 1: Добавляем Photo Filter Adjustment Layer
С изображением открытой в Photoshop, первое, что мы должны сделать, это добавить Photo Filter корректирующий слой. Чтобы сделать это, нажмите на
New Adjustment Layer значок в нижней части палитры слоев:

Нажмите на иконку "New Adjustment Layer" в нижней части палитры Layers.
Затем выберите
Photo Filter из списка:
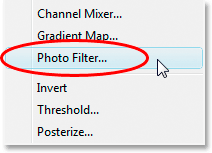
Выберите "Photo Filter" из списка корректирующих слоёв.
Это будет воспитывать Photo Filter диалоговое окно:
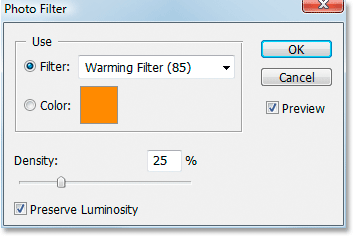
Диалоговое окно "Photo Filter".
Шаг 2: Пример цвет вы хотите удалить из изображения
Нажмите на образец цвета справа от слова "цвет" в Photo Filter диалогового окна:
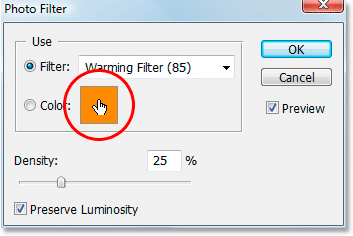
Нажмите на образец цвета.
Это приведет к в Photoshop
Color Picker :
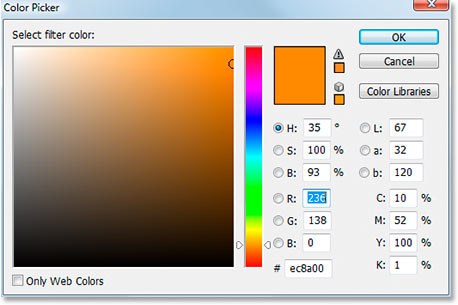
Нажав на цветной образец воспитывает Color Picker.
Вместо того, чтобы выбрать цвет из внутри Color Picker, наведите курсор на изображение, и вы увидите, мыши изменение курсора на значок Eyedropper. Мы собираемся попробовать цвет, который дает нам нашу проблему. Чтобы сделать это, нажмите на область внутри изображения, где цвет проблема является наиболее заметным. Я собираюсь кликнуть на гриву лошади, чтобы попробовать оранжевый цвет:
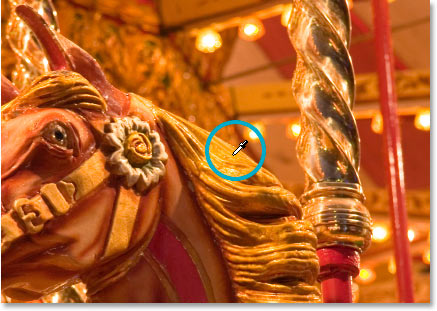
Нажмите на изображение, чтобы попробовать проблемы цвета.
Не выходите из Color Picker еще. Мы собираемся использовать его, чтобы инвертировать цветом образца дальше.
Шаг 3: инвертировать цвета в цветовой палитре
Для того, чтобы нейтрализовать цветовой оттенок, мы будем
инвертировать цвета проблема, которую мы только что созданный сэмпл, который даст нам точный цвет противоположный. Мы можем использовать Photo Filter, чтобы объединить перевернутый (напротив) цвета с цветом проблема, которая будет эффективно подавлять оттенок. Для того, чтобы сделать это, мы должны сначала, чтобы инвертировать цвета и самый простой способ сделать это внутри Color Picker является с
цветными Lab вариантов, обведенные красным ниже:
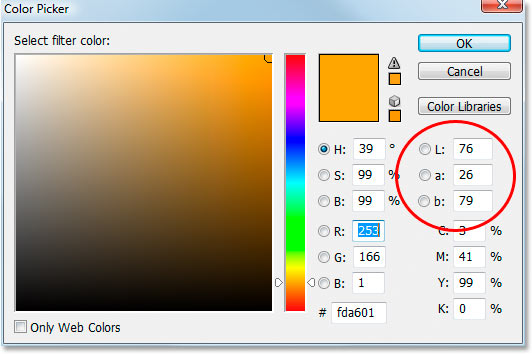
«Лаборатория» варианты вдоль правой части палитры.
Игнорировать опцию "L", что означает "легкость", так как мы не заинтересованы в изменении каких-либо значений легкость. Все, что мы хотим сделать, это изменить цвет, который управляется как
а и
б опций. Как мы видим в Color Picker выше, оранжевый цвет я пробовал от моего образа сделан из "А" стоимостью 26 и значение "б" 79. Ваши номера будут, скорее всего, быть различными. Чтобы инвертировать цвета, все, что нужно сделать, это добавить отрицательный ("-") перед обеих чисел, например, так:
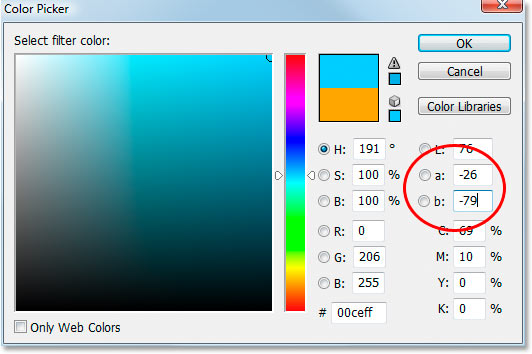
Добавить отрицательный ("-") знак перед "а" и "б" ценностей, чтобы инвертировать цвета.
Если у вас уже есть отрицательный знак в вашем "а" или "б" ценностей, просто удалите его. Так что добавьте знак минус, если есть не один, а удалить его, если есть один, чтобы инвертировать цвета. Мы можем видеть в Color Picker выше, что мой цвет в настоящее время изменилась к более голубого цвета, и это напротив оранжевого цвета я пробовал. Теперь я могу использовать этот цвет, чтобы нейтрализовать мой оттенок.
Нажмите кнопку ОК, когда вы закончите, чтобы выйти из палитры цветов.
Шаг 4: Перетащите плотности Slider, чтобы удалить цветовой оттенок
Вернуться в диалоговом окне Photo Filter, я вижу, что образец цвета теперь показывает мою перевернутую цвет. Все, что нужно сделать на данном этапе, чтобы удалить цветовой оттенок это перетащить
плотностиползунок вправо, который будет определять, сколько моей перевернутой цвета смешиваются в образ, пока мой образ не выглядит лучше. В моем случае, я не хочу, чтобы удалить оранжевый полностью, потому что я думаю, что это добавляет немного тепла к изображению, так что я оставлю только намек на него. Я думаю, что значение Плотность около 74% работает лучше вот:
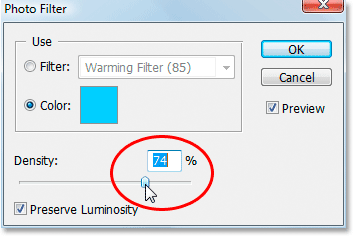
Перетащите ползунок Плотность вправо до оттенок не будет удален.
Вот мой образ в этой точке:

Изображение после удаления оранжевый оттенок с помощью ползунка плотности.
Шаг 5: усилить цвета с Hue / Saturation Adjustment
Единственная проблема сейчас в том, что цвета выглядят немного скучно, так что я собираюсь исправить это за счет повышения насыщенности цвета с корректирующим слоем Hue / Saturation. Чтобы сделать это, нажмите на
New Adjustment Layer значок снова в нижней части палитры слоев:

Нажмите на иконку "New Adjustment Layer" в нижней части палитры Layers.
На этот раз выберите
Hue / Saturation из списка:
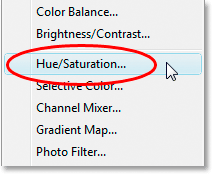
Выберите "Цветовой тон / Насыщенность" из списка корректирующих слоёв.
Это вызовет диалоговое регулировка окно Hue / Saturation. Я собираюсь тащить
Насыщенность в середине ползунок вправо, чтобы увеличить насыщенность цвета в изображении. Держите глаз на вашем изображение, чтобы посмотреть обзор того, что происходит при перетаскивании. Я собираюсь тащить мину стоимостью около "20":
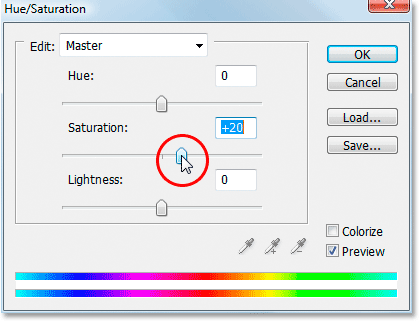
Перетащите ползунок "Насыщенность" с правой стороны, чтобы усилить цвета изображения.
Нажмите кнопку ОК, когда вы закончите, чтобы выйти из диалогового окна Hue / Saturation, и все готово!
Здесь, опять же, это мои оригинальные изображения:

Исходное изображение.
А вот конечный результат после повышения цвета с Hue / Saturation:

Окончательный результат.
И у нас это есть! Вот как легко это исправить проблему цветовой оттенок с помощью регулировки в Photoshop Photo Filter.
Нейтрализация цветовых оттенков с фотографией фильтр в Photoshop
сделать закладку в соцсетях
|
Категория: Ретушь |
Просмотров: 22 |
Добавил: Гость
|





 Конфиденциальность гарантирована
Конфиденциальность гарантирована
 Вот как это будет выглядеть после удаления цветового оттенка с фото Фильтр:
Вот как это будет выглядеть после удаления цветового оттенка с фото Фильтр: Давайте начнем!
Давайте начнем!