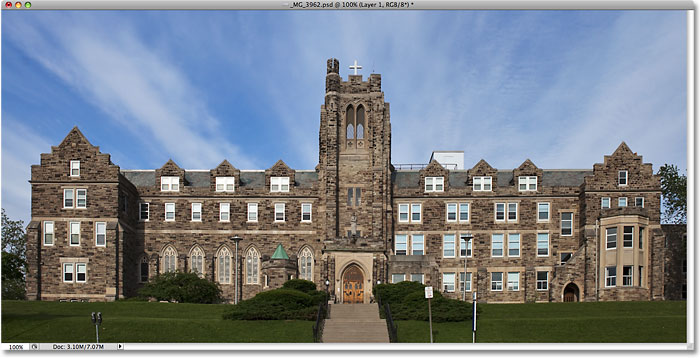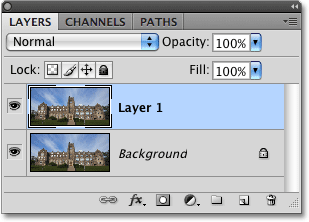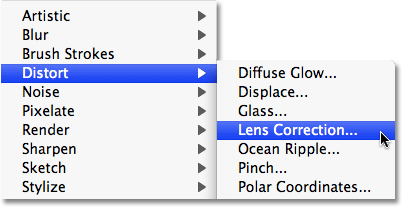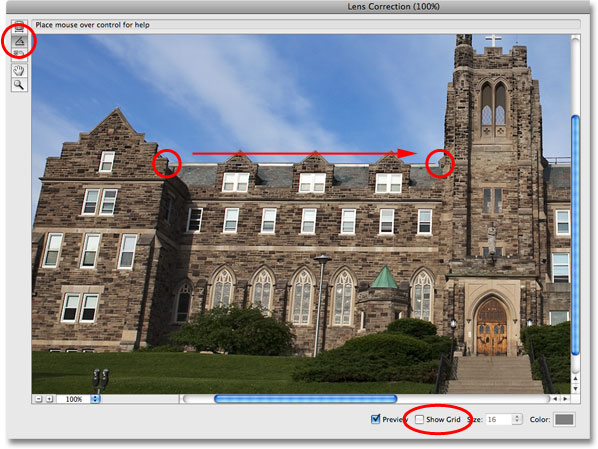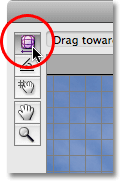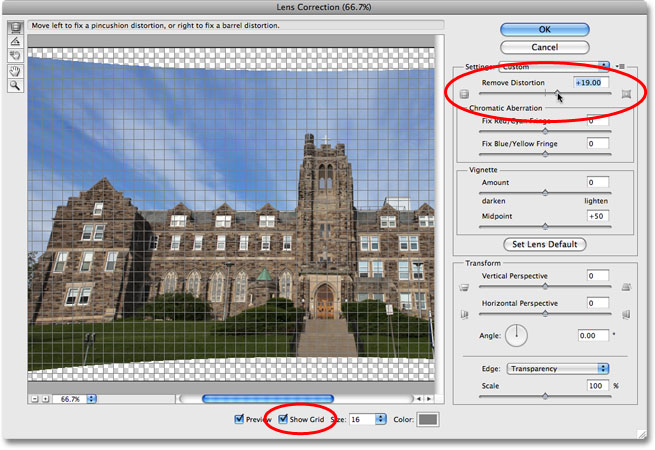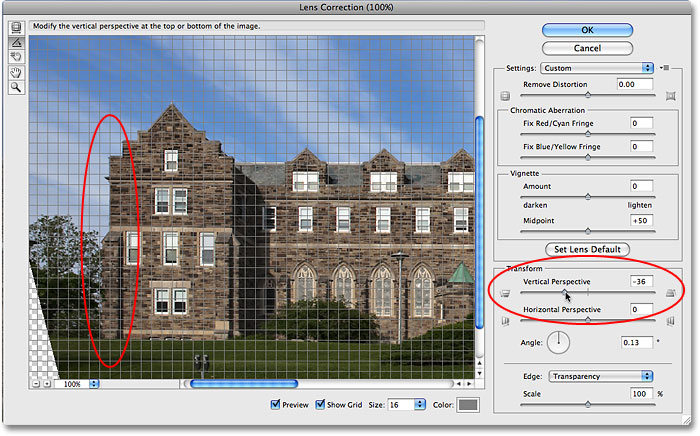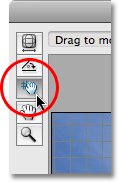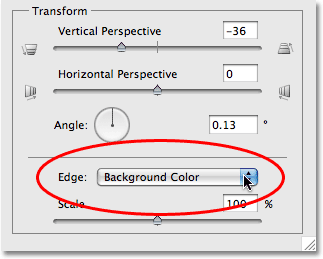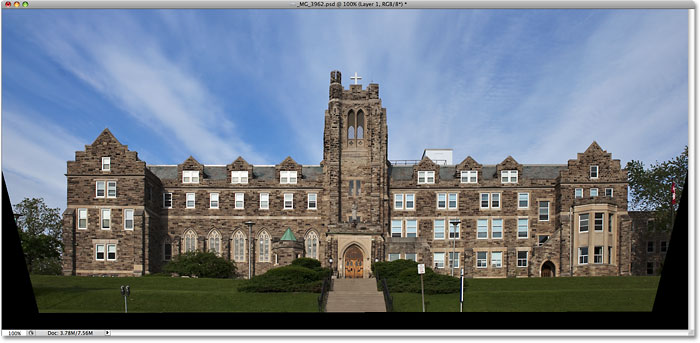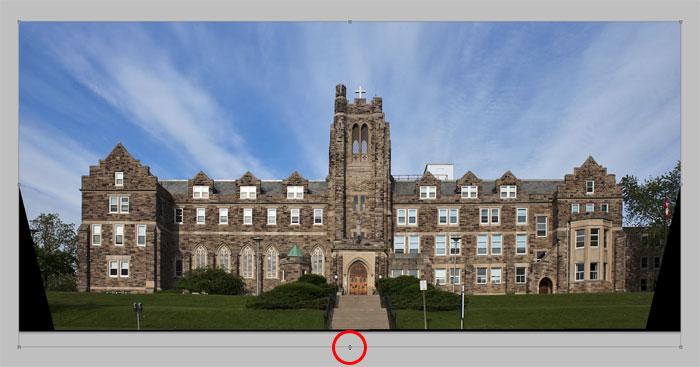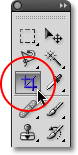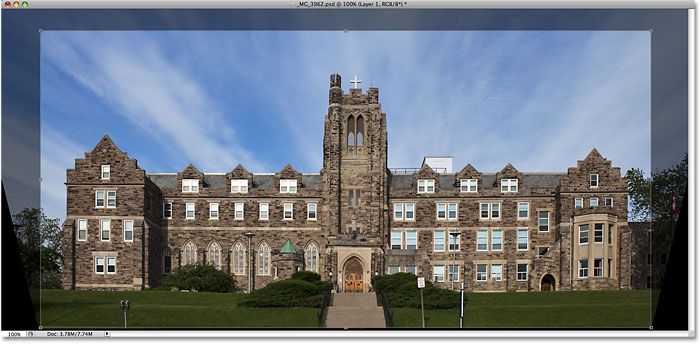сделать закладку в соцсетях
Вот фотография, которую я буду использовать. Обратите внимание, как появляется здание, склоняется назад с боков наклонены внутрь, а не параллельны друг другу, как они должны быть:

Исходное изображение здания, появляющегося опереться в обратном направлении.
Вот как это будет выглядеть, когда мы сделали:
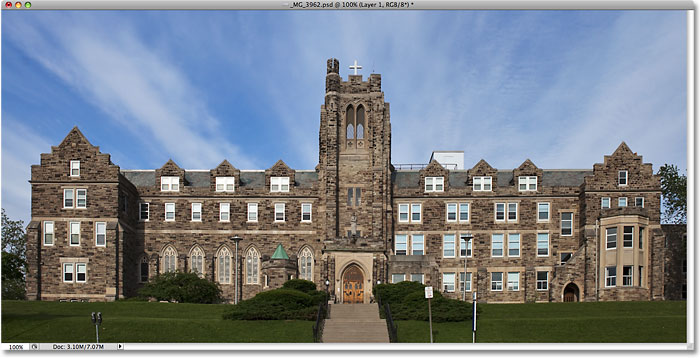
Окончательный результат.
Давайте начнем!
Шаг 1: дублируем фоновый слой
Прежде чем делать что-нибудь еще, мы должны сначала сделать копию исходного изображения, которое сидит на фоновом слое в палитре Layers. Это делать, чтобы избежать каких-либо повреждений на оригинал в случае, мы должны его позже. Чтобы дублировать фоновый слой, перейдите к
Layer меню в верхней части экрана, выберите
Создать , а затем выберите
слой через копирование . Или, чтобы сэкономить время, просто используйте удобный клавиш
Ctrl + J (Win) /
Command + J (Mac). В любом случае говорит Photoshop, чтобы сделать копию фонового слоя для нас, и если мы посмотрим в палитре Layers, мы видим, что у нас теперь есть два слоя. Оригинальный фон слой на дне, и копия слоя, которая Photoshop автоматически назвал "Layer 1", сидит прямо над ним:
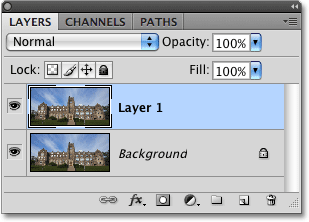
Дублируйте фоновый слой, чтобы не повредить оригинальное изображение.
Шаг 2: Откройте корректирующая линза фильтр
Теперь, когда мы работаем с копией изображения, давайте воспитывать корректирующая линза фильтр, подойдя к
Filter меню в верхней части экрана, выбирая
Искажение , а затем выбрать
Коррекция дисторсии :
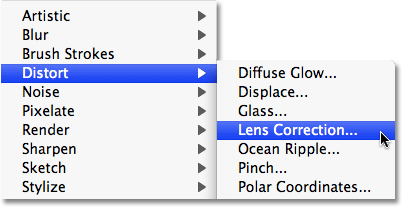
Перейти к Filter> Distort> Lens Correction.
Шаг 3: выравнивания изображения, если требуется
Появляется большое диалоговое окно Коррекция дисторсии в Photoshop, с помощью нескольких инструментов в левой, большой области предварительного просмотра в середине и несколько вариантов для исправления проблем объектива вдоль правого. Прежде, чем мы исправить нашу проблему трапецеидальных искажений, мы должны заботиться о нескольких других потенциальных проблем в первую очередь, которая будет легче для нас, чтобы исправить трапеции. Для начала, давайте удостоверимся, что изображение прямо. Мы можем сделать это с помощью
Выпрямление Tool , который является вторым инструментом сверху на левой стороне диалогового окна. Нажмите на нее, чтобы выбрать его. Тогда просто нажмите и перетащите на что-то в изображения, которые должны быть прямыми, либо горизонтально, либо вертикально. Я собираюсь кликнуть по крыше на левой стороне здания в моем фото. Когда вы отпустите кнопку мыши, Photoshop будет вращать изображение внутри области предварительного просмотра, чтобы выпрямить его (если он был криво). Если вы обнаружите, что сетка делает его трудно увидеть, что вы делаете, вы можете временно отключить, сняв
Show Grid опцию в нижней части диалогового окна:
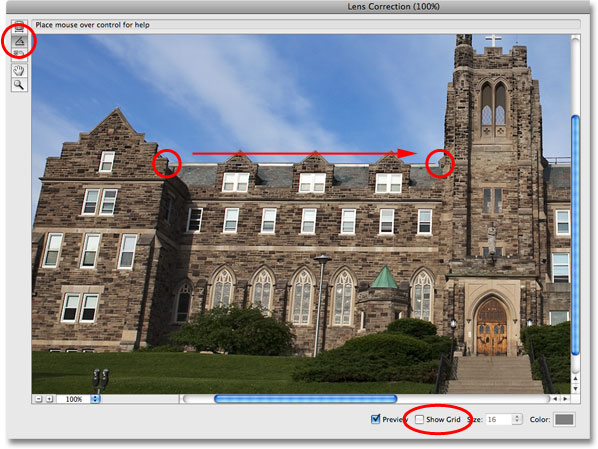
Щелкните и перетащите с Выравнивание Tool на что-то в изображения, которые должны быть прямыми.
Если вам нужно увеличить на изображения, нажмите
Ctrl ++ (Win) /
Command ++ (Mac) или уменьшить масштаб, нажмите
Ctrl + - (Win) /
Command + - (Mac). Если во время увеличения, вы должны переместить изображение вокруг внутри области предварительного просмотра, просто зажмите
пробел , который дает вам временный доступ к
Hand Tool , а затем нажмите и перетащите изображение, чтобы переместить его.
Шаг 4: зафиксировать любую ствола или Подушкообразное искажение
Иногда фотография может страдать от того, что называется
баррель искажения, где появляется изображение выпирать из его центра, как будто это завернутые вокруг сферы, или
подушкообразногоискажения, точной задачи противоположной, где он появляется, чтобы быть зажат в сторону центра. Не все изображения имеют один из этих проблем, но если у вас делает, то лучше, чтобы исправить ее, прежде чем пытаться исправить трапеции. Там же несколько различных способов сделать это. Одним из них является, чтобы нажать на
устранения искажений Tool , которая верхний инструмент на левой части диалогового окна, а затем просто нажмите и перетащите внутри изображения с помощью мыши. Перетащите к центру изображения, чтобы исправить искажения баррель, оттащить от центра, чтобы исправить любые pincushioning:
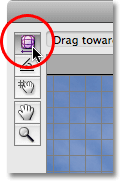
Нажмите на устранения искажений инструментов, затем щелкните и перетащите внутри изображения, чтобы удалить катился или pincushioning если это необходимо.
Вы можете сделать то же самое с
устранения искажений ползунка в верхней части колонны справа.Перетащите ползунок влево, чтобы исправить pincushioning или перетащите его вправо, чтобы исправить катился. Независимо от выбранного Вами метода, убедитесь, что вы не тащите слишком далеко противном случае вы будете в конечном итоге вызывает противоположную проблему, что вы исправление. Вы, вероятно, найти сетку полезно, когда пытаются решить эти проблемы, так что проверить
Show Grid опцию в нижней части диалогового окна, чтобы включить его обратно, если он выключен в предыдущем шаге:
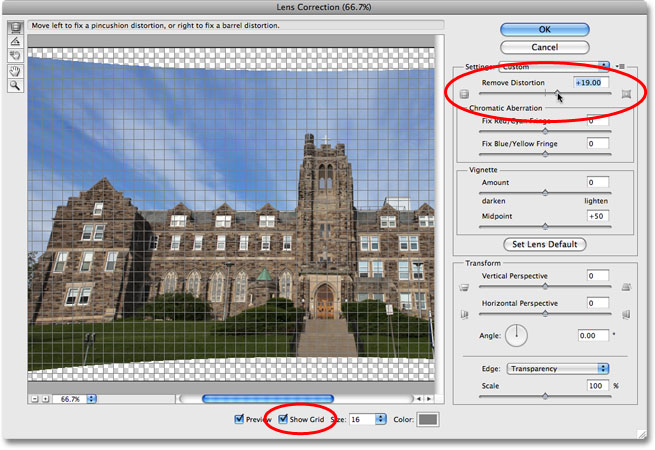
Перетащите ползунок Remove Distortion влево, чтобы исправить pincushioning или право исправлять катился.
Если вы зашли слишком далеко, и нужно вернуть изображение, просто введите значение
0 в поле ввода устранения искажений непосредственно над ползунком.
Теперь, когда мы убедились, изображение прямо и мы удалили каких-либо искажений, давайте исправим нашу проблему трапецеидальных искажений. Мы сделаем это в следующем!
Шаг 5: Перетащите вертикальной перспективе Slider, чтобы исправить искажения Трапецеидальность
В нижней части колонны на правой части диалогового Коррекция поле объектива вариант называется
вертикальной перспективе , и все, что нужно сделать, чтобы исправить нашу проблему трапецеидальных искажений это перетащить вертикальной перспективе ползунок влево или вправо. Для изображений, где здание выглядит он, опираясь в обратном направлении, вы хотите, чтобы перетащить ползунок влево. Как вы это сделаете, вы увидите изображение в области предварительного просмотра появится наклонить вперед. Чем дальше вы перетащите ползунок, более изображение наклона и как это делает, стороны здания появится выпрямить сами. Держите глаз на сторонах здания, как вы переместите ползунок и сравнить их с вертикальными линиями сетки. Когда линии сетки и строительные стороны, кажется, параллельно друг другу, как вы исправили трапеции:
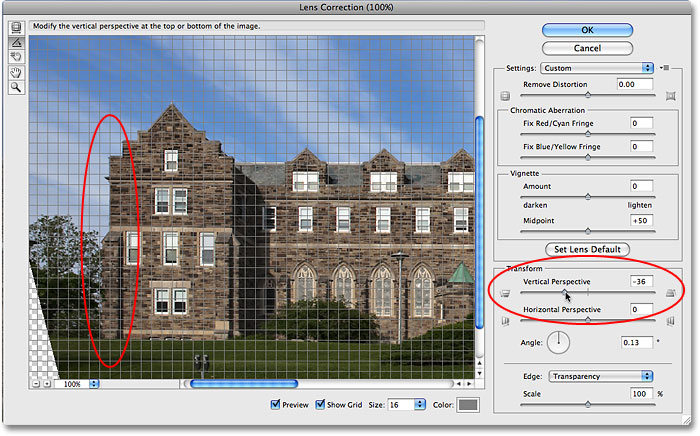
Сравните строительные сторон с вертикальными линиями сетки, как вы переместите ползунок Vertical Perspective.Остановитесь, когда линии сетки и стороны, кажется, параллельно.
Если вам нужно переместить сетку вокруг выровнять его с одной из сторон здания, выберите
Переместить Инструмент Сетка непосредственно под Выравнивание инструмента на левой части диалогового окна, а затем нажмите и перетащите в области предварительного просмотра, чтобы двигаться Сетка по мере необходимости.
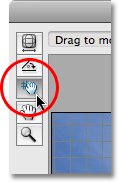
Перемещение сетки вокруг внутри области предварительного просмотра, если это необходимо с переездом Сетка инструментов.
Шаг 6: Установите краю возможность либо прозрачности цвет фона,
При наклоне изображение вперед, мы создали много пустого пространства в нижней части изображения. Мы должны сказать Photoshop, как мы хотим, чтобы иметь дело с этим пробелом, и мы делаем это с помощью
пограничной опцию в нижней части правой колонке, под ползунком вертикальной перспективе. По умолчанию, опция Край установлен на
прозрачности , который заполняет пустое место с узором сетки (который является, как Photoshop отображает прозрачность). Вы можете оставить это установлено в прозрачности, если вам нравится или вы можете выбрать
цвет фона , который заполняет пустое место с вашим текущим цветом фона. Там также третий вариант,
пограничный Расширение , который я очень рекомендую вам не использовать. Лично я предпочитаю, чтобы выбрать цвет фона, потому что это делает его легче увидеть, где изображение должно быть обрезана, что мы будем делать в данный момент:
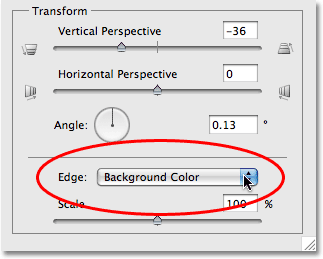
Выберите либо "прозрачность" или "Цвет фона" для опции Edge.
Нажмите кнопку ОК в правом верхнем углу диалогового окна, когда вы закончите, чтобы выйти из него и Photoshop применяется Ваши настройки изображения. Вот моя фотография после коррекции трапецеидальных искажений. Стороны здания теперь являются параллельными и она больше не выглядит как его, опираясь в обратном направлении. Обратите внимание, что пустое пространство в нижней был заполнен черным которая является моей текущий цвет фона. Если вы установите свой край опцию прозрачности, вы увидите в нижней части исходного изображения на фоне слоя, демонстрируя через:
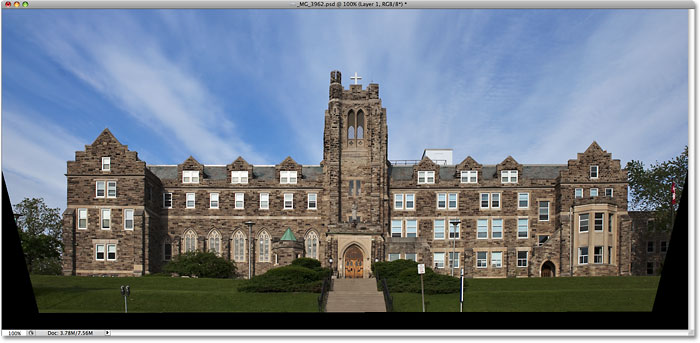
Стороны здания теперь появляются параллельно.
Шаг 7: Нанесите бесплатное команды преобразования, если требуется
Вы можете найти в этой точке, что здание выглядит немного короткий и куцые. Другими словами, это не кажется таким же высоким, как и должно быть. Если это так, нажмите
Ctrl + T (Win) /
Command + T (Mac) на клавиатуре, чтобы быстро поднять
Free Transform окно и ручки вокруг изображения. Нажмите письмо
F , чтобы перейти к
полноэкранном режиме , если вы в настоящее время работает в окне документа, чтобы вы могли видеть то, что вы делаете, а затем нажмите на нижнюю ручку и перетащите ее вниз короткие пути, чтобы растянуть изображение по вертикали до тех пор, Здание выглядит так, как надо. Нажмите
Enter(Win) /
Return (Mac), когда вы закончите, чтобы принять изменения:
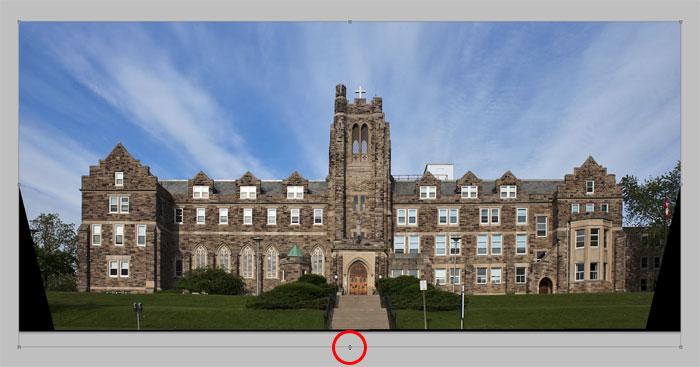
Перетащите нижний Free Transform справиться вниз, чтобы растянуть изображение по вертикали, если это необходимо, делая здание, кажется выше.
Шаг 8: обрезать изображение
В качестве последнего шага, нам необходимо обрезать прочь все ненужные области вдоль нижней и боковых сторон. Для этого мы будем использовать в Photoshop
инструмент Crop Tool . Выберите его из палитры инструментов или просто нажмите букву
C на клавиатуре, чтобы выбрать его с помощью комбинации:
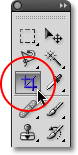
Выберите инструмент Crop Tool.
Затем, с Crop Tool выбран, нажмите и перетащите кадрирования границу. Все внутри границы будут храниться в то время как все за ее пределами будут обрезаны прочь. Если у вас есть первоначальный обрезки границу, используйте ручки на верхней, нижней, стороны или углы, чтобы точно настроить его, пока вы не выбрали область, которую вы хотите сохранить:
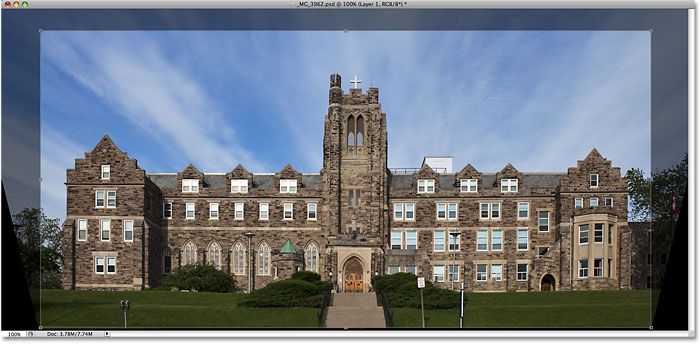
Перетащите кадрирования рамку вокруг области, которую вы хотите сохранить.
Перед тем, как обрезать изображение, подняться на
панели параметров в верхней части экрана и выберите
Скрыть опции. Таким образом, вместо того, чтобы удалять область, которая получает подстриженные прочь, Photoshop будет просто спрятать его, что позволяет отменить урожай позже, и восстановить все изображение, если вы когда-нибудь понадобится, чтобы вернуться к PSD-файл для доступа исходное изображение на фоне слой (восстановить изображение после его кадрировать, подняться на
изображения меню и выберите
Reveal All ):

Выберите Скрыть на панели параметров, чтобы скрыть посевную площадь, а не удалять его.
Нажмите
Enter (Win) /
Return (Mac), чтобы обрезать изображение, и вы сделали! Вот оригинальное фото еще раз для сравнения:

Исходное изображение еще раз.
И вот, после выпрямления фото, ремонт каких-либо искажений баррель, подушкообразного и устранении проблем трапецеидальных искажений, все в пределах диалоговом окне коррекции для объектива в Photoshop, это мой окончательный результат:
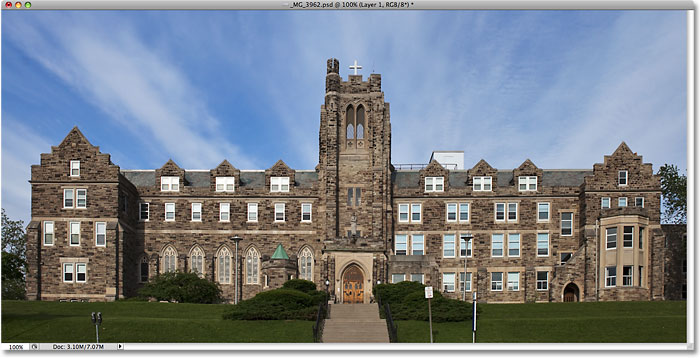
Окончательный результат.
И у нас это есть! Вот как исправить перспективные проблемы в изображения с помощью объектива Коррекция фильтр в фотошопе!
Перспективная коррекция в Photoshop - Ремонт Трапецеидальность
сделать закладку в соцсетях
|
Категория: Ретушь |
Просмотров: 22 |
Добавил: Гость
|





 Конфиденциальность гарантирована
Конфиденциальность гарантирована