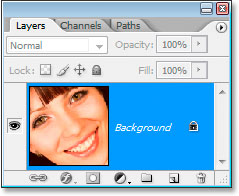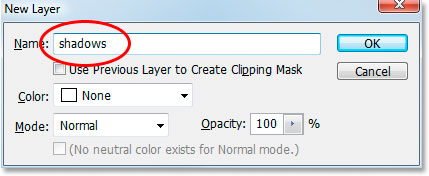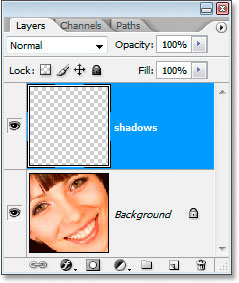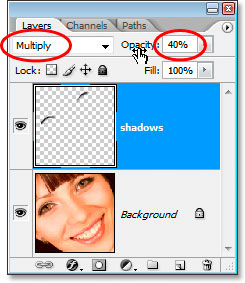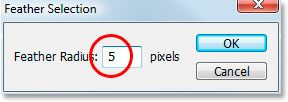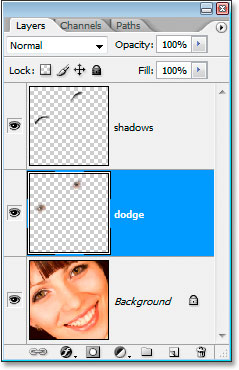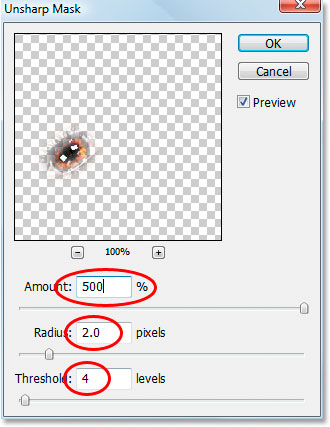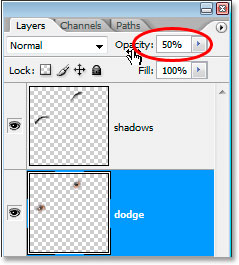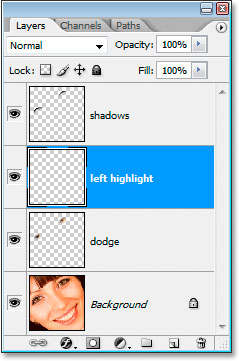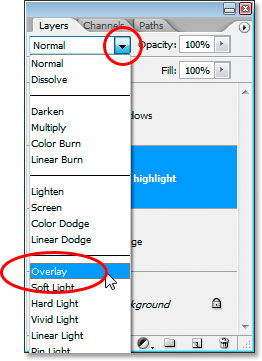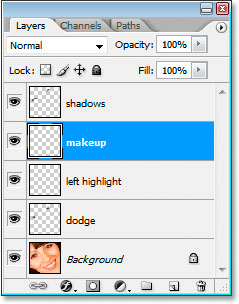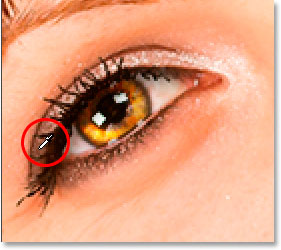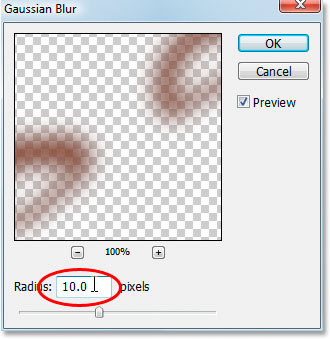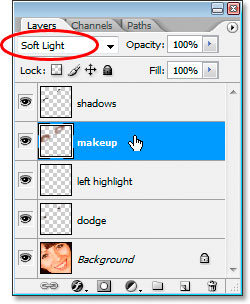сделать закладку в соцсетях
Вот образ, который я буду использовать для этого урока:

Исходное изображение.
И вот наш конечный эффект:

Окончательный результат.
Давайте начнем!
Шаг 1: Создайте новый слой и назовите его "Тени"
С моей изображение откроется в Photoshop, я в настоящее время один слой, фоновый слой, содержащий мое изображение:
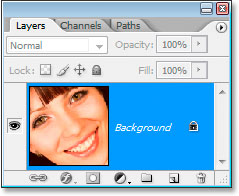
Слои в Photoshop палитры в данный момент отображается только фоновый слой.
Мне нужно создать новый слой пустой, которая собирается провести тени, так что я собираюсь использовать сочетание клавиш
Ctrl + Shift + N (Win) /
Command + Shift + N (Mac), чтобы открыть
New Layer диалог коробка:
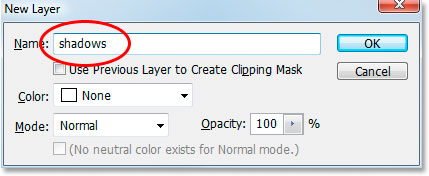
Используйте сочетание клавиш для вызова диалогового окна «Новый слой» в Photoshop.
Я буду называть свои новые слоя "тени", как обведено красным выше, а затем нажмите кнопку ОК.Photoshop добавляет свой новый пустой "тени" слой выше моего фонового слоя:
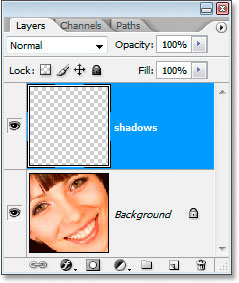
Палитра слоев теперь показывает новый "тени" слой над фоновым слоем.
Шаг 2: Выберите оба глаза с лассо
Возьмите
инструмент Lasso на палитре инструментов или пресс-
L на клавиатуре, а затем сделать выбор вокруг одного из глаз. Когда вы закончите, нажмите и удерживайте
клавишу Shift , чтобы добавить к первоначальной, и выберите команду второй глаз, а также. Удержание нажатой клавиши Shift говорит Photoshop не выбрасывайте выделение вокруг первого глаза, когда вы начинаете выборе второй:

Выберите оба глаза с лассо.
Шаг 3: Краска с черным вдоль верхнего края обоих глаз
Мы собираемся добавить тень к вершинам глаз. Убедитесь, что выбран слой "тень" в палитре Layers, а затем захватите
кисть из палитры инструментов или пресс-
B на клавиатуре, чтобы выбрать его.Используйте достаточно большую мягкую кисть, где-то около 40-50 пикселей в зависимости от размера вашего изображения, и краски вдоль верхнего края обоих глаз, чтобы добавить тень. Не волнуйтесь о живописи над глазом по ошибке, потому что черный будет появляться только внутри выделения, который мы создали:

Используйте большую мягкую кисть, чтобы нарисовать черным по верхней части каждого глаза, чтобы добавить тень.
Шаг 4: Измените режим смешивания на "Multiply" и уменьшите непрозрачность
С тенями окрашены, измените режим наложения на "Тени" слой из "Normal", чтобы
умножить и опустите
непрозрачность слоя примерно до 40%:
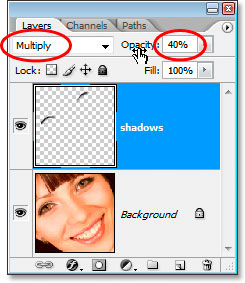
Измените режим наложения «Тени» слоя на "Multiply" и понизить непрозрачность до 40%.
Мы не должны иметь глаза выбранных больше, так что нажмите
Ctrl + D (Win) /
Command + D (Mac), чтобы отменить их.
Шаг 5: Выберите ирисовой диафрагмы в обоих глазах
Возьмите
Elliptical Marquee Tool из палитры инструментов и перетащите выделение вокруг каждой радужки, убедившись, что снова удерживайте
Shift, ключ, когда вы идете, чтобы выбрать второй, так что вы не потеряете выделение вокруг первой:

Выберите каждый диафрагмы с помощью инструмента Elliptical Marquee.
Вы, вероятно, в конечном итоге выбор части выше и ниже глаз области, а также у меня есть здесь, так что вернуться к
Лассо , удерживая
Alt (Win) /
Option (Mac), которая является сочетание клавиш для доступа к Опция "Вычитание из выделенной области", и перетащите вокруг каждой области выше и ниже глаз, что вы не хотите выбрать. Каждый раз, когда вы отпустите кнопку мыши, что часть выбора исчезнет. Когда вы закончите, вы будете остается только область вокруг каждой радужки Избранное:

Вычтите избыток область от выбора с помощью инструмента Lasso.
Шаг 6: Скопируйте Iris в обоих глазах на новый слой
Мы должны скопировать диафрагмы в обоих глазах на новый слой, поэтому сначала, давайте смягчить наш выбор немного поднимаясь к
меню выбора в верхней части экрана и выбрав
перо , после чего появится диалоговое перо окно. Введите значение около
5 пикселей , а затем нажмите кнопку ОК:
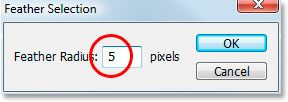
Перо выбор, чтобы смягчить края.
Затем нажмите на фоновом слое в палитре слоев, чтобы выбрать его. Затем с помощью клавиш
Ctrl + Alt + J (Win) /
Command + Option + J (Mac), чтобы скопировать выделение на новый слой над фоновым слоем.Когда появится диалоговое окно Layer окно Новый, переименуйте слой "Dodge", так как мы будем использовать инструмент Dodge на этом слое в данный момент. Ваша палитра слоев должна выглядеть примерно так:
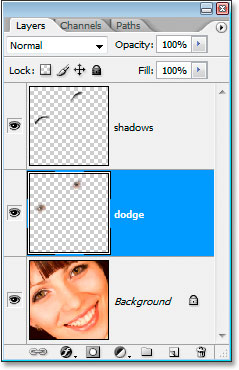
Палитра слоев теперь показывает слой "Dodge" между фоном и «теневых» слоев.
Шаг 7: Применить Маска нерезкости фильтр в Dodge слоя
Прежде, чем мы используем инструмент Dodge, мы собираемся применить Unsharp Mask фильтр. С слой "Dodge" установлен, перейдите к
меню Filter в верхней части экрана, выберите
Sharpen , а затем выберите
Unsharp Mask . Когда появится диалоговое окно поле Маска нерезкости, введите
Количество в
500% , а
Radius значение
2 пикселя , и
Threshold значение
4 уровнях :
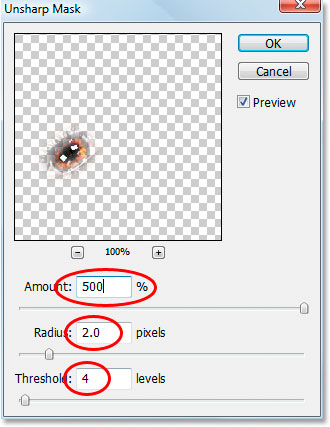
Применение "Контурная резкость" фильтр.
Шаг 8: Опустите непрозрачность "Dodge" слоя до 50%
Обострение слишком силен в этой точке, так что уменьшите непрозрачность слоя "Dodge" на 50%:
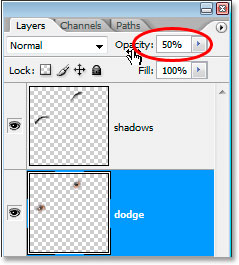
Опустите непрозрачность, чтобы уменьшить количество заточки.
Вот наше изображение после применения Unsharp Mask Filter и снижение непрозрачность до 50%:

Изображение до сих пор.
Шаг 9: Добавить изюминку в правом нижнем углу каждого ирис с The Dodge Tool
Теперь мы собираемся использовать инструмент Dodge, и мы собираемся использовать его, чтобы добавить изюминку в правом нижнем углу каждой радужки. Возьмите
инструмент Dodge из палитры инструментов или пресс-
O на клавиатуре, чтобы быстро выбрать его. Выбранные инструмент Dodge, посмотрите в
панели параметров в верхней части экрана и убедитесь, что
диапазон установлен в
Основные и
экспозиции установлен на
50% :

Варианты для инструмента Dodge в кафе.
Затем, с меньшим мягкой кистью около 10 пикселей (опять-таки будет зависеть от размера вашего изображения), нарисуйте несколько штрихов на площади в правом нижнем углу каждой радужки. Каждый удар вы рисуете увеличит количество осветления в этой области, и это легко переборщить с инструментом Dodge, так что будьте осторожны, чтобы не зайти слишком далеко, особенно если уже есть немного изюминкой в образе:

Добавить или облегчить существующие подчеркивается в правом нижнем углу каждой радужки с помощью инструмента Dodge.
Шаг 10: Добавляем новый слой выше слоя "Dodge" Layer
Убедитесь, что выбран слой "Dodge" в палитре Layers, удерживая
Alt (Win) /
Option (Mac) и нажмите на
New Layer значок в нижней части палитры Layers. Когда
Layer New Появится диалоговое окно, назовите новый слой "левый изюминку", так как мы будем использовать его, чтобы добавить изюминку в левой части каждой радужки, а затем нажмите кнопку ОК:
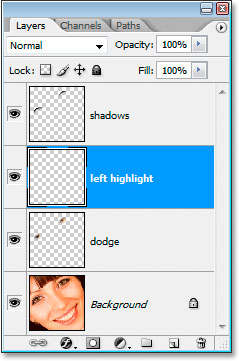
Добавить новый пустой слой выше слоя "Dodge" и назовите его "слева изюминку".
Шаг 11: Добавить изюминку вдоль левой стороны каждого Iris
Мы собираемся добавить изюминку к левой стороне каждой радужки на этот раз. Во-первых, убедитесь, что выбран слой "левый изюминка" в палитре слоев. Затем установите
белый цвет в качестве основного, если он еще не нажав сначала
D , а затем нажать
X . Тогда еще раз, используя мягкую кисть с размером приблизительно такой же, как то, что вы использовали минуту назад для инструмента Dodge, нарисовать белая подсветка на левой стороне каждой радужки. Это будет выглядеть совершенно поддельные сначала:

Краска с белого на левой стороне каждой радужки, чтобы добавить изюминку. Мы исправим взгляд его на следующем шаге.
Точно не выглядит реалистично только пока, но мы это исправим в следующем шаге.
Шаг 12: Измените режим смешивания «левых выделить" слой "Overlay"
С "слева изюминкой» выбранного слоя, подойдите к выбору режима наложения в верхнем левом углу палитры слоев и измените режим наложения из "Normal", чтобы
Overlay :
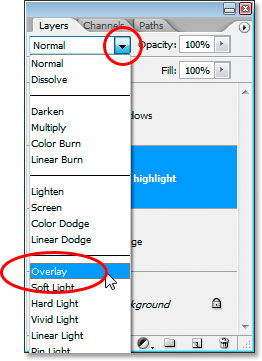
Измените режим смешивания на "осталось выделить" слоя "Overlay".
Теперь все выглядит лучше:

Изображение с обеих моментов добавленных в глазах.
Шаг 13: Добавляем новый слой выше слоя "Left выделите" Layer
Мы собираемся добавить еще один новый пустой слой, на этот раз над слоем "осталось выделить". Так что с "левой изюминкой" слой выбран, давайте использовать сочетание клавиш на этот раз,
Ctrl + Shift + N(Win) /
Command + Shift + N (Mac), чтобы открыть
Layer новых диалоговое окно, и на этот раз, назовите Новый слой "макияж". Нажмите кнопку ОК, чтобы добавить новый слой:
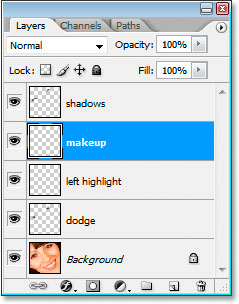
Добавить окончательное новый пустой слой и назовите его "макияж".
Шаг 14: Пример более темный цвет от вокруг глаз
Возьмите
пипетку из палитры инструментов или нажмите
Я быстро выбрать его, а затем нажмите на площади в тени вокруг глаз, что темнее, чем естественный тон кожи лица. Не выбирайте что-нибудь черное, мы просто хотим более темный цвет. Мы собираемся использовать этот цвет в течение некоторого макияж:
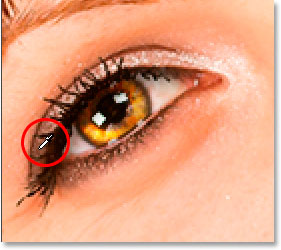
Пример цвет из вокруг глаз, что это немного темнее, чем тон кожи.
Шаг 15: Нарисуйте цветом образца вокруг и над своими глазами Добавить Макияж
Вернитесь к
Brush Tool и краски районов вокруг и над глазами с цветом вашего выбран, чтобы добавить немного грима. Это не будет выглядеть очень хорошо только пока, но это нормально:

Краска с цветом образца вокруг и над глазами.
И там мы идем, мы сделали!
Просто шучу.
Шаг 16: Примените Gaussian Blur фильтр к «макияжем» слоя
Давайте сгладить макияж первых, и мы сделаем это с фильтром Gaussian Blur. Вернуться к
меню Filter , выберите
Blur, а затем выберите
Gaussian Blur . Когда диалоговое окно Gaussian Blur выскочит, установите
Радиус значение внизу, чтобы вокруг
10 пикселей , а затем нажмите кнопку ОК:
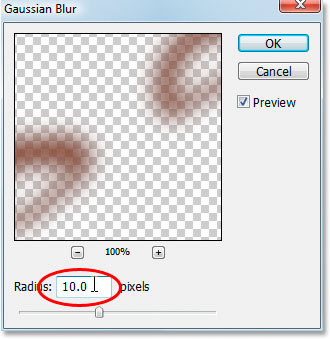
Используйте фильтр Gaussian Blur, чтобы сгладить макияж.
Шаг 17: Измените режим смешивания из «Макияж» слоя на "Soft Light"
Давайте, что макияж, глядя намного лучше, изменив режим наложения. С слоя «макияжем» выбран, перейдите обратно к опциям режима наложения в верхнем левом углу палитры слоев и измените режим смешивания с "Normal" на
Soft Light :
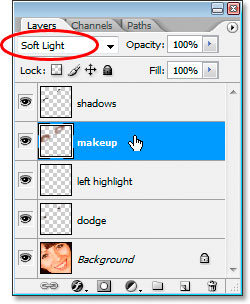
Измените режим смешивания слоя "макияж" до "Soft Light".
Шаг 18: очистить любые проблемы с макияжа
Все, что осталось сделать в этой точке очистить любые грубые пятна с макияжем. Чтобы сделать это, возьмите
инструмент Ластик из палитры инструментов или нажатием
E на клавиатуре, и со слоем «макияжем» выбран, и Ластик, установленным в мягкой кистью, просто ходить и стереть ненужные области:

Используйте инструмент Eraser, чтобы очистить все нежелательные части в составе.
После того как вы очистили макияж, вы сделали!
Здесь для сравнения, это изображение, которое мы начали:

Исходное изображение.
И здесь наша последняя «мода ретушировать" Результат:

Окончательный результат.
И у нас это есть! Вот, как дать глазам теневой, знойный взгляд в фотошопе!
Photoshop Мода ретуширования - Темные, Знойные Глаза
сделать закладку в соцсетях
|
Категория: Ретушь |
Просмотров: 22 |
Добавил: Гость
|





 Конфиденциальность гарантирована
Конфиденциальность гарантирована