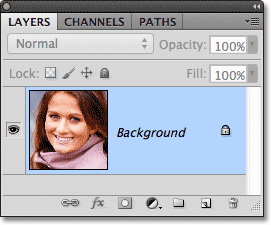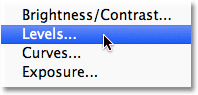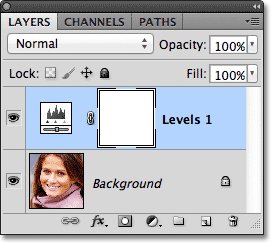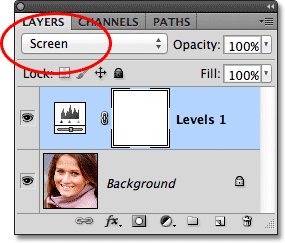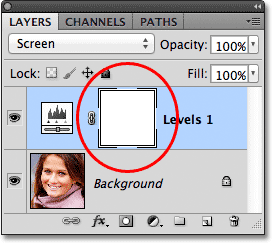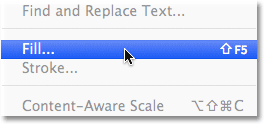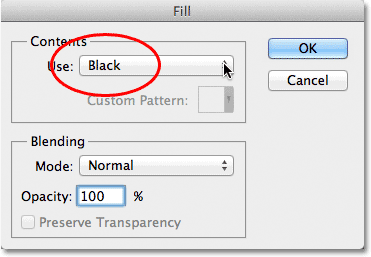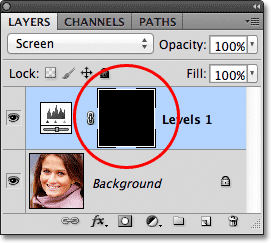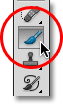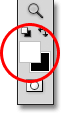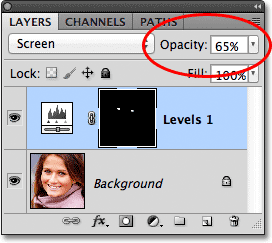сделать закладку в соцсетях
Вот фотография, которую я буду начинать с:

Оригинальное фото.
А вот то, что изображение будет выглядеть после осветления глаза:

Окончательный результат.
Давайте начнем!
Шаг 1: Добавьте корректирующий слой Levels
Прежде чем мы начнем, давайте бросим быстрый взгляд в моей
палитре слоев , чтобы мы могли видеть, что на данный момент, все, что я имею в моей документа является один слой -
Background слой - который держит свою исходное изображение:
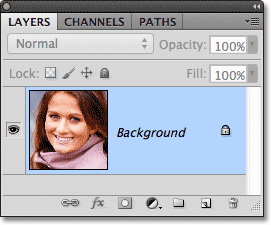
Панель Layers.
Для увеличения яркости глаза женщины, первое, что мы должны сделать, это добавить корректирующий слой Levels выше изображения. Нажмите на
Layer New Adjustment значок в нижней части панели слоев:
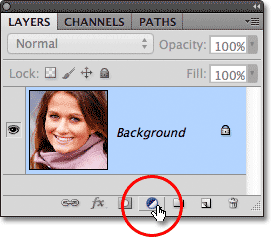
При нажатии на значок нового Adjustment Layer.
Выберите
уровней из списка корректирующих слоев, которая появляется:
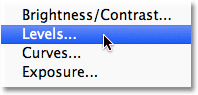
Выбор уровней из списка.
Мы на самом деле не собирается ничего делать с регулировкой уровней слоя. Все, что нужно сделать, это добавить его в документ, так что если вы используете Photoshop CS3 или выше, просто нажмите кнопку ОК в правом верхнем углу диалогового Уровни окна, когда он появится, чтобы закрыть его. Если вы используете Photoshop CS4 или выше, то вы не увидите отдельный диалоговое окно для команды Levels. Вместо этого, элементы управления и опции для настройки уровней слоя появляются в новой панели Adjustments так что нет необходимости, чтобы закрыть его. Независимо от того, какая версия Photoshop вы используете, когда вы закончите, вы должны увидеть настройки Уровни слой сидя прямо над фоновым слоем в палитре слоев:
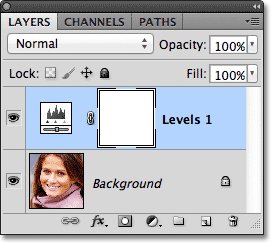
Корректирующий слой появляется над фоновым слоем.
Шаг 2: Измените режим смешивания на Screen
Даже если мы не сделали никаких изменений в любой из кнопок или опций в настройки уровней слоя, мы все еще можем использовать его, чтобы украсить глаза женщины, просто изменив корректирующий слой в
режим наложения . Вы найдете опцию режима наложения в верхнем левом углу панели Layers. По умолчанию, он установлен в Normal. Нажмите на слово Нормальный, которая открывает список всех режимов наложения можно выбрать из, и выберите
Экран :
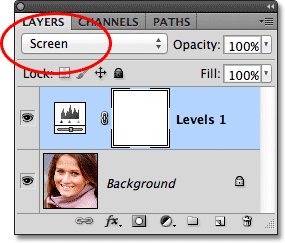
Изменение режима наложения корректирующего слоя от нормального до экрана.
Я покрываю режим наложения на экране в гораздо более подробно в наших
пяти основных режимов наложения для редактирования фотографий учебник, но в общем, режим экрана смесь мгновенно осветляет изображение. Конечно, это влияет на всю фотографию в данный момент, а не только глаза женщины, но мы, что исправление в данный момент:

Режим экрана смесь мгновенно осветляет все изображение.
Шаг 3: Заполните маску слоя с черным
Одна из многих больших вещей о корректирующих слоев в Photoshop является то, что каждый из них автоматически поставляется со своей собственной
маски слоя , который мы можем использовать для управления тем, какие участки изображения под ней будет зависеть от корректирующего слоя. Мы видим
миниатюру слоя-маски на регулировочном Уровни слоя в палитре Layers. По умолчанию, маски слоя заполнены
белый , как мы видим на миниатюре, это означает, что корректирующий слой в настоящее время охватила весь образ под ним. Вот почему весь образ выглядит светлее:
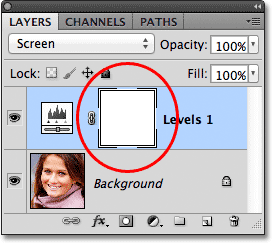
Слой-маска на корректирующем слое заполняется белым цветом.
Давайте скрыть последствия корректирующего слоя, так что это не заметно влияет на любую часть изображения, и мы можем сделать это, заполнив его маску слоя с
черным . Перейти к
Правка меню в строке меню в верхней части экрана и выберите
Fill команду:
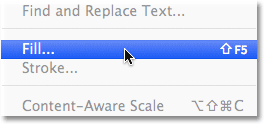
Перейти к Edit> Fill.
Это открывает диалоговое Fill окно в Photoshop. Изменение
Использовать опцию в верхней части диалогового окна, чтобы
черный , а затем нажмите OK, чтобы закрыть из диалогового окна:
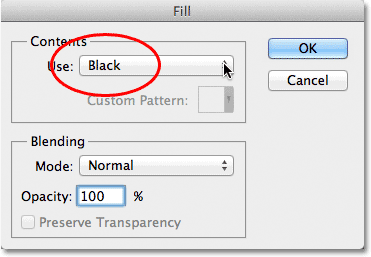
Изменение параметр Использовать до черного.
Если мы еще раз посмотрим на миниатюру слоя-маски в палитре слоев, мы видим, что это в настоящее время заполнены с черным:
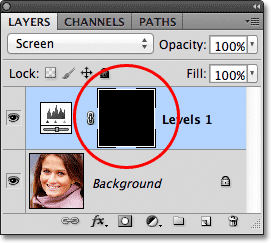
Слой-маска для корректирующего слоя в настоящее время заполнены с черным.
С маской, наполненной черным, последствия нашей регулировки уровней слоя теперь полностью скрыта, и мы вернулись к видя наше исходное изображение в окне документа. Важно отметить, что корректирующий слой по-прежнему яркости изображения, так же, как мы видели минуту назад. Разница лишь в том, что мы больше не можем видеть сияя эффект, потому что это время скрыты от глаз в маске. Мы собираемся, чтобы выборочно вернуть молнии над глазах женщины в следующем шаге:

Вернуться к исходной фотографии.
Шаг 4: Выберите кисть
Выберите
инструмент Brush Tool с панели инструментов:
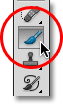
Схватив Brush Tool на панели инструментов.
Шаг 5: краска с белыми внутренними The Eyes
Чтобы вернуть эффект осветления внутри глаза, все, что нужно сделать, это краска на них с нашей кисти. Мы фактически не будет картина на самой фотографии. Вместо этого, мы будем рисовать на маске слоя.
Мы должны быть картина с
белым , так как белый на маске слоя показывает содержимое слоя, который означает, что мы в первую очередь необходимо убедиться, что наша цвет кисти выбран белый цвет.Photoshop использует текущий
цвет переднего плана в качестве цвета кисти, поэтому нажмите письмо
D на клавиатуре, чтобы быстро сбросить цвета текста и фона по умолчанию, которые будут мгновенно Установите цвет переднего плана на белый. Вы можете видеть текущие цвета текста и фона в
цвета образцов вблизи нижней части панели инструментов:
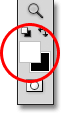
Убедитесь, что цвет переднего плана (верхний левый образец) установлен на белый.
Затем, с вашей кисти в руке и белый, как цвет кисти, просто рисовать внутри радужной оболочки (цветная область в центре) одного из глаз. Вы хотите использовать довольно маленькую кисть для этого, и самый простой способ настроить ваш размер кисти с клавиатуры. Нажатие
левой клавиши кронштейн (
[ ) сделает кисть немного меньше каждый раз при нажатии кнопки, а нажатие
клавиши правой скобки (
] ) сделает кисть немного больше. Как вы закрасить радужной оболочки, вы увидите, освещение эффект от корректирующего слоя раскрывается. Здесь я пишу картину внутри глаза слева. Обратите внимание, что это теперь появляется гораздо легче, чем другим глазом, который все еще находится на своей первоначальной яркости подсветки:

Картина внутри радужной оболочки глаза на левой фотографии.
Если вы сделаете ошибку и случайно закрасить область, которую вы не хотели (происходит все время), просто нажмите письмо
X на клавиатуре, которая будет обменять свои цвета текста и фона, чтобы ваш цвет переднего плана становится
черным . Тогда закрасить ошибку черным, чтобы скрыть эффект осветления.Когда вы закончите, нажмите письмо
X еще раз, чтобы установить цвет переднего плана Вернуться к
белыми продолжать рисовать внутри глаза.
После того как вы облегчили первый взгляд, сделать то же самое с другим глазом, живопись внутри радужной оболочки с белым выявить эффект осветления. Когда вы закончите, оба глаза должны выглядеть ярче:

Картина с белой внутри другого глаза.
Шаг 6: Опустите непрозрачность слоя
Если вы обнаружите, что глаза сейчас выглядят слишком яркими, вы можете набрать вниз яркость простым опусканием непрозрачность корректирующего слоя. Вы найдете
Непрозрачность вариант прямо через дорогу от варианта режима наложения в верхней части панели слоев. По умолчанию непрозрачность слоя устанавливается на 100%. Ниже мы устанавливаем его, более оригинальное фото ниже корректирующего слоя будут видны сквозь. Я собираюсь подстроить свой результат за счет снижения непрозрачность примерно до 65%:
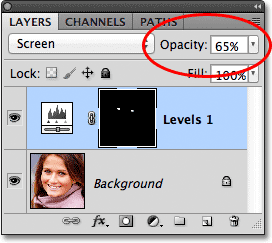
Опустите непрозрачность корректирующего слоя, чтобы уменьшить яркость в глаза.
И с этим, мы сделали! Здесь в очередной раз это оригинал без изображения:

Оригинальное фото.
И вот результат после осветления глаза:

Окончательный результат.
И у нас это есть! Вот как быстро облегчить чьи-то глаза в изображении с Photoshop! Если вы этого не сделали, рекомендуем почитать наш связанный ретуши фотографий учебник
Как облегчить и ярче глаза в Photoshop
сделать закладку в соцсетях
|
Категория: Эффекты |
Просмотров: 22 |
Добавил: Гость
|





 Конфиденциальность гарантирована
Конфиденциальность гарантирована