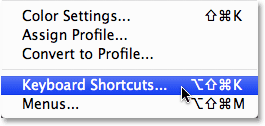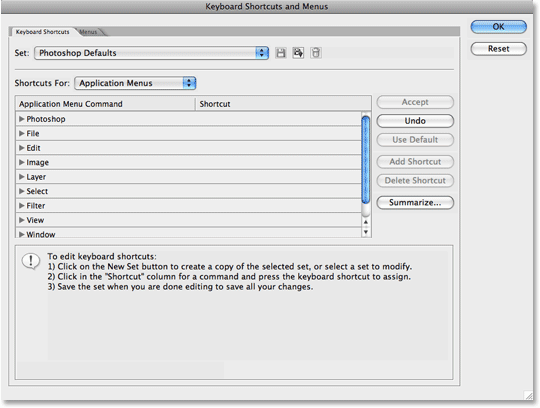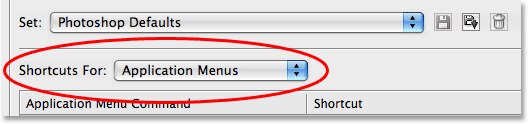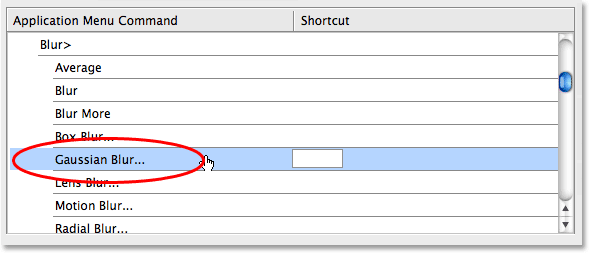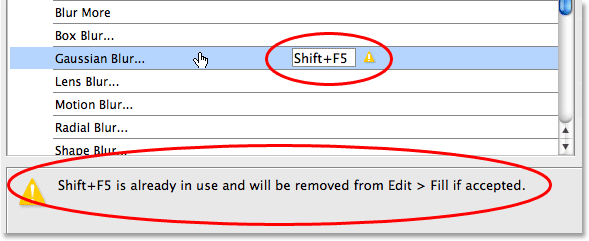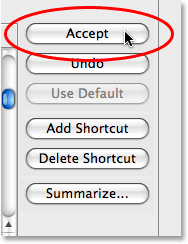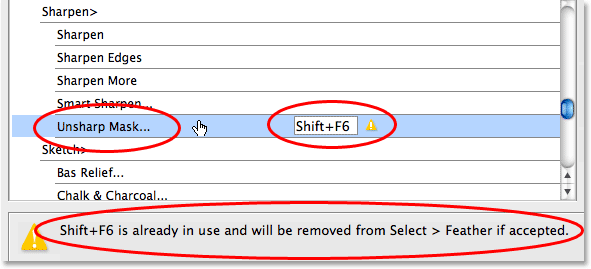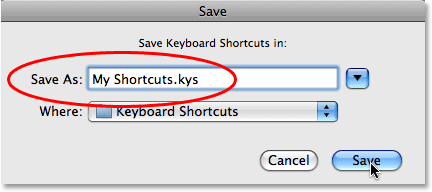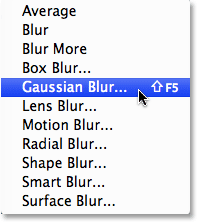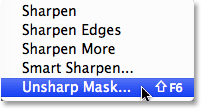сделать закладку в соцсетях
Как я уже говорил, вы можете создавать сочетания клавиш для просто ни о чем, но чтобы вы начали, мы будем смотреть на то, как назначить сочетания клавиш двух наиболее часто используемых фильтров во всех Photoshop, Gaussian Blur и Unsharp Mask . Оба этих фильтров используются снова и снова, пока ни один из них сочетания клавиш, возложенные на них, что означает, что каждый раз, когда мы хотим использовать их, мы должны тянуть наш курсор мыши вверх в меню Filter в верхней части экран, а затем сделать наш путь через подменю, пока мы не получить к ним. Не было бы проще и быстрее просто нажать пару клавиш на клавиатуре? Конечно, было бы! Давайте посмотрим, как назначить ярлыки для них. Вы можете использовать то, что вы узнали, чтобы назначить сочетания клавиш для почти все, что вы хотите!
Шаг 1: Выберите "Сочетания клавиш" из меню Edit
Создание, изменение или удаление сочетания клавиш в Photoshop Все это делается изнутри, а массивный диалоговом окне Сочетания клавиш, которые мы получаем доступ, идя до редактирования меню в верхней части экрана и выбрав Сочетания клавиш снизу в нижней части списка :
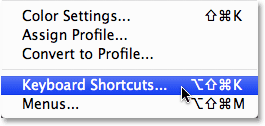
Перейти к Edit> Сочетания клавиш.
Это вызовет диалоговое Сочетания клавиш окна:
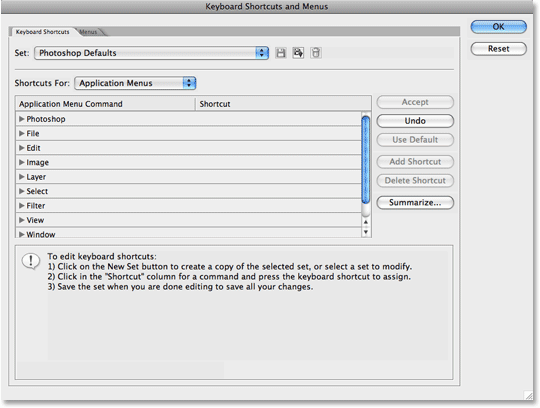
Диалоговое окно Сочетания клавиш.
Как я уже упоминал выше, мы собираемся создать ярлыки на пару часто используемых фильтров, но процесс одинаков для добавления ярлыков к чему. Не стесняйтесь либо следовать вдоль или просто читать через ряд шагов, так что вы будете знать, как добавить свои собственные ярлыки для других команд и опций.
Шаг 2: Выберите команду, которую "Установить" Вы хотите внести изменения в
Прежде чем мы перейдем добавления или изменения сочетаний клавиш, мы в первую очередь необходимо выбрать, какой в настоящее время существующий набор ярлыков, которые мы хотим внести изменения в.Вы найдете эту опцию в самой верхней части диалогового окна Сочетания клавиш. По умолчанию,Photoshop по умолчанию выбран набор, который означает, что мы будем делать изменения в список ярлыков, которые автоматически включаются с Photoshop, и в большинстве случаев, это то, что мы хотим:

Выберите, какие существующий набор сочетаний клавиш, которые вы хотите внести изменения в.
Шаг 3: выбрать, какой тип ярлыку, который вы хотите создать
Photoshop дает нам три различных вида, или категории, сочетаний клавиш, что мы можем создать. Мы можем создать ярлыки для приложений меню , которые все различные варианты меню, которые мы находим в строке меню в верхней части экрана, палитра меню , которые являются варианты мы находим в меню различных палитр и инструментов , которые являются инструментами, которые мы находим в палитре инструментов Photoshop, как и лассо, Rectangular Marquee Tool, Pen Tool, и так далее. Мы можем добавить, изменить или удалить сочетания клавиш для любой из этих вещей, и мы выбирать между этими тремя сочетаний категорий из выпадающего списка непосредственно под опцией "Установить" Мы посмотрели на мгновение назад. По умолчанию выбран категория Меню приложений для нас, и так как мы хотим, чтобы добавить сочетания клавиш для пары фильтров, которые мы находим в меню Filter в строке меню, это именно то, категория мы хотим:
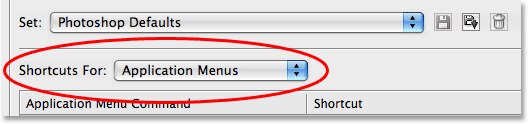
Выберите тип ярлыку, который вы хотите создать.
Шаг 4: Выберите команду, Option или инструмент, который вы хотите создать ярлык для
После того как вы выбрали ваш ярлык категорию, прокрутите список доступных команд, опций и инструментов центральной части диалогового окна, пока вы придете к тому, вы хотите, затем щелкните на нем, чтобы выбрать его. В моем случае, я хочу, чтобы добавить ярлык для фильтра Gaussian Blur, который находится в меню Filter, так что я сначала выбрать список фильтров либо путем двойного щелчка на словеФильтр или нажав на маленький треугольник слева от слова, которое вращает открыть список. Тогда я прокрутите вниз до размывания вариантов, где я могу найти Gaussian Blur фильтр в списке. Я нажмите на нее, чтобы выбрать его, в котором подчеркивается опцию в синий и представляет собой небольшую поле ввода для меня в контекстном столбца:
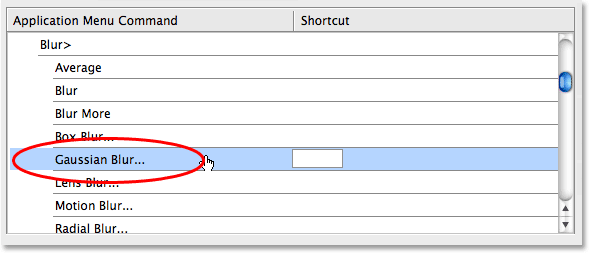
Прокрутите список команд, опций и инструментов и выберите тот, который вы хотите создать ярлык.
Шаг 5: типа в сочетание клавиш, которое хотите использовать
С помощью фильтра Gaussian Blur, выбранного в списке, я могу просто наберите на клавиатуре ярлык я хочу использовать для доступа к нему. Теперь, одна из проблем, вы, несомненно, работают в при настройке свои собственные ярлыки в Photoshop является то, что Adobe уже израсходовали многие из комбинаций клавиш вы хотите использовать. Photoshop, в конце концов, огромное программы, и только так много клавиш на клавиатуре. Например, я думаю, я хочу использовать Shift + F5 , чтобы открыть фильтр Gaussian Blur, так что я буду держать вниз мой смена ключа и нажмите клавишу F5, которая появляется в маленьком поле ввода, как "Shift + F5». Если мы посмотрим ниже окна прокрутки, хотя, мы видим, что Photoshop предупреждает меня о чем-то. Судя по всему, "Shift + F5" уже используется в качестве комбинации клавиш для команды Fill, который находится в меню Edit:
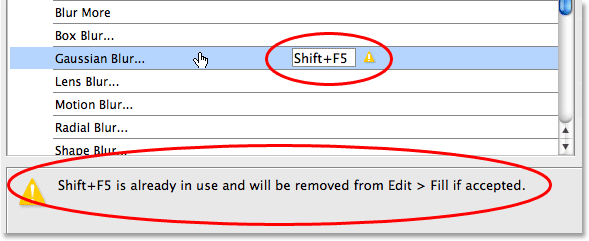
После ввода в сочетание клавиш, Photoshop может предупредить вас, что ярлык уже используется.
На данный момент, у меня есть несколько вариантов. Если я использую команду Fill достаточно часто, что я хочу, чтобы на ее ярлыке, я могу просто ввести другой ярлык и посмотреть, если ее можно с. Или, если я не использую команду Fill на регулярной основе и не против передачи его ярлык к чему-то, я использую гораздо чаще, я могу просто принять изменения. В этом случае, так как я не использовать команду Fill очень часто, я вполне готов переназначить Shift + F5, чтобы фильтр Gaussian Blur, который я использую все время, так что я буду просто нажмите Принять кнопку справа окна прокрутки:
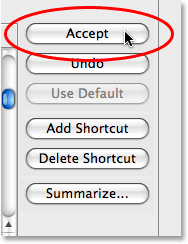
Нажмите на кнопку «Принять», чтобы принять новый ярлык.
Я собираюсь сделать то же самое для Unsharp Mask Filter, который также находится в меню Filter. В частности, он находится под подменю Резкость, так что я прокрутите вниз список фильтров, пока я не найтиSharpen группу, а затем я буду продолжать прокрутки, пока я не добраться до Unsharp Mask фильтр. Я хочу, чтобы назначить Shift + F6 для этого фильтра, так что я буду нажмите на Unsharp Mask Filter в списке, чтобы выбрать его, что выделяет его в синий и открывает небольшую поле ввода в контекстном колонке, и я буду держать нажатой клавишу Shift, и нажмите F6, которая появляется в поле ввода, как "Shift + F6». И так же, как и раньше, Photoshop предупреждает меня, что Shift + F6 уже принято, на этот раз в качестве комбинации клавиш для команды Feather, который находится под меню выбора:
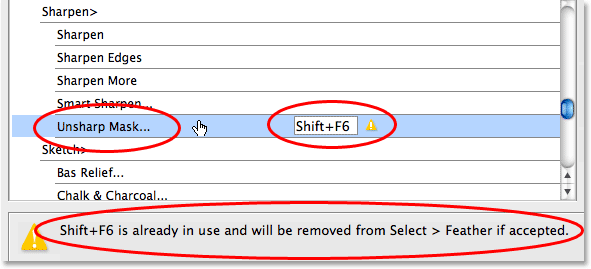
После ввода в новый ярлык для Unsharp Mask Filter, Photoshop предупреждает меня, что Shift + F6 уже занято.
Команда перо еще один, что я редко использую, поэтому я не имею никаких проблем переназначения его клавиш на Unsharp Mask фильтр. Я нажмите на Accept кнопку в правой части окна прокрутки, чтобы принять изменения:
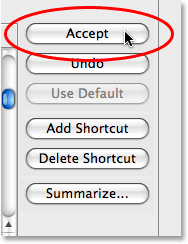
При нажатии на кнопку «Принять», чтобы принять мою вторую комбинацию клавиш.
Шаг 6: Сохраните изменения
На данный момент, я назначен сочетания клавиш для двух фильтров, которые я использую чаще всего, и теперь я готов, чтобы сохранить свои изменения. Если бы я посмотреть на Set опции в верхней части диалогового окна, я вижу, что это теперь говорит, Photoshop по умолчанию (с изменениями) , который рассказывает мне, что я сделал изменения в этом наборе комбинаций:

Photoshop добавляет "(модифицированный)" в названии ярлыка, установленного, чтобы указать, что были внесены изменения.
Я иду, чтобы спасти свои изменения в виде нового набора быстрого доступа. Чтобы сделать это, просто нажмите на Сохранить значок, который является небольшой дискеты значок диска (кто-нибудь еще использовать дискеты?) справа в контекстном указан Имя:

Нажмите на маленькую иконку флоппи-диска, чтобы сохранить изменения в виде нового набора.
Когда появится диалоговое окно Save, я буду называть мой новый комплект "Мои ярлыки". Конечно, вы можете дать свой набор комбинаций клавиш любое имя. Нажмите на Сохранить кнопке, когда вы закончите, чтобы сохранить новый набор и выйти из диалогового окна:
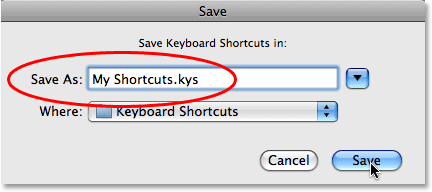
Назовите новый набор, и нажмите кнопку «Сохранить».
Нажмите OK для выхода из диалогового окна Сочетания клавиш в этой точке, и все готово! Чтобы убедиться, что у меня есть, на самом деле, добавил мои два новых сочетания клавиш, я пойду до фильтраменю в верхней части экрана и выберите Blur, , где я могу увидеть мой новый "Shift + F5" ярлык перечислены Право
Gaussian Blur опции:
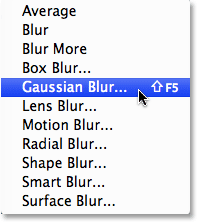
Новый "Shift + F5" Ярлык теперь будет справа от фильтра Gaussian Blur в меню Filter.
И если я выбираю Sharpen подменю в меню Filter, я вижу, мой новый "Shift + F6" ярлык перечислены справа от
Unsharp Mask опции:
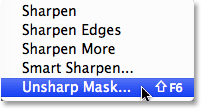
Новый "Shift + F6" Ярлык теперь будет с правой стороны Unsharp Mask фильтр в меню Filter.
И у нас это есть! Просто следуйте этим же основные шаги, чтобы легко настроить свои собственные сочетания клавиш в фотошопе!
Создайте свой собственный Photoshop Сочетания клавиш
сделать закладку в соцсетях
|
Категория: Базовые |
Просмотров: 22 |
Добавил: Гость
|





 Конфиденциальность гарантирована
Конфиденциальность гарантирована