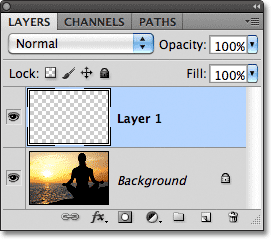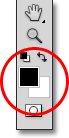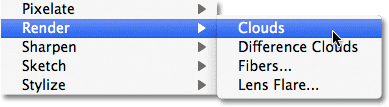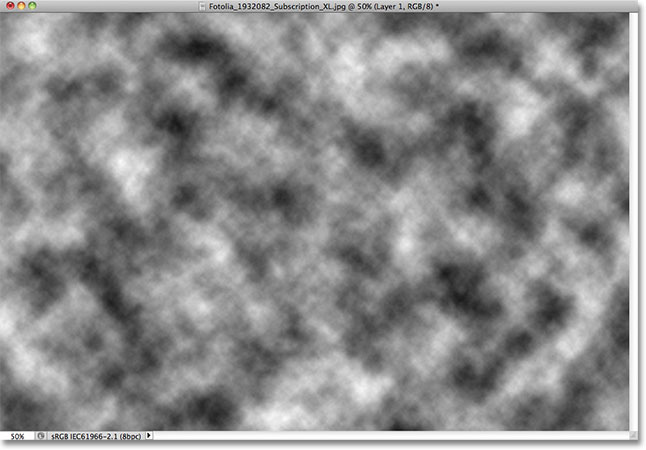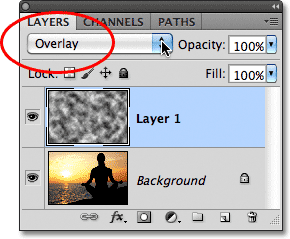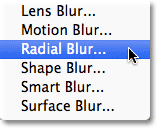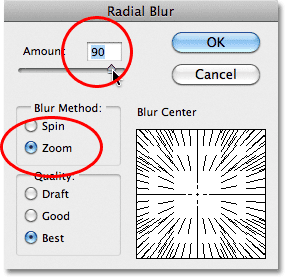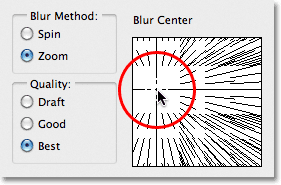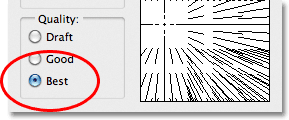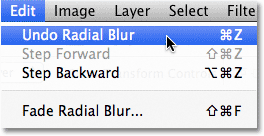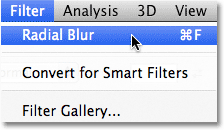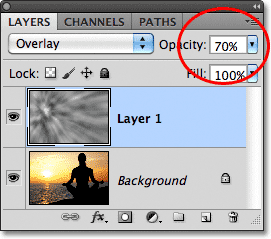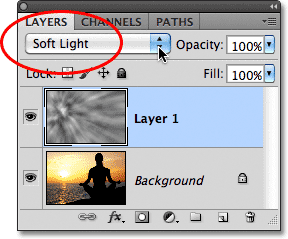сделать закладку в соцсетях
Вот оригинальное фото я буду начинать с того, который доступен из
Fotolia библиотеки изображений:

Исходное изображение.
А вот как это будет выглядеть после добавления лучи солнечного света. В зависимости от вашего изображения, эффект может оказаться тонким (так как именно здесь) или более выраженными. Мы узнаем, как подстроить результаты в конце урока:

Окончательный "лучи света" эффект.
Давайте начнем!
Шаг 1: Добавьте новый пустой слой
С фото вновь открыт в Photoshop, мы можем видеть в панели слоев, которые наш образ сидит сам по себе на фоновый слой, который в настоящее время единственный слой в нашем документе. Мы собираемся добавить наши световые лучи на отдельном слое над изображением, поэтому нажмите на
New Layerзначок в нижней части панели слоев:
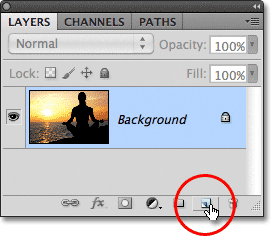
Нажмите на иконку New Layer.
Ничего не случится изображения в окне документа только пока, но новый слой пустой имени Layer 1 появляется над фоновым слоем. Обратите внимание, что слой 1 выделен синим цветом, что означает, что в настоящее время активный слой, а это значит, что мы делаем следующий будет происходить на этом новом слое, не к изображению на фоновом слое под ней:
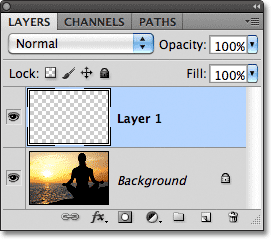
Photoshop добавляет новый слой и назовите его Layer 1 над фоновым слоем.
Шаг 2: сброс цвета текста и фона, если требуется
Нажмите клавишу,
D на клавиатуре, чтобы быстро сбросить в Photoshop
цвета текста и фона по умолчанию, если это необходимо, который устанавливает цвет переднего плана на
черный и цветной фон, который
белый . Мы собираемся запустить фильтр в минуту, что использует цвета текста и фона, поэтому очень важно, что мы убедитесь, что они установлены в черно-белый перед запуском фильтра. Вы можете видеть, что цвета текущий набор для глядя на
образцы цветов возле нижней части панели инструментов:
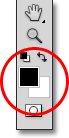
На переднем плане (слева вверху) и фона (внизу справа) образцов цвета.
Шаг 3: Нанесите облаков фильтр
Перейти к
Filter меню в строке меню в верхней части экрана, выберите
Рендер , затем выберите
Облака :
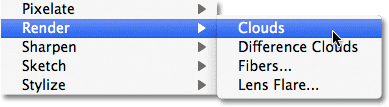
Перейти к Filter> Render> Clouds.
Это позволит заполнить слой 1 со случайным Черное и белое "облако" образец. Причина, по-видимому, в черно-белый, потому что фильтр Облака использует текущие цвета текста и фона, который является, почему мы сбрасываем их по умолчанию минуту назад:
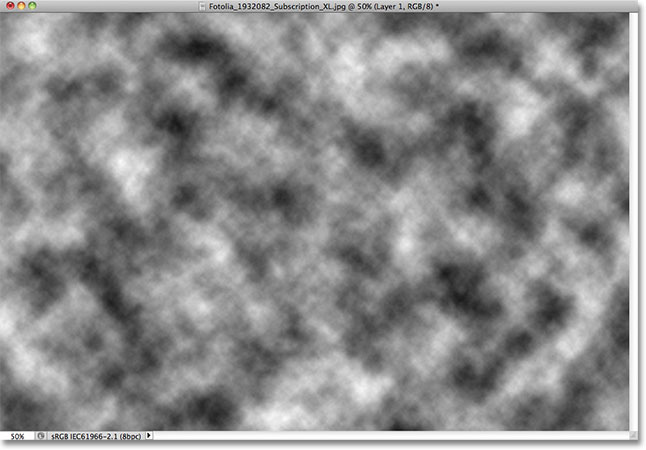
Изображение после запуска фильтра Clouds.
Шаг 4: Измените режим смешивания на Overlay
В настоящее время облако рисунок полностью блокируя фото ниже его из поля зрения. Нам нужен способ, чтобы смешать наши два слоя вместе, и мы можем сделать это с помощью Photoshop в
режимы наложения . Вы найдете опцию Режим наложения в верхнем левом углу панели Layers. По умолчанию, он установлен в Normal. Нажмите на слово Normal и измените режим смешивания на
Overlay :
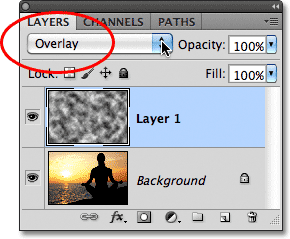
Change Layer 1 в режим наложения с нормального на Overlay.
Облако модель сейчас сливается с фото под ним:

Режим наложения Overlay дает все более высокую контрастность вид.
Шаг 5: Нанесите Radial Blur, Filter
Следующий шаг, где мы переходим облако шаблон в лучах света, а мы делаем это путем размывания облака, используя "ZOOM" в стиле размытия. Вернуться к
Filter меню и на этот раз выберите
Blur, , затем выберите
Radial Blur :
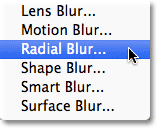
Перейти к Filter> Blur> Radial Blur.
При этом откроется диалоговое окно Radial Blur. Установите
Размытие Метод вариант слева от диалогового окна, чтобы
Увеличить , затем увеличить размытия
Сумма примерно
90 . Возможно, вам придется попробовать различные настройки Сумма, чтобы получить эффект, глядя прямо с вашего конкретного изображения, но стоимость 90, как правило, хорошее место, чтобы начать:
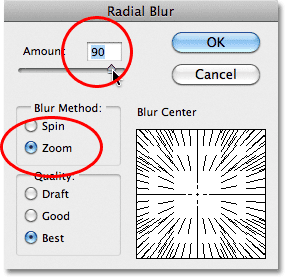
Установите Размытие метод для увеличения и составит около 90.
В правом нижнем углу находится
Размытие Центр вариант, где мы можем установить местоположение в изображении, где эффект размытия будет казаться масштабирования из. Просто щелкните в окне и, с вашего кнопку мыши нажатой, перетащите размытия центр туда, где это необходимо. В моем случае, я хочу, чтобы мои лучи света, приходит от заходящего солнца, но жаль, проблема с фильтром Radial Blur в том, что она не дает нам какой-либо способ увидеть эффект, который упрощает настройку размытия центре которой немного игра в догадки. Я знаю, что солнце в моем Фото влево и чуть выше горизонтальной центра, так что я буду щелкните в окне и перетащите размытия центр в этом пространстве:
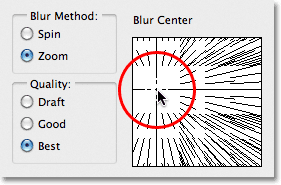
Щелкните внутри окна и перетащите размытия центр, где вам это нужно (или близкой к ней, в любом случае).
Наконец, если вы работаете на очень большое изображение или на медленном компьютере (или оба), установите
качества опцию в нижней левой части диалогового окна, чтобы либо
проекта или
Good . Более низкие настройка качества не даст вам Самое ценное глядя результаты, но это позволит фильтр, чтобы работать быстрее, так что вы можете судить о том, или не вы правильно расположили размытия центр или если он должен быть перемещен. Если вы используете более быстрый компьютер, идти вперед и установить опцию качества для
Best , который является тем, что я буду делать:
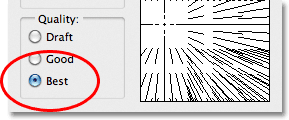
Установите опцию качества для проекта или хороший, чтобы просмотреть результаты на медленных машинах, в противном случае она Бест.
Нажмите кнопку OK, чтобы закрыть из диалогового окна, после чего Photoshop работает фильтр. Если повезёт, я, кажется, расположен мой размытия центр в правильном месте с первой попытки (который не происходит очень часто), и мы можем видеть лучи света теперь потокового от Солнца:

Изображение после запуска фильтра Radial Blur.
Не волнуйтесь, если вы не получите вещи прямо с первой попытки. Это легко вернуться назад и попробуйте снова. Просто отменить фильтр по подойдя к
Edit меню в верхней части экрана и выбрав
Undo Radial Blur , или нажав
Ctrl + Z (Win) /
Command + Z (Mac) на клавиатуре:
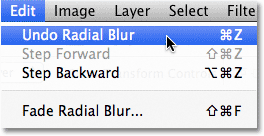
Перейти к Edit> Undo Radial Blur, или нажмите Ctrl + Z (Win) / Command + Z (Mac).
Затем, чтобы быстро вновь открыть диалоговое окно Radial Blur, так что вы можете сделать любые изменения нужно, зажмите
Alt / (Win)
Вариант клавишу (Mac) и с ключом еще удерживается, вернуться к
Filter меню , Вы увидите
Radial Blur, фильтр, указанный на самом верху, так как это было в прошлом фильтр, который мы использовали:
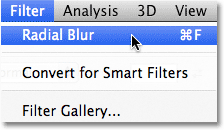
Удерживая Alt (Win) / Option (Mac) и перейдите к Filter> Radial Blur.
Это вновь открыть диалоговое окно Radial Blur. Перетащите размытия центр на новое место или изменить значение суммы, если необходимо, затем нажмите кнопку OK, чтобы Photoshop снова запустить фильтр. Вы можете отменить фильтр, внести изменения в диалоговом окне, а затем снова запустить его столько раз, сколько необходимо, пока вы не будете довольны результатами. Кроме того, если вы ранее запускали фильтр с качеством, установленным в проект или хорошо, и вы будете удовлетворены Размытие Центра и настройки Сумма, убедитесь, чтобы отменить фильтр и заново запустить процесс с качеством, установленным в Бест.
Шаг 6: Опустите непрозрачность или измените режим смешивания на Soft Light, если требуется
Если вы обнаружите, что ваши световые лучи выглядят слишком интенсивными в изображении, один из способов смягчить их является снижение непрозрачность слоя. Вы найдете
Непрозрачность вариант прямо через дорогу от варианта режима наложения в верхней части панели слоев. Ниже непрозрачность, более оригинальное фото покажет через. Я снизить мои до 70%:
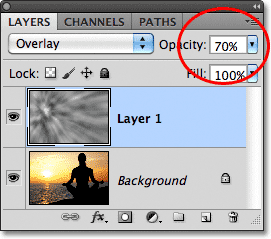
Опустите непрозрачность слоя 1, чтобы уменьшить интенсивность световых лучей.
С непрозрачности пониженной, лучи света, в моей теперь появляются более тонкие:

Изображение после понижения непрозрачность слоя.
Вы также можете попытаться изменить режим смешивания от наложения на
Soft Light :
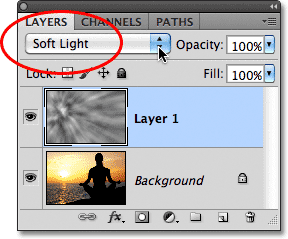
Изменение режима наложения от наложения на Soft Light.
Мягкий свет, в основном менее интенсивным, ниже контрастность версия режим Overlay смеси (см наши
пять основных режимов наложения для редактирования фотографий учебник для более подробной информации), что делает световые лучи становятся мягче. Используйте тот из двух режимов наложения лучше всего работает с вашей конкретной картинки:

Такой же эффект лучи света, на этот раз с режимом наложения установлен в Soft Light.
И у нас это есть! Вот как легко добавлять лучи солнечного света, чтобы изображение с Photoshop!
Добавить лучи света, чтобы фото с Photoshop
сделать закладку в соцсетях
|
Категория: Эффекты |
Просмотров: 22 |
Добавил: Гость
|





 Конфиденциальность гарантирована
Конфиденциальность гарантирована