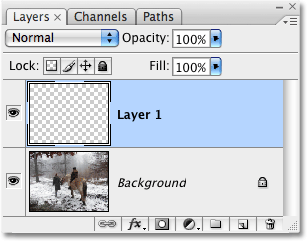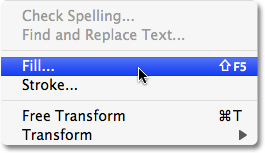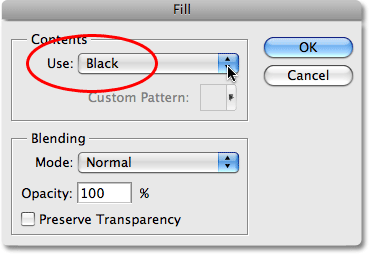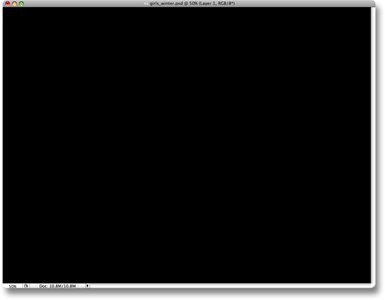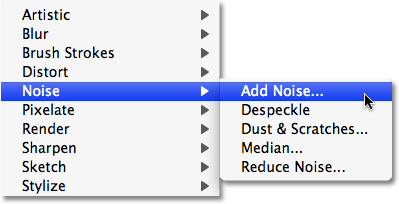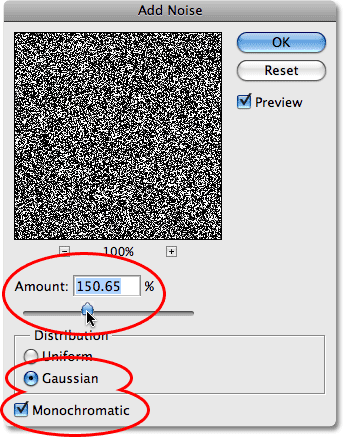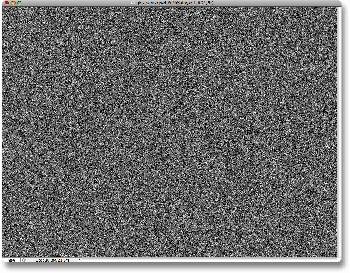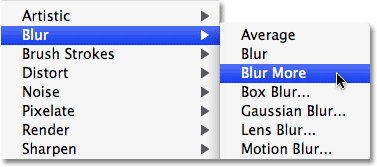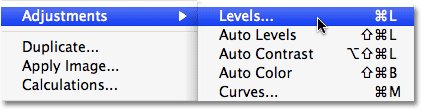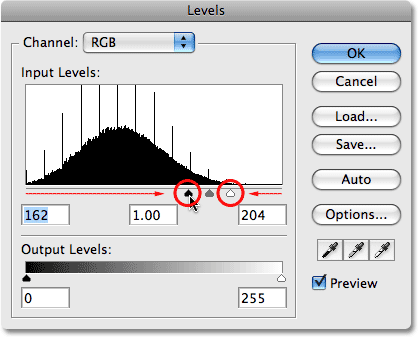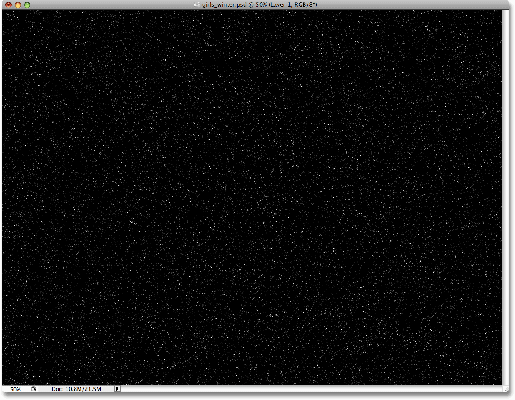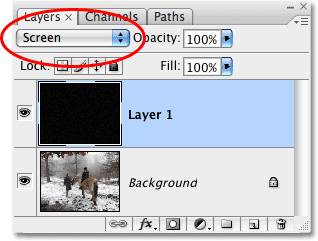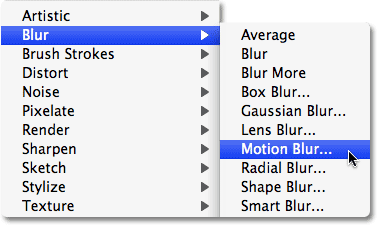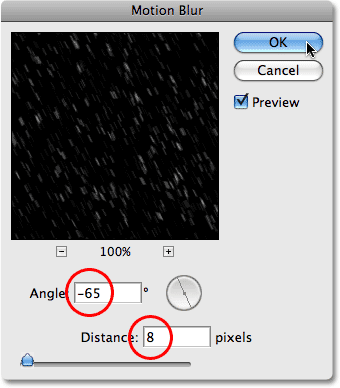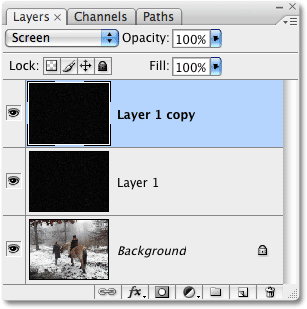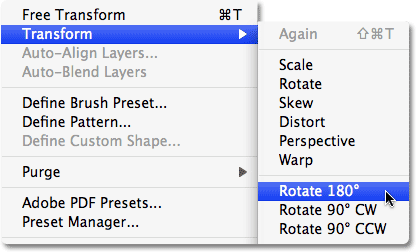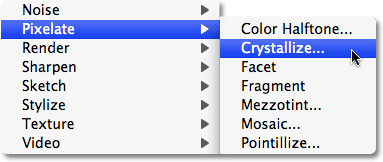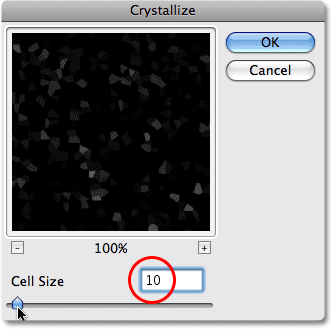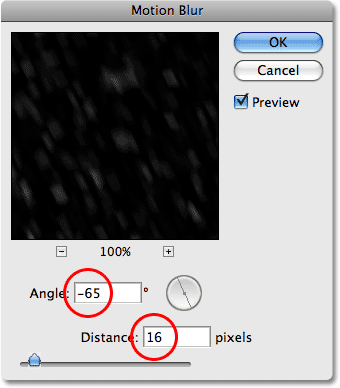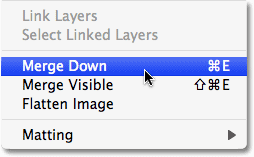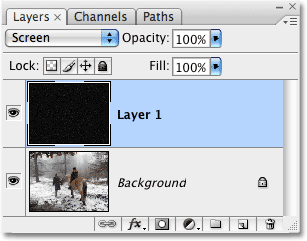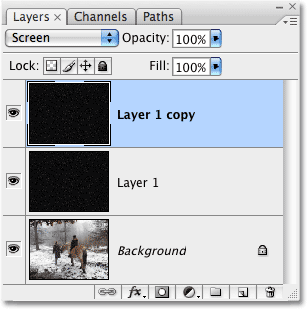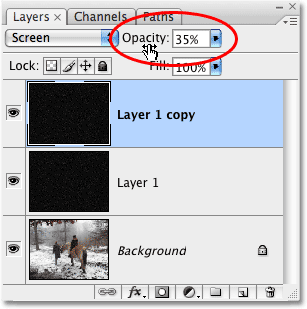сделать закладку в соцсетях
Вот фотография, которую я буду использовать для этого урока:

Исходное изображение.
Вот как это будет выглядеть, как только мы добавили в наш снегопада эффекта:

Окончательный "падающий снег" эффект.
Давайте начнем!
Шаг 1: Добавить новый слой
Для начала, давайте добавим новый слой выше нашей фотографии. Если мы посмотрим на наш палитре слоев, мы видим, что наше фото сидит на фоновом слое, который в настоящее время единственный слой у нас есть. Нажмите на
New Layer значок в нижней части палитры Layers. Это значок второй справа, рядом мусорное ведро:
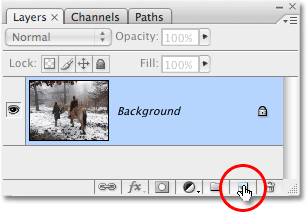
Нажмите на иконку New Layer в нижней части палитры Layers.
Ничто не будет казаться, что случилось в окне документа с слой, который мы только что добавили не имеет ничего на нем, но если мы опять посмотрим в палитре Layers, мы видим, что у нас теперь есть новый пустой слой, который Photoshop автоматически с именем " Слой 1 "для нас, сидя прямо над фоновым слоем:
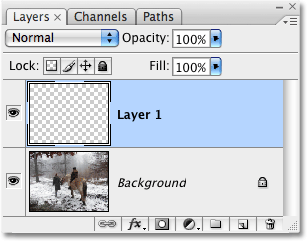
Новый слой появится над фоновым слоем.
Шаг 2: Заполните новый слой черным
Теперь, когда у нас есть новый слой, давайте залейте его черным цветом. Обычно, чтобы сделать что-нибудь к определенному слою, мы сначала должны выбрать слой в палитре Layers, но в этом случае, Photoshop автоматически выбран наш новый слой для нас, так что мы хорошо идти. Мы можем сказать, что "Layer 1" выбран, потому что это подсвечивается синим цветом. Чтобы заполнить черным цветом, мы будем использовать в Photoshop
Fill команды. Перейти к
Правка меню в верхней части экрана и выберите
Fill :
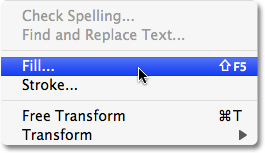
Перейти к Edit> Fill.
Это вызовет диалоговое окно командной заполнения. В верхней части диалогового окна находится
Содержание раздела. Это где мы говорим Photoshop, какой цвет мы хотим использовать для заливки слоя с. Выберите
черный из списка, затем нажмите кнопку OK для выхода из диалогового окна:
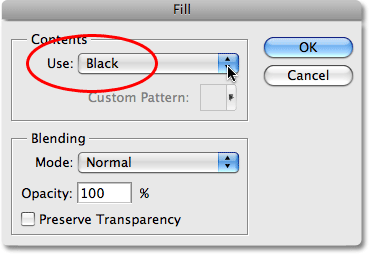
Выберите "Черный" в разделе Содержание в верхней части диалогового окна.
С "Layer 1" сидит выше нашей фотографии на фоновом слое, заполняя "Layer 1" с черными блоков нашем фото из поля зрения. Вся окно документа теперь наполняется черный:
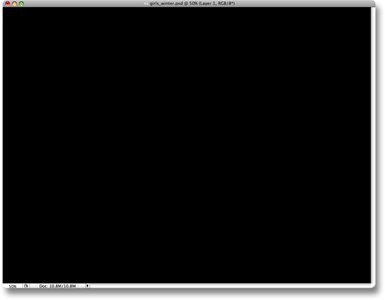
Окно документа в настоящее время заполнены с черным.
Шаг 3: Добавьте шум
Давайте добавим немного шума к этому слою, который всего несколько коротких шагов станет нашим падающие снежинки. Когда большинство людей слышат слово "шума", они сразу же думают любую музыку, эти проклятые подростки слушают в эти дни, но и в Photoshop, шум не является на самом деле не более чем целая куча маленьких точек. Photoshop есть фильтр, построенный специально для добавления шума к изображению, и по счастливой случайности, это происходит называться
Add Noise фильтр. Перейти к
Filterменю в верхней части экрана, выберите
Noise , а затем выберите
Add Noise :
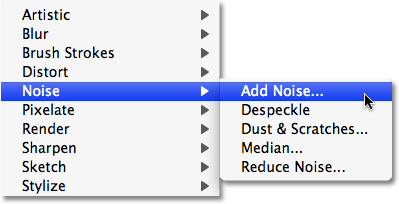
Перейти к Filter> Noise> Add Noise.
Это вызовет диалоговое окне Фильтр Добавить шум. Используйте
Сумма ползунок в середине диалогового окна, чтобы регулировать количество шума, который добавляются. Там нет конкретной суммы, чтобы добавить этот эффект, нам нужно много шума. Перемещение ползунка к значению около
150% или около того должны делать свое дело. В нижней части диалогового окна, выберите
Gaussian вариант, и путь вниз в самом низу, выберите
Монохроматическое вариант, который даст нам маленькие черные и белые точки для нашего шума вместо красного по умолчанию, зеленый и синий точек:
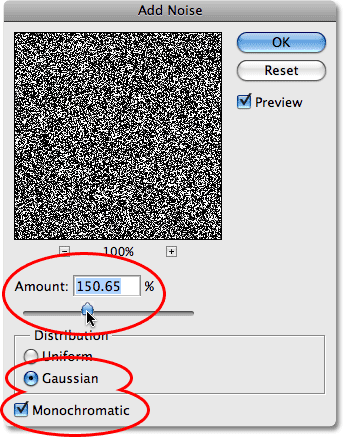
Диалоговое окно фильтра коробка Add Noise в Photoshop.
Нажмите кнопку ОК, когда вы закончите, и вы увидите ваше окно документа заполнить шума:
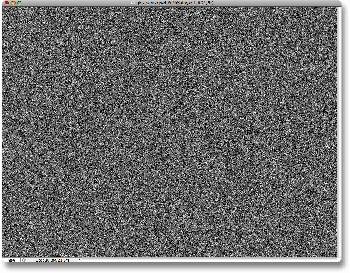
Изображение теперь заполнен шумом.
Шаг 4: Нанесите некоторое размытие к шуму
Давайте смягчить нашу шум до немного применяя некоторое размытие к нему. Это также поможет группироваться некоторые из маленьких точек вместе, создавая различные размеры и формы для наших снежинки! Самый популярный способ, чтобы размыть что-то в Photoshop является с фильтром Gaussian Blur, потому что это очень простой в использовании и все еще дает нам контроль над количеством размытости применяется, но для этого эффекта, мы можем использовать что-то еще проще. Перейти к
Filter меню выберите
Blur, и выберите
Размытие :
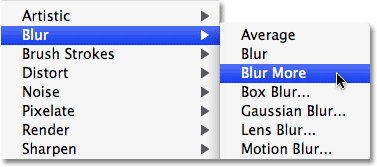
Перейти к Filter> Blur> Blur More.
Размытия и размытия Другие команды были вокруг с тех пор навсегда в фотошопе и как дать нам быстро, без стычек способ размытия изображения. Размытие предлагает тонкий количества размазывания, и Размытие предлагает несколько более сильное сумму. Проблема в том, как вы могли заметить, когда вы применили Подробнее команду Blur, нет никакого диалогового окна, связанные с ними, что означает, что мы не имеем никакого контроля над количеством размытости, который применяется. Обычно, это плохо, и это хороший повод, чтобы придерживаться с фильтром Gaussian Blur или один из других, более продвинутых размывания фильтров в Photoshop. Для этого эффекта, хотя, все, что нужно было тонкое степень размытия обратиться в наше шума, так что это был редкий случай, когда больше команда Размытие работал просто отлично.
Шаг 5: Сократить количество шума с уровнями командования
В этот момент, наш документ заполнен большим количеством шума. Слишком много шума, на самом деле.Мы должны избавиться от некоторых его поэтому наш шум выглядит более, как снежинки, а не как, ну, шум.Для этого мы будем использовать в Photoshop
Уровни команду. Перейти к
Image меню в верхней части экрана, выберите
Корректировки , а затем выберите
Levels :
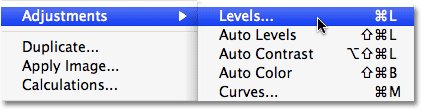
Перейти к Image> Adjustments> Levels.
Это вызовет диалоговое Уровни окно. В центре диалогового окна графика, известного как
гистограммы , которая дает нам наглядное представление о тональном или яркости, диапазон нашего изображения.Другими словами, он показывает нам, как много
пикселей в изображении, если таковые имеются, чисто черный, сколько, если таковые имеются, чисто белый, а где остальные пикселей падать по шкале яркости между черным и белым. Непосредственно под гистограммой три маленькие ползунки - черный на крайнее левое положение, белая на крайнем правом, и серый один в середине. Мы собираемся использовать эти ползунки, чтобы не только удалить большую часть шума, но также, чтобы украсить шум, так что наши снежинки появляются белые, а не какой-то скучный серый цвет.
Во-первых, чтобы украсить шум, нажмите на
белый ползунок ниже гистограммы и перетащите его влево, пока это не просто мимо точки, где начинается правая сторона гистограммы склона. Вы увидите шума в изображении становятся ярче. Затем, чтобы удалить большую часть шума, нажмите на
черный ползунок и перетащите его вправо. Как вы перетащите черный ползунок, вы увидите большие площади шума становится постепенно более тёмным и в конечном итоге исчезают в чисто черный:
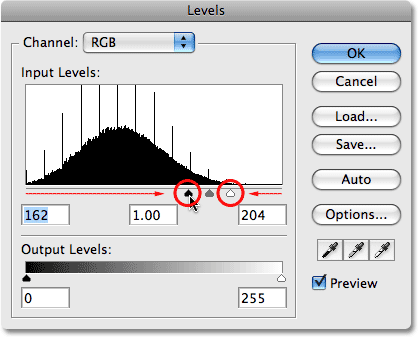
Перетащите белый ползунок влево, чтобы скрасить шум, а затем перетащить черный ползунок вправо, чтобы удалить большую часть шума.
Продолжить перетаскивания черный ползунок вправо, пока не убрали достаточно шума, так что то, что остается меньше походит шума и более, как снег, а затем нажмите OK, чтобы выйти из диалогового Уровни коробки. Ваше изображение должно выглядеть примерно так:
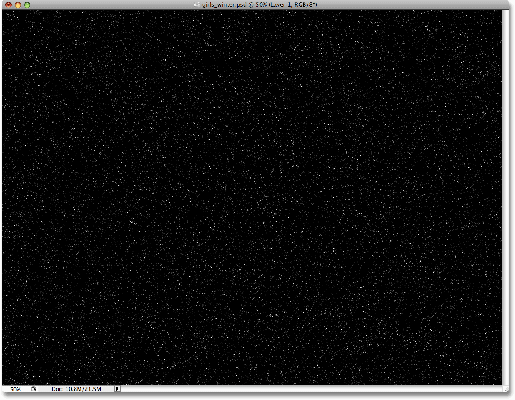
Изображение после уменьшения количества шума с помощью команды Levels.
Шаг 6: Измените режим смешивания слоя на "Screen"
Вещи начинают выглядеть немного больше зимнему, но у нас есть одна небольшая проблема. Мы создали все эти милые белые пятнышки использовать в качестве снежинок фото, то но мы не можем на самом деле
увидеть наши фото! Он по-прежнему блокируется из поля зрения. Мы должны скрыть все черные области на слое, сохраняя при этом белые пятнышки видны. К счастью, Photoshop делает эту невероятно легко благодаря слой
режимов наложения ! Режимы смешивания дают нам все виды интересных способов, чтобы смешать слои вместе, и один из них, в частности, будет делать то, что мы ищем. С "Layer 1" по-прежнему выбран, перейдите к опции Режим наложения в верхней части палитры Layers. Это на самом деле не сказать "Blend Mode" в любом месте, но вы увидите раскрывающийся список, который по умолчанию установлен в положение "Normal". Это вариант режим наложения. Выберите
экран режим наложения из списка:
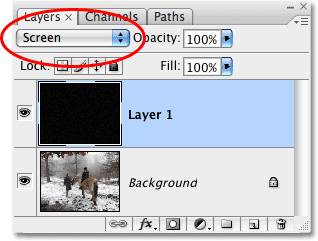
Измените режим смешивания слоя "Layer 1" на экран.
В режиме наложения "Слой 1", установленной на экран, либо области на слое, которые чистый черный цвет будет полностью исчезают из поля зрения, выявление наше фото на фоне слоя за ним, в то время как наши белые снежинки остается видимым! Если мы посмотрим на нашу изображения в окне документа, мы видим, что действительно, наше фото теперь видны за снежинки:

Фото теперь видны за снежинками.
Шаг 7: применять "Motion Blur" Фильтр
Наши снежинки все еще ищете немного резко, и они также похожи, что они просто застряли на фото, а не падают с неба. Давайте дать им движение с помощью Photoshop в
Motion Blur фильтр. Перейти к
Filterменю выберите
Blur, и выберите
Motion Blur :
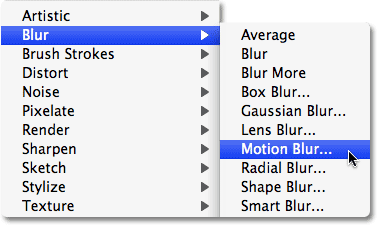
Перейти к Filter> Blur> Motion Blur.
Это вызовет диалоговое окно Motion Blur. В нижней части диалогового окна являются два элемента управления для фильтра. Первый
угол , где мы можем задать направление мы хотим, чтобы наши снежинки, падает с. Установите его примерно до
-65 ° . Ниже находится
Расстояние вариант, где мы решили, сколько след движения мы хотим объект есть. Давайте дать нашим снежинки только намек на движение, не слишком много. Я собираюсь установить мину около
8 пикселей :
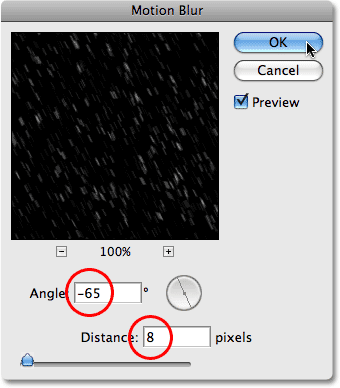
Добавляйте движение к снежинок, регулируя параметры угловых и линейных в диалоговом окне Motion Blur.
Нажмите кнопку ОК, когда вы закончите, чтобы выйти из диалогового окна, и Ваши падающие снежинки должна выглядеть более реалистично:

Снег теперь, кажется, падает под небольшим углом.
Шаг 8: дублируем слой
Теперь у нас есть один слой падающего снега, давайте использовать его для создания второй слой, на этот раз с большим снежинки, чтобы дать снега ощущение глубины. Во-первых, давайте дублировать слой "Layer 1". Перейти к
Layer меню в верхней части экрана, выберите
Создать , а затем выберите
слой через копирование . Или, гораздо более быстрый способ, просто нажмите сочетание клавиш
Ctrl + J (Win) /
Command + J (Mac). В любом случае дубликаты "Layer 1" и если мы посмотрим в палитре слоев, мы видим, что у нас теперь есть новый слой под названием "Layer 1 копия" сидит выше "Layer 1":
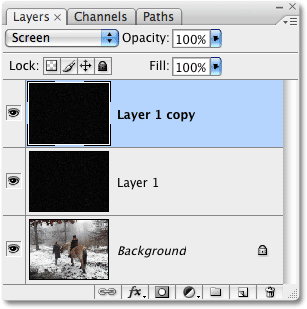
Палитра Слои теперь показывает копию "Layer 1" сидит выше оригинала.
Шаг 9: Поворот Новый слой 180 °
Давайте попробуем прикрыть тот факт, что мы используем копию тех же снежинок, вращая новый слой на 180 °. С "Layer 1 копия", выбранный в палитре слоев, идти до
редактирования меню в верхней части экрана, выберите
Transform , затем выберите
Повернуть на 180 ° :
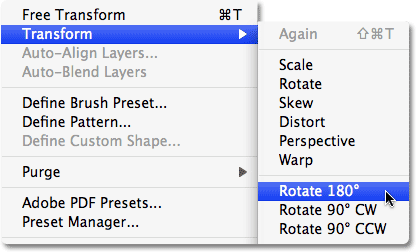
Перейти к Edit> Transform> Rotate 180 °.
Таким образом, снежинки на новом слое будет отображаться, падает под тем же углом, что и оригиналы на "слое 1", но они будут растянуты по-разному. На самом деле, это будет выглядеть так, как у вас есть в два раза больше снега, входящих в ваш образ, когда все мы сделали, сделал копию нашего оригинального снежинок слоя и вращать его.
Шаг 10: Нанесите "Кристаллизация" Фильтр
Мы должны преобразовать наши маленькие снежинки в более крупные, и этот эффект, в Photoshop
Crystallize фильтр работает прекрасно. Перейти к
Filter меню, выберите
Пикселизация , а затем выберите
Crystallize :
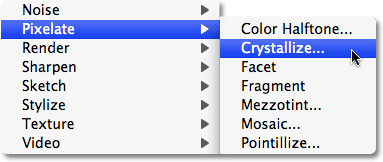
Перейти к Filter> Pixelate> кристаллизоваться.
Это вызовет диалоговое окне Фильтр кристаллизоваться. Кристаллизация фильтр разбивает изображение на маленькие секции, или «клеток», цвета, и вы можете настроить размер ячеек с
Размер ячейки опции в нижней части диалогового окна. Значение по умолчанию
10 , как правило, работает хорошо для этого эффекта. Если вы посмотрите в области предварительного просмотра диалогового окна, вы увидите, что наши снежинки увеличились в размерах. Они точно не выглядеть, как снежинки на данный момент, но мы это исправим в один момент:
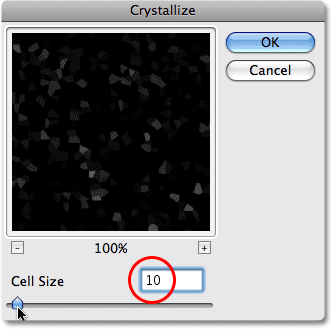
Создать больших снежинки с кристаллизуются фильтра.
Нажмите OK для выхода из диалогового окна. Теперь фотография имеет хорошее сочетание малых снежинки и больше, а, белые фигуры, которые будут больше похожи на снежинки, как только мы дать им некоторое движение:

Изображение после применения фильтра кристаллизоваться.
Шаг 11: Нанесите "Motion Blur" Фильтр
Мы должны дать нашим крупные снежинки некоторое движение, чтобы они выглядели более реалистичными на фото. Перейти к
Filter меню выберите
Blur, и выберите
Motion Blur еще раз. Когда появится диалоговое окно Motion Blur, оставьте
Угол установлен в
-65 ° , так что большие снежинки, кажется, падает под тем же углом, что и мелкие. Так как эти хлопья больше, чем оригинальные, которые мы создали, мы должны увеличить длину размытия движения немного. Установите
расстояние возможность всем
16 пикселей :
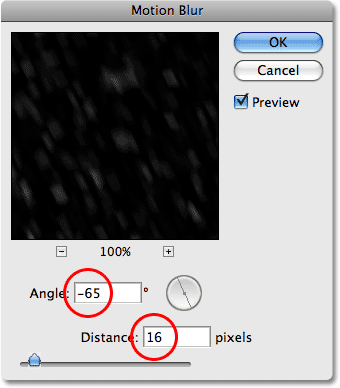
Добавляйте движение к более крупным снежинки с фильтром Motion Blur.
Нажмите OK для выхода из диалогового окна. И с этим, наш главный «падающий снег" эффект полной:

Основной "падающий снег" эффект завершена.
На данный момент, если вы счастливы с результатами, вы можете остановиться здесь. Если вы обнаружите, что ваш падает снег немного трудно видеть на картинке, и вы хотите, чтобы украсить его немного, следовать вместе с ближайшие пару шагов.
Шаг 12: Вместе объединить два снежных покровах
С верхней "Layer 1 копия" слой по-прежнему выбран в палитре Layers, подняться на
Layer меню и выберите
Merge Down :
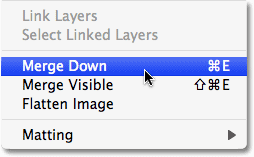
Перейти к Layer> Merge Down.
Это слияние двух верхних слоев вместе, и мы можем увидеть в палитре Layers, что наши две снежинки слои были объединены в "Layer 1":
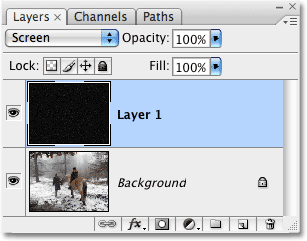
Два слоя снежинки уже были объединены в один слой.
Шаг 13: Продублируйте "Layer 1"
Теперь, когда все наши снежинки на одном слое, давайте дублируем слой. Используйте сочетание клавиш
Ctrl + J (Win) /
Command + J (Mac), чтобы быстро дублировать его. Наши палитре слоев показывает, что мы вернулись к, имеющий два снежинки слои, кроме этого времени, каждый слой содержит все наши снежинки:
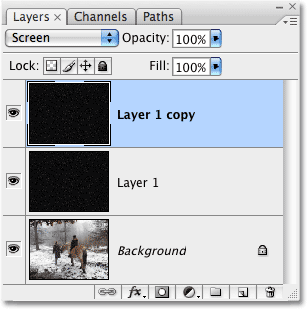
В палитре слоев еще раз показывает "Layer 1 копия" сидит выше "Layer 1" после дублирования слоя.
В обоих слоев содержащий теперь те же самые снежинки и оба слоя установлен в режим Screen смеси, если мы посмотрим на нашу изображения в окне документа, мы видим, что мы в два раза яркость падающего снега:

Падающий снег теперь намного ярче на фото.
Шаг 14: уменьшите непрозрачность верхнего слоя
Если вы обнаружите, что ваш падающий снег уже слишком яркий, просто уменьшите непрозрачность верхнего слоя, пока вы не будете довольны результатами. Вы найдете
Непрозрачность вариант прямо через дорогу от варианта режима наложения в верхней части палитры Layers. Я собираюсь понизить мой все, вплоть до около 35%:
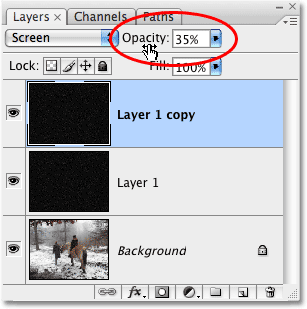
Опустите непрозрачность верхнего слоя, чтобы отрегулировать яркость падающего снега.
После того, как вы отрегулировали яркость снега с возможностью Непрозрачность, вы сделали! Вот мой конечный результат:

Окончательный "падающий снег" эффект.
И у нас это есть! Вот как добавить реалистичный падающий снег на изображение с Photoshop!
Photoshop снег эффект - добавить падающий снег, чтобы зимний Фото
сделать закладку в соцсетях
|
Категория: Эффекты |
Просмотров: 22 |
Добавил: Гость
|





 Конфиденциальность гарантирована
Конфиденциальность гарантирована