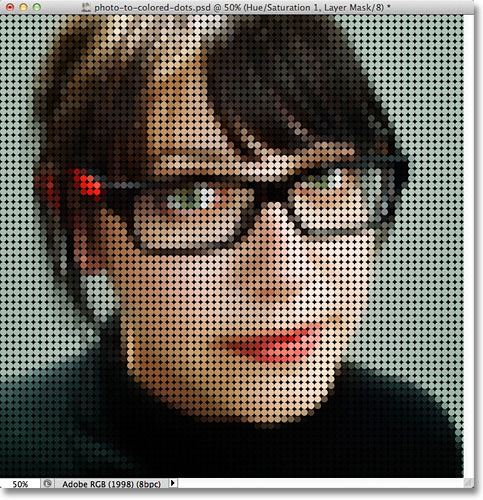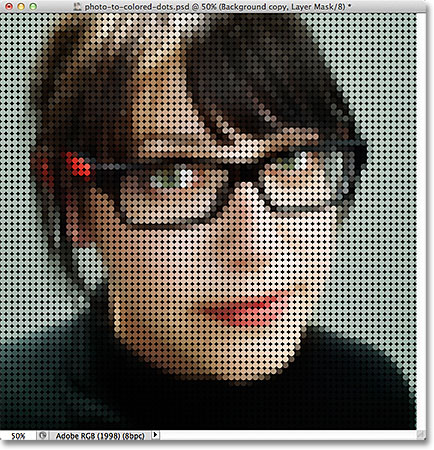сделать закладку в соцсетях
Вот образ, который я буду начинать с:

Оригинальное фото.
А вот то, что он будет выглядеть, когда мы сделали:
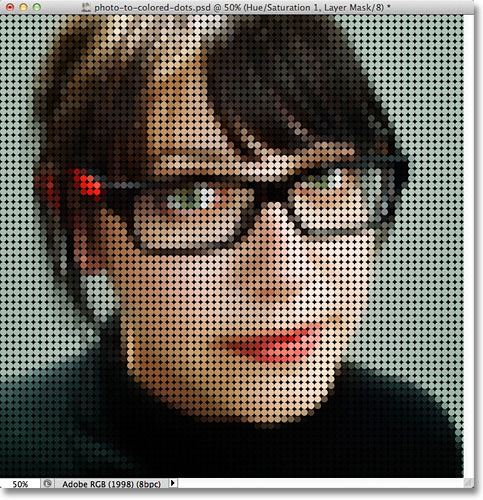
Окончательный результат.
Давайте начнем!
Шаг 1: дублируем фоновый слой
С фото вновь открыт в Photoshop, если мы посмотрим в
палитре слоев , мы видим, что сейчас у вас один слой -
Background слой - что слой наш образ сидит на:

Исходное изображение находится на фоновом слое в палитре слоев.
Нажмите на фоновый слой и, с вашего кнопку мыши нажатой, перетащите слой вниз на
New Layer значок в нижней части панели Layers (это значок непосредственно слева от Мусорное ведро):

Нажмите и перетащите фоновый слой вниз на значок нового слоя.
Отпустите кнопку мыши, когда курсор рука на значок нового слоя. Это делает копию фонового слоя, который Photoshop места выше оригинала:

Копию фонового слоя появляется над оригиналом.
Шаг 2: Добавить новый пустой слой между двумя существующими слоями
Удерживайте свой
Ctrl (Win) /
Command ключ (Mac) и нажмите на
New Layer значок в нижней части панели Layers (тот же значок которую мы использовали в предыдущем шаге):

Удерживая Ctrl (Win) / Command (Mac) и нажмите на иконку New Layer.
Это добавляет новый слой к документу. Обычно, Photoshop помещает новые слои над слоем, который выбран в данный момент (который в нашем случае был Фоновое копирование слой), но удерживая клавишу команде / (Mac) Ctrl (Win), кликая по иконке новый слой, мы сказали Photoshop для поместить новый слой
ниже его вместо. Мы можем видеть в панели Layers, что у нас теперь есть новый слой пустой имени Layer 1, сидя между фоном и копия фона слоев:

Новый слой появится между двумя предыдущими слоями.
Шаг 3: Заполните новый слой черным
Давайте заполнить новый слой черным цветом, который станет цвет фона для эффекта. Перейти к
Правкаменю в строке меню в верхней части экрана и выберите
Fill :

Перейти к Edit> Fill.
Это открывает диалоговое Fill окно в Photoshop. Изменение
Использовать опцию в верхней части диалогового окна, чтобы
черный :

Измените параметр Использовать до черного.
Нажмите кнопку ОК, когда вы закончите, чтобы закрыть из диалогового окна. Ничто не будет казаться, что случилось в окне документа, потому что изображение на фоне копировального слоя в настоящее время блокирующий слой 1 из виду, но мы видим, в слое 1 в
предпросмотра эскиза в панели слоев, которые мы наполнили слой с черного цвета

Слой 1 в Предварительный эскиз показывает, что слой теперь заполнен черным цветом.
Шаг 4: Выберите фона Copy Layer
Нажмите на
Фоновое копирование слоя в палитре слоев, чтобы выбрать его и сделать его активным слоем:

Выберите фона копию слоя.
Шаг 5: Нанесите Мозаика фильтр
Перейти к
Filter меню в верхней части экрана, выберите
Пикселизация , затем выберите
Мозаика :

Перейти к Filter> Pixelate> Mosaic.
Мозаика фильтр pixelates изображение, превращая его в серии твердых цветных квадратов. Мы можем установить размер клеток с помощью
сотового Размер опцию в нижней части диалогового окна фильтра.Большие значения создаст большие квадраты. Меньшие значения, меньшие квадраты. Эти квадраты, в конечном счете становятся нашими цветные точки, так что вы хотите, чтобы установить значение размера ячейки в зависимости от количества и размера цветных точек, которые вы хотите в конечный эффект. Это может занять немного проб и ошибок, чтобы сделать все правильно. Я собираюсь установить мою ценность размер ячейки в
20 . Убедитесь, что вы помните точное значение использованный поскольку мы должны это снова в данный момент:

Помните, введенное значение для параметра Cell Size.
Нажмите кнопку OK, чтобы закрыть из диалогового окна. Ваше изображение должно выглядеть неровной:

Изображение после применения фильтра Мозаика.
Шаг 6: Создайте новый документ
Давайте установим наш имидж на минуту в стороне и создать наш повторяющийся точечный растр. Для этого нам понадобится новый документ Photoshop, так что идти до
файла меню в верхней части экрана и выберите
New :

Перейти к меню File> New.
При этом откроется диалоговое окно Создать документ. Установите значение
Ширина и
высота документа с тем же значением, которое вы ввели для опции Размер ячейки в диалоговом окне фильтра Mosaic в. В моем случае, я поставил свой сотовый Размер 20, так что я установить мои варианты ширину и высоту 20 пикселей каждый. Это создаст новый документ, в точности такой же размер, как квадраты в нашем изображении. Не беспокойтесь о стоимости решением, но убедитесь, что
Background Contentsустановлено значение
White :

Установите ширину и высоту той же значение, введенное для размер ячейки. Убедитесь, что тип измерения установлено в пикселях.
Нажмите кнопку ОК, когда вы закончите, чтобы закрыть из диалогового окна. Ваш новый документ появится на вашем экране. Так как ваш документ, скорее всего, очень мала, удерживая
Ctrl + Пробел (Win) /
Command + пробел (Mac) на клавиатуре, чтобы временно переключиться на Photoshop в
Zoom Tool(курсор мыши будет меняться в увеличительное стекло со знаком плюс в средний), затем нажмите кнопку несколько раз внутри документа, чтобы увеличить на нем. Здесь я увеличено до 1600%:

Нажмите на ваш новый документ, чтобы сделать следующие шаги легче.
Шаг 7: Выбор Elliptical Marquee Tool
Выберите
Elliptical Marquee Tool на панели инструментов. По умолчанию, он скрывается за Rectangular Marquee Tool, так не нажать на Rectangular Marquee Tool и удерживайте кнопку мыши для второй или два, пока в выпадающем меню появляется, а затем выбрать Elliptical Marquee Tool из списка:

Нажмите и удерживайте на Rectangular Marquee Tool, затем выберите Elliptical Marquee Tool от выпадающем меню.
Шаг 8: Нарисуйте круглое выделение
С помощью Elliptical Marquee Tool в руке, зажмите
Shift, ключ, щелкните в самом верхнем левом углу документа, и с вашей кнопку мыши нажатой, перетащите по диагонали вниз в правом нижнем углу документа, чтобы сделать круглое выделение контура , Удерживая нажатой клавишу Shift, вниз, как вы перетащить заставит контур выделения в идеальный круг. Если вам нужно изменить контур выделения как вы рисуете его, зажмите
пробел , перетащите контур в нужное положение с помощью мыши, затем отпустите клавишу пробела и продолжить. Когда вы закончите, края контур выделения должны касаться края документа, с тем, что это такой же ширины и высоты, как самого документа:

Перетащите круглое выделение внутри документа.
Шаг 9: Заполните выделение черным
Вернуться к
Edit меню в верхней части экрана и снова выберете
Заполните , так же, как мы делали в шаге 3.
Используйте параметр должен быть уже установлен в
черный , так как это то, что мы изменили его в последний раз, так что просто нажмите OK, чтобы закрыть из диалогового Fill коробки. Photoshop заполняет контур выделения в документе с черным. Нажмите
Ctrl + D (Win) /
Command + D (Mac) на клавиатуре, чтобы быстро отмените выделение области, и удалить контур выделения.
Если вы используете Photoshop CS4 или CS5, и вы увеличено далеко в ваш документ, как я, вы увидите сетку план (известный как
пиксельной сетке ), возникающие через черный круг. Сетка пикселей новой особенности CS4 и просто наглядное пособие, когда вы увеличено в документ. Это не часть самого изображения и исчезнет при просмотре изображения в натуральную величину, так что просто игнорировать его. Сетка не появится, если вы используете Photoshop CS3 или более ранней версии:

Документ (все еще увеличено до 1600%) после заполнения контур выделения черным цветом.
Шаг 10: инвертировать цвета в документе
Перейти к
Image меню в верхней части экрана, выберите
Корректировки , затем выберите
Invert :

Перейти к Image> Adjustments> Invert.
Это инвертирует цвета в документе, делая черные области белыми, а белые участки черный:

Сам круг теперь белый, в то время как угловые участки становятся черными.
Шаг 11: Определите круг, как шаблон
Перейти к
Правка меню в верхней части экрана и выберите
Define Pattern :

Перейти к Edit> Define Pattern.
Photoshop будет поп открыть диалоговое окно просят нас назвать новую модель. Дайте шаблоном описательное имя. Я буду называть шахте "Круг 20х20", так как размер моего документа является 20 точек на 20 пикселей. Вы можете в конечном итоге создание новых паттернов круг, все разных размеров, так что это хорошая идея, чтобы включить размер документа на имя:

Дайте шаблоном имени.
Нажмите кнопку ОК, когда вы закончите, чтобы закрыть из диалогового окна. Это не будет похоже на что-то случилось, но Photoshop теперь сохранил документ как шаблон. Вы можете закрыть из вашего круга документа в этой точке, так как мы больше не нужно. Там нет необходимости, чтобы сохранить его, так что выбирайте
Не сохранять при Photoshop спрашивает, если вы хотите сохранить документ перед его закрытием.
Шаг 12: Добавляем маску слоя к фоновому Copy Layer
Вернитесь к основной документ и убедитесь, что
копия фона выбран слой в панели Layers. Нажмите на
маску Add Layer значок в нижней части панели слоев:

С фоновый слой копирование выбранных, нажмите на значок маски Add Layer.
Опять же, ничего не будет казаться, что случилось в документе, но бело-заполнены
миниатюру слоя-маски появится на фоне копировального слоя в палитре слоев, давая нам понять, что мы добавили маску слоя. Обратите внимание, что с миниатюрами имеет тонкий выделите рамку вокруг него. Это говорит нам о том, что сама маска слоя выбрана:

На фоне копии слоя появляется слой маски миниатюрами.
Шаг 13: Заполните маску слоя с узором круг
Еще раз подняться на
Edit в меню в верхней части экрана и выберите
Заполнить . На этот раз, измените
Используйте опцию от черного до
Pattern :

Измените параметр Использовать для образца.
Нажмите на
Custom Pattern предварительного эскиза, чтобы выбрать шаблон, который вы хотите использовать:

Нажмите на Custom Pattern эскиза.
Это открывает
Pattern Picker . Выберите шаблон круг мы только что создали, нажав на его миниатюре. Он должен быть последний эскиз в списке. Если вы подсказки включена в настройках Photoshop, имя шаблона появится при наведении курсора мыши на уменьшенное изображение:

Нажмите на иконке круг шаблон, чтобы выбрать его.
Нажмите кнопку ОК, как только вы выбрали ваш шаблон, чтобы закрыть из диалогового Fill коробки.Photoshop заполняет маску слоя с узором круг, и наш образ теперь из шаблона цветных точек:
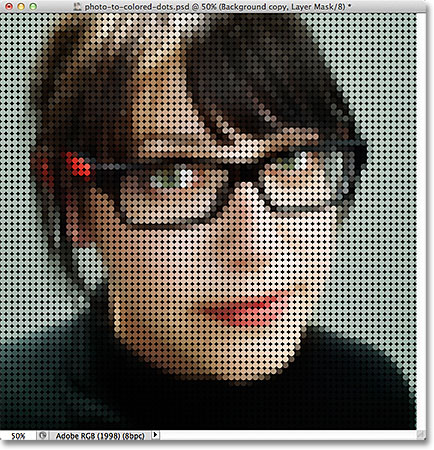
Изображение после заполнения маску слоя с повторяющимся узором круг.
Я масштаб ближе к изображению, чтобы мы могли увидеть эффект более легко. Каждая точка в изображении из одного цвета благодаря фильтру Mosaic мы применили ранее. Черный окрестностях круги от уровня 1 под изображением (который мы заполненный черной спине в шаге 3):

Ближе вид эффекта.
Шаг 14: Добавляем Hue / Saturation Adjustment Layer (необязательно)
В качестве дополнительной конечной стадии, мы можем усилить эффект немного за счет увеличения насыщенности цвета в изображении. Нажмите на
Layer New Adjustment значок в нижней части панели слоев:

Нажмите на значок нового Adjustment Layer.
Выберите
Hue / Saturation корректирующего слоя из появившегося списка:

Выберите Hue / Saturation из списка корректирующих слоев.
Если вы используете Photoshop CS3 или выше, диалоговое окно Hue / Saturation появится на экране открытой. Для Photoshop CS4 и CS5 пользователей, управления для корректирующего слоя Hue / Saturation появится в панели Adjustments. В любом случае, увеличить насыщенность цвета в изображении, нажав на
насыщенность слайдера и перетащите его вправо. Чем дальше вы перетащите вправо, более насыщенный цвета станет. Я намерен увеличить свою насыщенность, чтобы
20 :

Перетащите ползунок Saturation вправо, чтобы увеличить насыщенность цвета в изображении.
Для Photoshop CS3 и более ранних пользователей, нажмите кнопку OK, чтобы закрыть из диалогового окна Hue / Saturation. Photoshop CS4 и CS5 пользователи могут оставлять открытой панели Adjustments. И с этим, мы сделали! Здесь, после повышения насыщенности цвета, это мой последний "фото с цветными точками" результат:
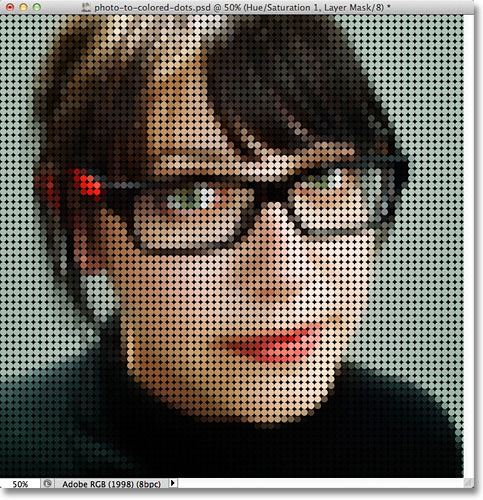
Окончательный результат.
И у нас это есть! Вот, как превратить фотографию в цветную точку, модели с Photoshop!
Фото Для цветную точку, модели с Photoshop
сделать закладку в соцсетях
|
Категория: Эффекты |
Просмотров: 22 |
Добавил: Гость
|





 Конфиденциальность гарантирована
Конфиденциальность гарантирована