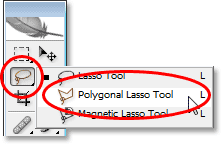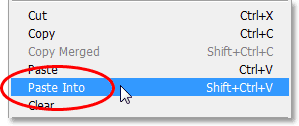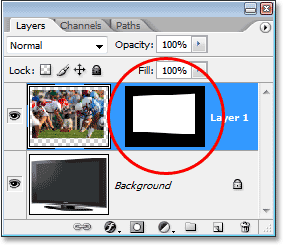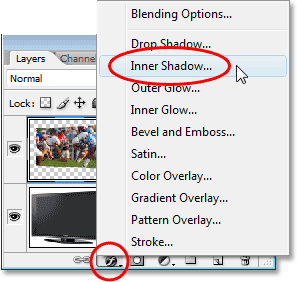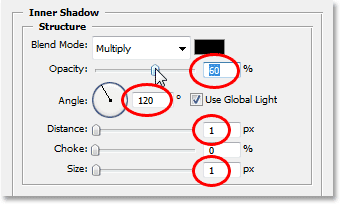сделать закладку в соцсетях
Здесь у меня есть образ подобного телевизора вы, наверное, найти в листовке электроники магазина:

Изображение от телевизора, подобное тому, что вы найдете на сайте магазина электроники или в их еженедельном летчика.
А вот образ, который я хочу, чтобы у появляются на экране телевизора:

Фото футбольном матче.
Вот как это будет выглядеть, как, когда мы сделали:

Игра теперь кажется, отображения на экране телевизора.
Это очень легко эффект для создания, так что давайте начнем!
Шаг 1: Выберите область, которую вы хотите вставить второй образ в
Во-первых, открыть изображение, которое вы хотите поместить второе изображение в и сделать выбор в районе, где второе изображение будет появляться. Выбор инструмента вы используете, будет, конечно, зависеть от формы области нужно выбрать. Я хочу, чтобы мой второй до появления изображения внутри экрана телевизора, который занимает простой четырехгранный форма, так что я собираюсь использовать в Photoshop Polygonal Lasso Tool , который по умолчанию прячется за стандартный Lasso Tool в палитре инструментов. Я собираюсь кликнуть на иконку Lasso Tool, то я буду держать мою кнопку мыши для второй или два, пока не появится выпадающем меню, а затем я выберу Polygonal Lasso Tool из списка:
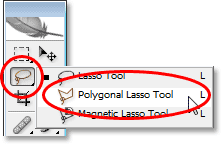
Выбор Polygonal Lasso Tool из палитры инструментов в Photoshop.
Polygonal Lasso Tool позволяет сделать выбор, просто щелкнув на разных точках, где направление отбора необходимо изменить. Каждый раз, когда вы нажимаете на новой точке, Photoshop добавит прямую линию между новой точки и последней точки вы выбрали, подобно тому, как
Pen Tool работает, когда рисования прямых отрезков пути. Вы просто продолжайте нажимать в районе, который должен быть выбран, пока вы не изложил всю область, и вы сделали свой путь назад к началу. Когда вы снова нажмите на той первой точки, Photoshop создаст выделение.
Выбор экрана ТВ с помощью Polygonal Lasso Tool легко. Все что мне нужно сделать, это нажать в каждом из четырех углов. Я начну с верхнего левого угла, а затем сделать свой путь вниз к нижнему левому углу, а затем к нижнем правом углу, и до верхнем правом углу. Мы видим три линии, которые были созданы до сих пор:

Нажатие на каждом углу экрана телевизора с помощью Polygonal Lasso Tool, чтобы нарисовать выделение вокруг нее.
Для завершения выбора, я снова нажать на том же месте, я начал с в левом верхнем углу экрана телевизора, и Photoshop создаст мой выбор для меня:

Нажмите еще раз от начальной точки, чтобы завершить выбор.
Шаг 2: Скопируйте второе изображение в буфер обмена
Откройте второе изображение в Photoshop и нажмите Ctrl + A (Win) / Command + (Mac), чтобы поместить выбор вокруг всего изображения:

Нажмите "Ctrl +" (Win) / "Command +" (Mac), чтобы поместить выбор вокруг всего изображения.
Затем нажмите Ctrl + C (Win) / Command + C (Mac), чтобы скопировать изображение в буфер обмена.
Шаг 3: Вставьте второе изображение в отбор
Вернитесь в исходное изображение в Photoshop. Вы по-прежнему видите выбор созданный минуту назад.Мы собираемся, чтобы вставить второе изображение непосредственно в этом выборе. Чтобы сделать это, перейдите к Edit меню в верхней части экрана и выберите Вставить в :
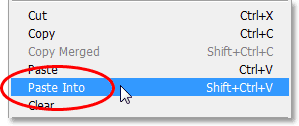
Выбор "Вставить в" из меню "Правка".
Три вещи произойдут с оригинальным изображением, когда вы выбираете "Вставить в". Photoshop добавит новый слой над фоновым слоем в палитре Layers, она будет разместить второе изображение на новый слой, и он будет использовать выбор мы сделали, чтобы создать
маску слоя , который будет скрывать все области второго изображения которые выходят за рамки отбора, оставив только область внутри выделения видимой. Другими словами, только часть моей футбольной изображение, которое будет видно в область, которая помещается внутрь выбор я сделал вокруг экрана телевизора.
Во-первых, давайте посмотрим на палитре слоев для исходного изображения, чтобы увидеть то, что произошло. Мы видим, что у меня теперь есть два слоя - оригинальный фоновый слой на дне, который содержит мой телевизионный образ, и новый слой "Layer 1", над ним, который содержит футбольную фотографию. Мы также можем увидеть миниатюру слоя-маски (обведено красным), показывая нам маску слоя, который был создан. Белый, прямоугольной формы площадь в центре эскиза является область, которая была выбрана (на экране телевизора), и все черные области вокруг него область, которая не была выбрана:
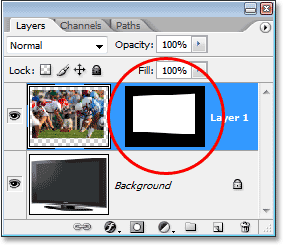
Photoshop добавляет новый слой с исходным изображением, помещает второе изображение на новый слой, и создает маску слоя в зависимости от выбора мы сделали в шаге 1.
И если мы посмотрим на само изображение, теперь мы можем видеть появление футбол изображение на экране телевизора:

Второе изображение сейчас появляется в выборе мы сделали в исходном изображении.
Шаг 4: Изменение размера второй кадр с Free Transform
Единственная проблема на данный момент является то, что телевизор включен углом и фото Я вставил в него нет, поэтому перспектива между двумя изображениями, не совпадая. Чтобы исправить это, я буду нажмите Ctrl + T (Win) / Command + T (Mac), чтобы открыть в Photoshop Free Transform окно и ручки вокруг второго изображения. Первое, что я собираюсь сделать, это попытаться соответствовать как можно больше футбольного фото в экран телевизора, как я могу, так что я буду держать вниз Shift + Alt (Win) /Shift + Option (Mac) и перетащите один из четыре угла ручки в сторону центра, чтобы сделать изображение меньше. Холдинг "Shift" ограничивает пропорции изображения, как я перетащить так что я не случайно искажают внешний вид изображения, и удерживая "Alt / Option" рассказывает Photoshop, чтобы изменить размер изображения от его центра, что делает вещи проще:

Изменение размера изображения, как требуется, в Photoshop "Free Transform" команду.
Теперь, когда я счастлива с размером моего второго изображения, я собираюсь исправить перспективное проблему. С Free Transform-прежнему активны, я собираюсь удерживать Shift + Ctrl + Alt (Win) / Shift + Command + Option (Mac), которая временно превращает Free Transform в перспективе режим преобразования. Вы также можете подняться на Edit меню выберите Transform , а затем выберитеPerspective , но сочетание клавиш легче, если у вас уже есть Free Transform ручки активны.
В перспективе режим преобразования, я собираюсь снова нажмите на ручку в левом верхнем углу и перетащите его немного вниз. Как я перетащите верхний левый угол ручку вниз, ручка в левом нижнем углу будет двигаться вверх, в то же время. Это позволит мне, чтобы уменьшить высоту в левой части футбольного изображения, не влияя на высоту правой стороны изображения, создавая иллюзию, что изображение на тот же угол, что и ТВ:

Используйте "Перспектива" режим преобразования, чтобы исправить любые перспективные проблемы между двумя изображениями.
Теперь, когда я счастлива с размером и углом второго изображения, я буду нажмите Enter (Win) / Return(Mac), чтобы принять изменения и выйти из с помощью Free Transform команду.
Шаг 5: Добавьте Inner Shadow Layer Style
Чтобы завершить эффект, я собираюсь добавить небольшую тень к краям футбольного изображения таким образом, это больше похоже это на самом деле отображения на экране телевизора, а не как кто-то просто вставить его там (хотя это именно то, что мы сделал). С "Layer 1" не установлен, я нажму на стили слоязначок в нижней части палитры Layers, и я выберу Inner Shadow из списка стилей слоя:
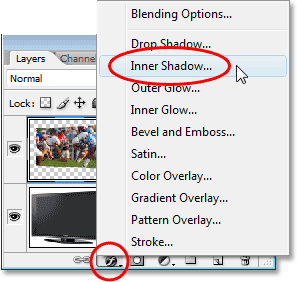
Нажмите на иконку "Layer Styles" в нижней части палитры слоев и выберите "Inner Shadow" из списка.
Это поднимает в Photoshop Layer Style диалогового окна установки с параметрами Внутренняя тень в средней колонке. Опустите непрозрачность Внутренней Тени примерно 60% так что это не совсем так интенсивно, затем опустите оба Размер и Расстояние до 1 пиксель . Вам также может понадобиться, чтобы отрегулировать угол тени в зависимости от вашего образа. У меня своя установлен в 120 °:
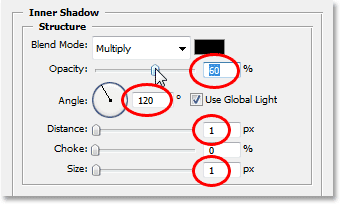
Изменение параметров для стиля слоя Inner Shadow кружил выше.
Нажмите ОК для выхода из диалогового окна Layer Style и применить тень, и все готово!
Здесь, после добавления моя тень эффект по краям футбольного изображение, так это выглядит более естественно на экране телевизора, это мой окончательный результат:

Окончательный результат.
И у нас это есть! Вот как поместить одно изображение внутри другой, используя Вставить в команде в фотошопе!
Размещения изображения внутри другого с Photoshop
сделать закладку в соцсетях
|
Категория: Эффекты |
Просмотров: 22 |
Добавил: Гость
|





 Конфиденциальность гарантирована
Конфиденциальность гарантирована