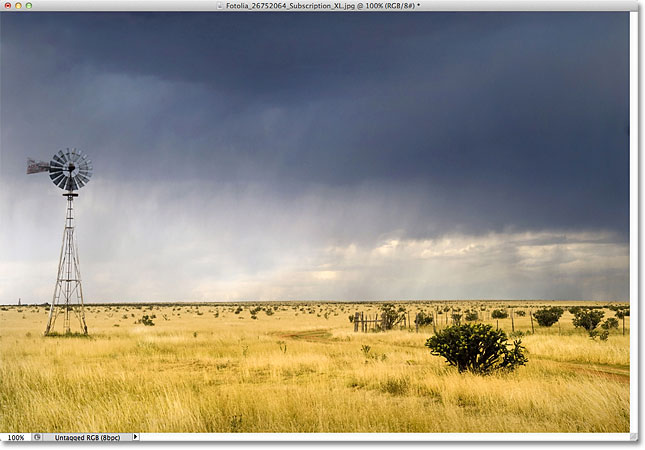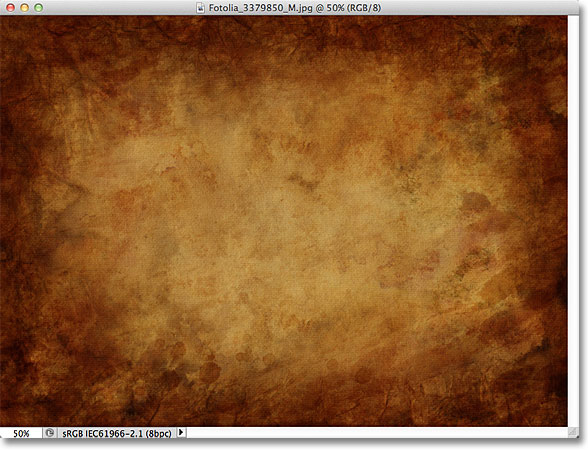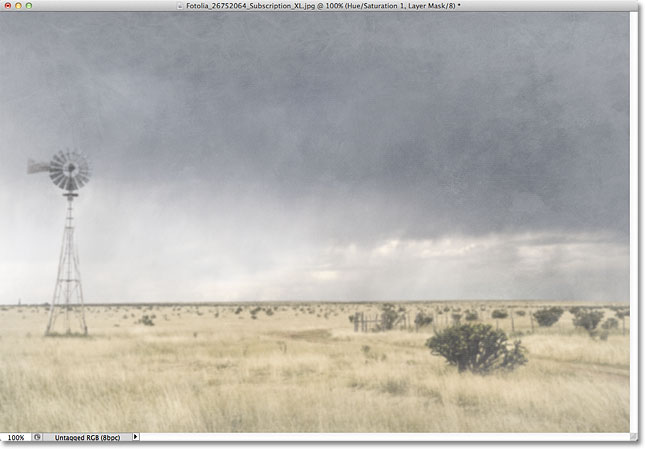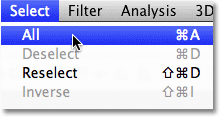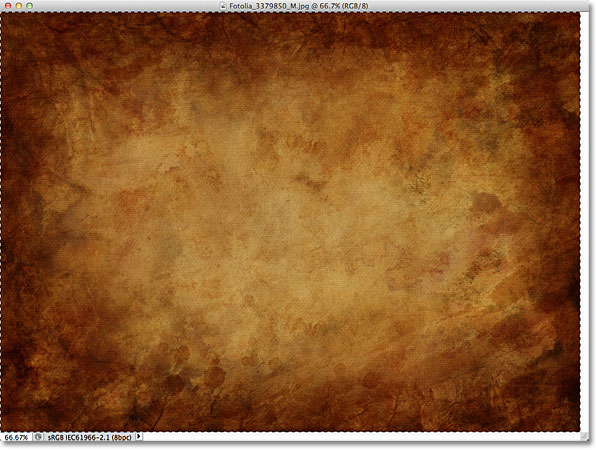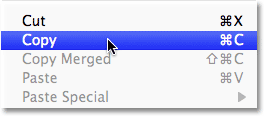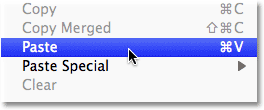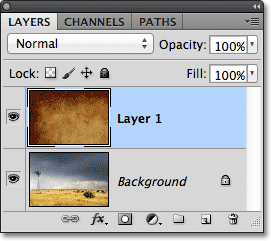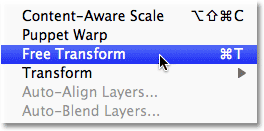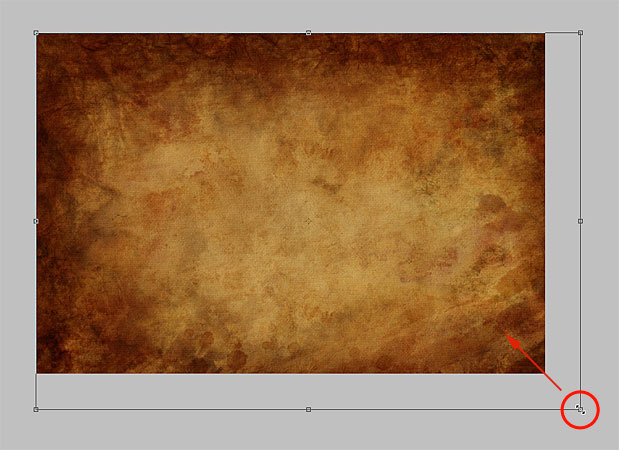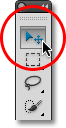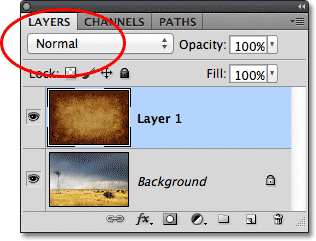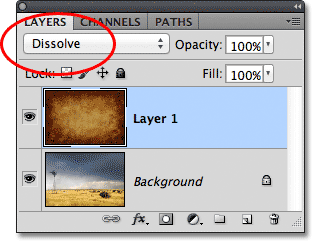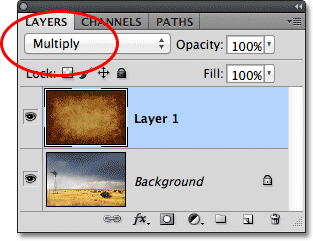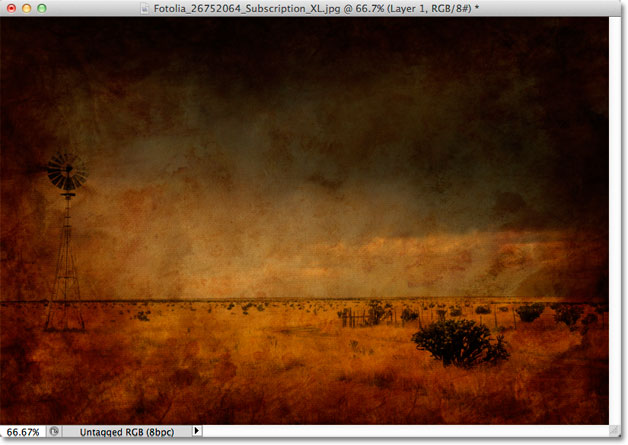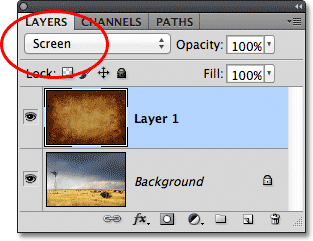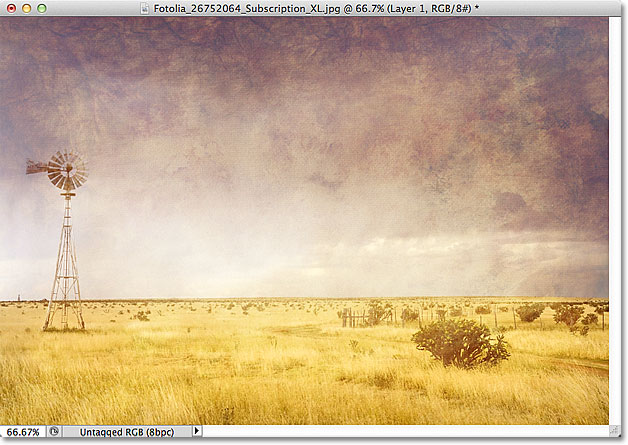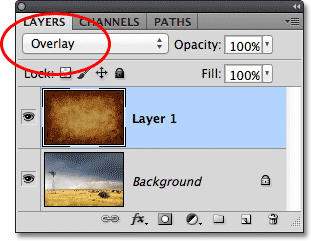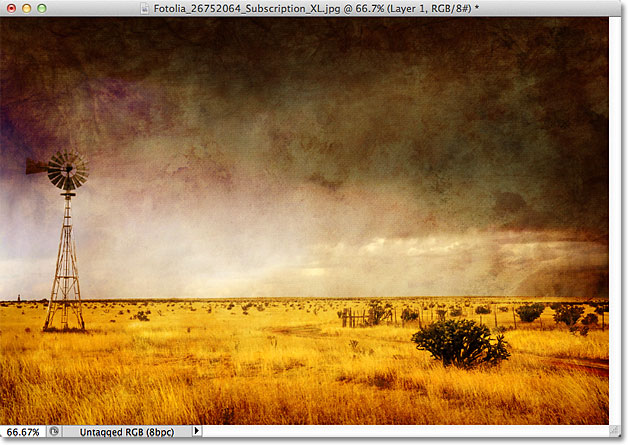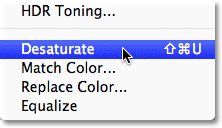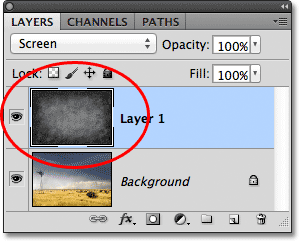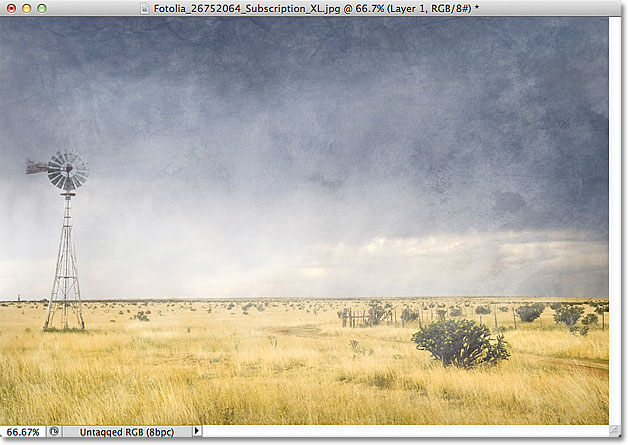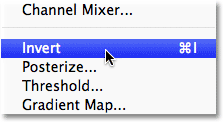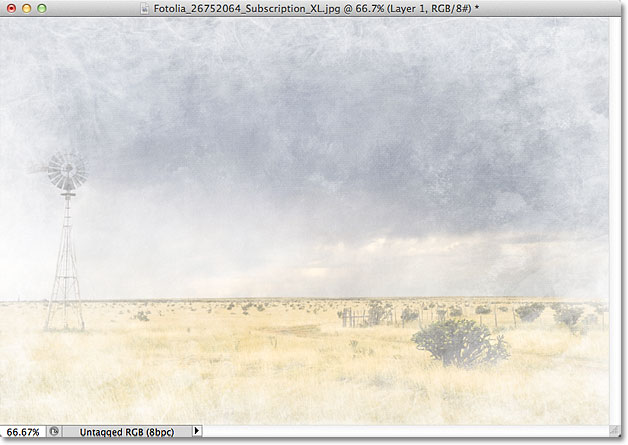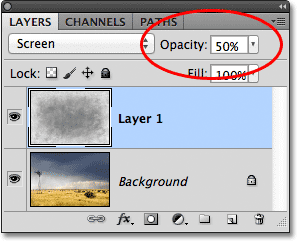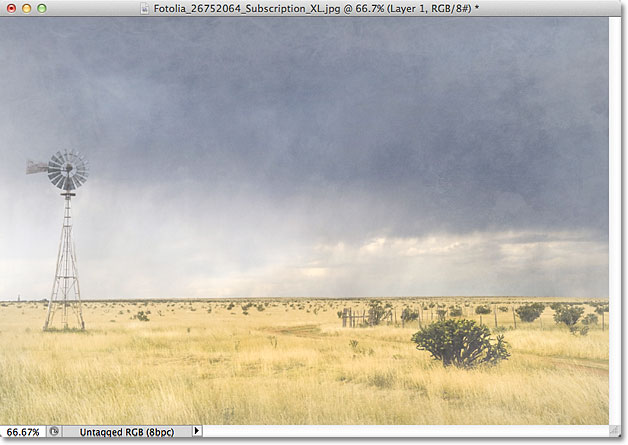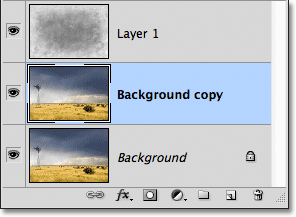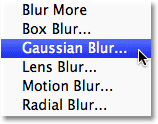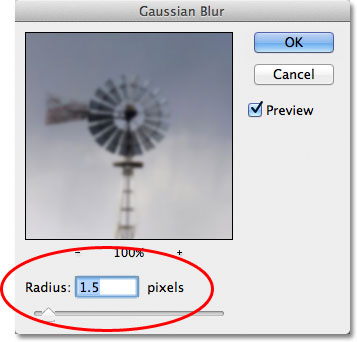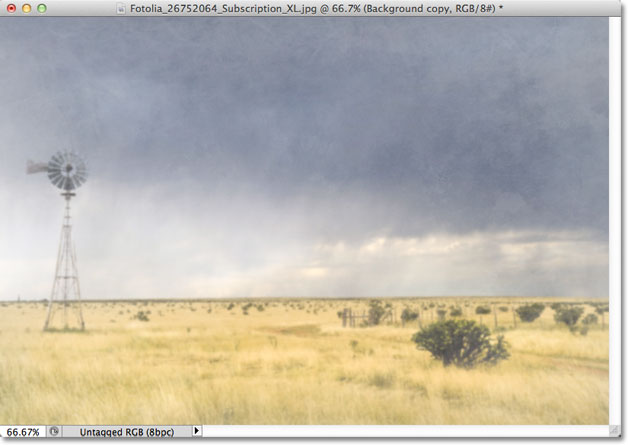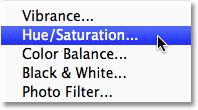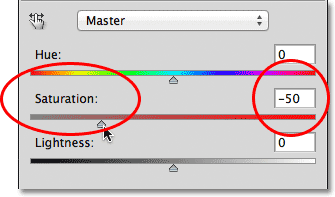сделать закладку в соцсетях
Вот оригинал
фото , я буду начиная с:
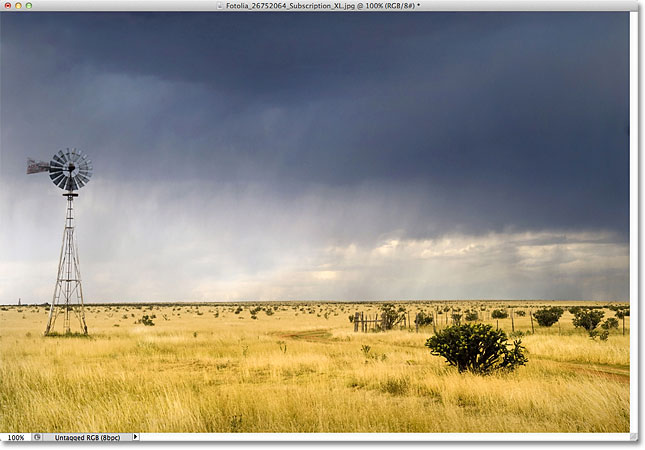
Исходное изображение.
Вот
текстура Я буду смешивать в фото:
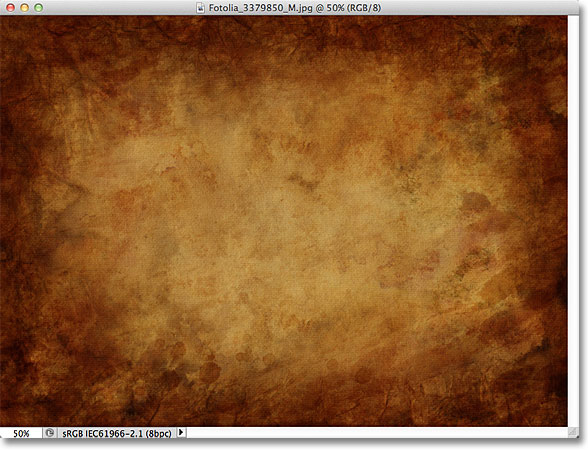
Текстуры, которые будут смешаны в фотографии.
А вот то, что конечный результат будет выглядеть. Я сделал пару дополнительных улучшений в эффект, который я расскажу в конце урока:
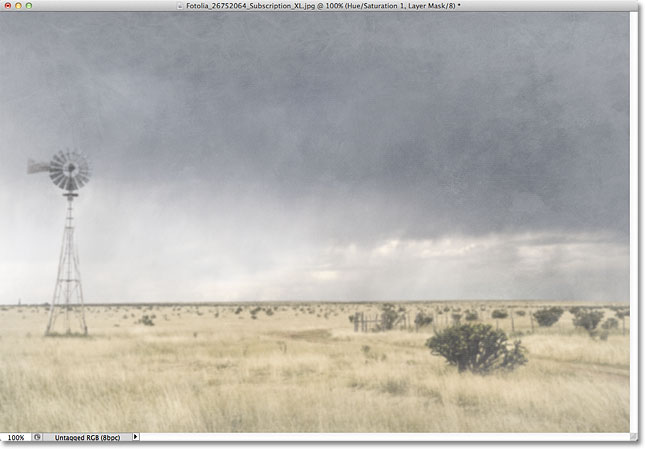
Окончательно перемешивают результат.
Давайте начнем!
Шаг 1: выбрать и скопировать текстуры
Как с исходной фотографией и текстуры Откройте изображение в Photoshop, первое, что мы должны сделать, это переместить текстуру в том же документе, фото, и самый простой способ сделать это скопировать и вставить его. Убедитесь, что окно документа текселя является тот, который активен, то идти до
Выберите меню в строке меню в верхней части экрана и выберите
Все . Вы также можете нажать
Ctrl +(Win) /
Command + (Mac), чтобы быстро выберите пункт Выделить все клавиатуры:
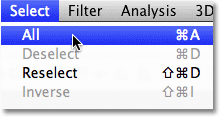
Перейти к Select> All.
Это выберет весь текстуру. Выбор контур появится вокруг внешних краев текстуры в окне документа:
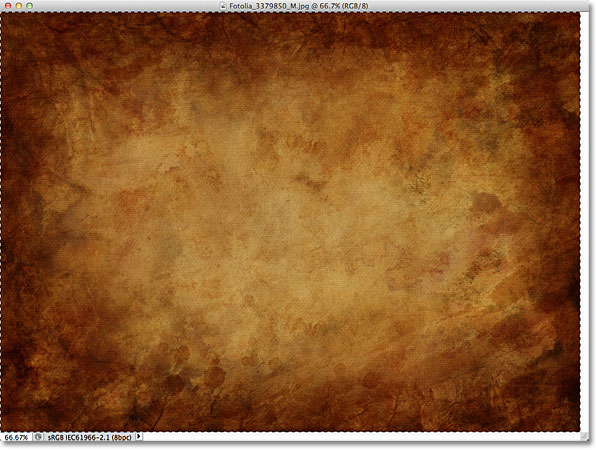
Выбор контур появляется вокруг края текстуры.
С текстурой выбран, перейдите к
Edit меню в верхней части экрана и выберите
Копировать или нажмите
Ctrl + C (Win) /
Command + C (Mac) на клавиатуре:
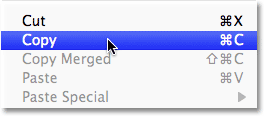
Перейти к Edit> Copy.
Шаг 2: Вставьте текстуру в фотографию в документе
С текстуры копируются в буфер обмена, переключитесь на окно документа фотографию, чтобы сделать его активным, а затем вернуться к
Edit меню и на этот раз, выберите
Вставить или нажмите
Ctrl + V (Win) /
Command + V (Mac) на клавиатуре:
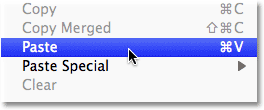
Перейти к Edit> Paste.
Photoshop будет вставить текстуру в документ и поместите его на свой собственный слой над фото. В зависимости от размера вашей текстуры, это может быть полностью блокируя фото ниже его из поля зрения, но если мы посмотрим в
палитре слоев , мы видим, что оригинальное фото сидит на
фоновом слое и текстуры теперь сидит на новый слой с именем Layer 1 над ним:
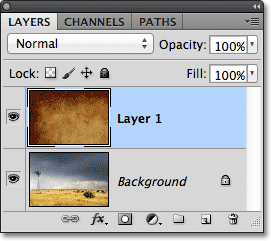
Фото и текстуры теперь на двух отдельных слоев внутри того же самого документа.
Шаг 3: Изменение размера текстуры, если требуется с помощью Free Transform
Если ваша фотография и текстуры как случится быть точно такой же размер, вы, вероятно, хотите, чтобы изменить размер текстуры так оно вписывается изображение, и мы можем сделать это с помощью Photoshop,
Free Transform команду. Перейти к
Правка меню в верхней части экрана и выберите
Free Transform , или нажмите
Ctrl + T (Win) /
Command + T (Mac), чтобы выбрать Free Transform с клавиатуры:
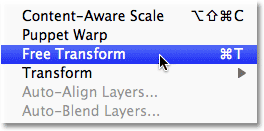
Перейти к Edit> Free Transform.
Photoshop поместит Free Transform ограничивающий прямоугольник и ручки вокруг текстуры. Если ваша текстура больше, чем на фотографии, как моя, это может помочь, чтобы перейти к одной из Photoshop,
полноэкранных режимов просмотра , нажав на букву
F на клавиатуре (вы можете переключиться обратно в режим просмотра окна документа, когда вы закончите с прессования F еще пару раз). Нажмите и перетащите любой из маркеров (небольшие квадраты вокруг ограничительной рамки), чтобы изменить размер текстуры по мере необходимости. Так как это просто текстура, это, как правило, хорошо, чтобы исказить его форму, если нам нужно, но если вы хотите сохранить пропорции текстуры нетронутыми, как вы его размера, нажмите и удерживайте
Shift, на клавиатуре и перетащите любой из четырех угловых маркеров. Когда вы закончите, нажмите
Enter (Win) /
Return (Mac), чтобы принять трансформацию и выход из Free Transform команду:
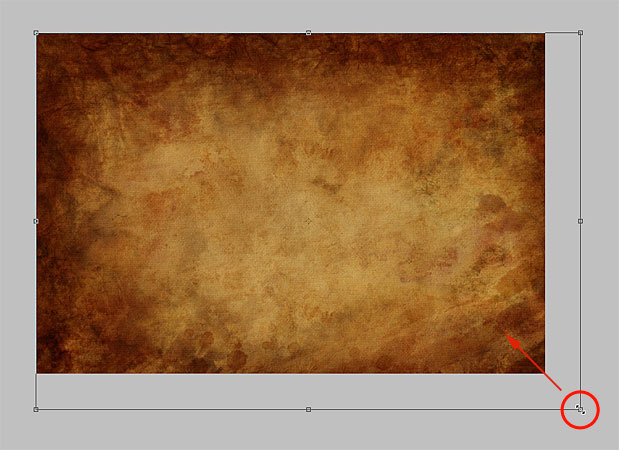
Изменение размера текстуры до размеров фотографии с Free Transform.
Шаг 4: Выберите инструмент Переместить
Выберите в Photoshop
Move Tool от верхней части панели инструментов, или нажмите письмо
V , чтобы выбрать инструмент Move Tool с клавиатуры. Мы на самом деле не собирается использовать Move Tool ни за что, но в данный момент мы собираемся, чтобы узнать удобный сочетание клавиш для быстрого велосипеде через режимы наложения слоя, чтобы мы могли видеть, какой даст нам лучшие результаты смешивания нашу текстуру с фото.
Что это придется делать с помощью инструмента Move Tool, спросите вы? Ну, в зависимости от того, какой инструмент вы выбрали, комбинация клавиш может или не может работать. Это
делает работу с Move Tool выбран, и Move Tool находится на верхней части панели инструментов, так что выбор Move Tool-первых, это самый простой способ убедиться, что сочетание клавиш будет работать:
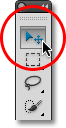
Выберите Move Tool.
Шаг 5: Цикл по режимам наложения слоя
Режим наложения параметр находится в верхнем левом углу панели Layers. По умолчанию, он установлен в Normal, который просто означает, что слой не смешивая со слоем (ы) под ней в любом случае (который является, почему текстура время блокируют фото из поля зрения в документе):
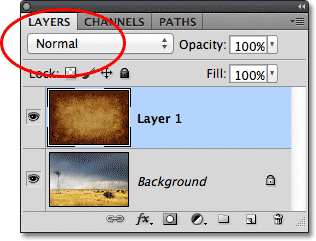
Опция режим наложения устанавливается нормальный по умолчанию.
Если вы нажмете на слово "Normal", вы увидите список других режимов наложения можно выбрать из, как Multiply, Screen, Overlay, и так далее. Мы
могли бы , если бы мы действительно хотели, выберите для каждого режима смесь по одному, нажав на его название в списке, и вы можете сделать это, если кто-то платит вам за час. Гораздо быстрее, путь, хотя, экспериментировать с различными режимами наложения, чтобы быстро переключаться между ними с клавиатуры. Удерживая
Shift + Alt (Win) /
Shift + Alt (Mac) и нажмите
плюс (
+ ) или
минус (
- клавиши на клавиатуре). Клавиша плюс (+), чтобы переместить вас вперед по списку режимов наложения одного на некоторое время, а минус (-) ключ будет двигаться в обратном направлении. Например, проведение Shift + Alt (Win) / Shift + Option (Mac) и нажав значок (+) один раз меняет режим наложения с нормального на
Растворите :
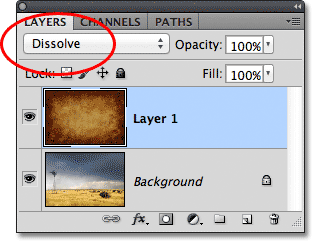
Держите Shift + Alt (Win) / Shift + Option (Mac) и нажмите кнопку + или - для переключения между режимами наложения.
Режим Растворите смесь, вероятно, не будет иметь большого влияния на изображении, но и другие режимы наложения, безусловно, будет. Я нажмите плюс (+) Ключевые пару раз (в то время как все еще держа Shift + Alt (Win) / Shift + Option (Mac)), чтобы добраться до
Multiply режим наложения:
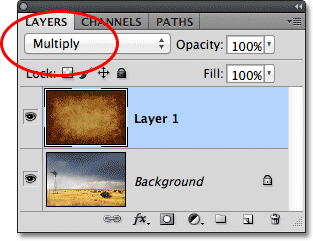
Попытка режим наложения на Multiply.
В режиме наложения установлен в Multiply, текстуры и фото сливаются вместе, с общим результатом, глядя интересно, но немного темно:
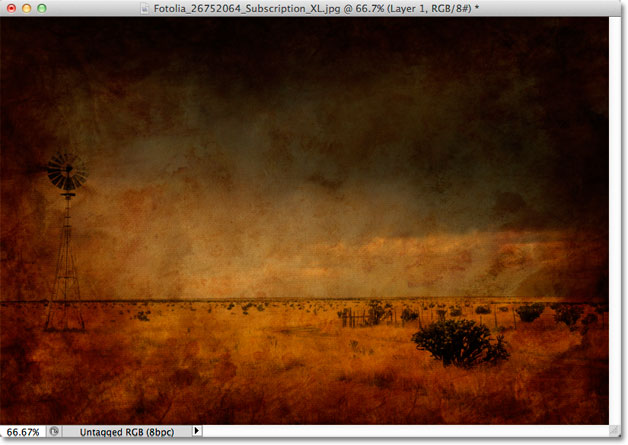
Результат с текстурой слоя установлен в режим наложения Multiply.
Я Нажмите клавишу несколько раз, пока я не приду к плюс (+)
Экран режима наложения:
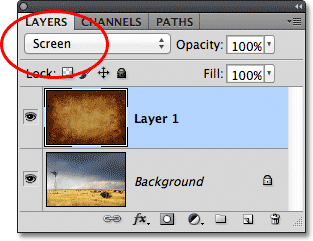
Выбор режима экрана наложения на этот раз.
Режим экрана смесь дает мне еще один интересный результат, на этот раз выглядит гораздо легче, чем то, что мы видели в режим наложения Multiply:
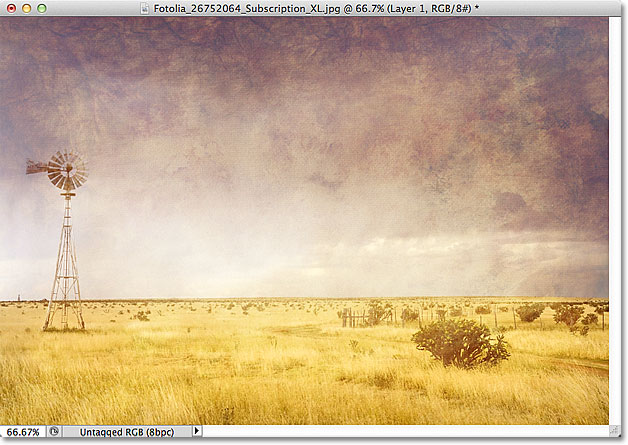
Режим экрана смесь производит легкий результат, чем размножаться.
Нажатие плюс знак (+) несколько раз подводит меня к
Наложение режим наложения:
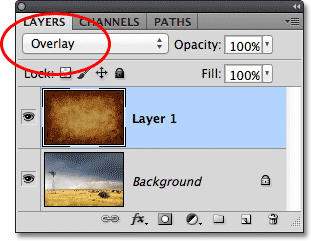
Видя, что режим смешивания Overlay можно сделать.
Наложение другой режим смесь, которая часто делает хороший выбор для смешивания текстур с фотографиями, давая мне сочетание света и тени, общий повышенный результате контраста:
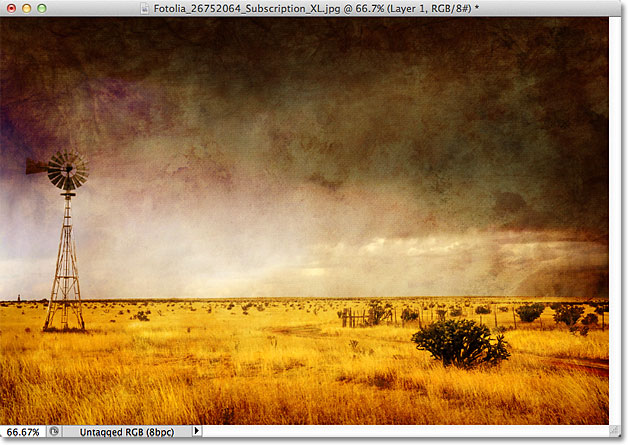
Режим наложения Overlay создает высокую контрастность эффект.
Как правило,
Multiply ,
Screen ,
Overlay ,
Soft Light , а
жесткий свет режимы наложения даст вам лучшие результаты для смешивания текстуру с фото, но не забудьте попробовать каждый из них и выбрать тот, который вы чувствуете лучше всего подходит для искать вы пытаетесь достичь. В моем случае здесь, я думаю, что я, как режим экрана наложения лучший, но в конечном итоге можно выбрать другой один для вашего образа.
Шаг 6: обесцветить цвет из текстуры
На данный момент, не только текстуры сам смешивается с фото, но так цвет из текстуры. Это может быть то, что вы хотите, так смешивающий цвета от двух изображений может дать интересные результаты, но если вы предпочитаете сохранить оригинальные цвета фото нетронутыми, то нам нужен способ, чтобы удалить цвет из текстуры. Самый простой способ сделать это, чтобы просто обесцветить его. Перейти к
Image меню в верхней части экрана, выберите
Корректировки , а затем выберите
Desaturate . Или нажмите
Shift + Ctrl + U (Win) /
Shift + Ctrl + U (Mac), чтобы выбрать команду Desaturate с клавиатуры:
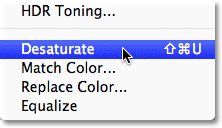
Перейти к Image> Adjustments> Desaturate.
Команда Desaturate мгновенно удаляет все цвета из слоя, по существу, превращение ее в черный и белый.Это не лучший способ
преобразовать цветное изображение в черно-белый , но для наших целей здесь, это, как правило, достаточно хорошо. Если мы посмотрим на предпросмотра миниатюру слоя с текстурой (Layer 1) в палитре слоев, мы видим, что мы удалили цвет текстуры:
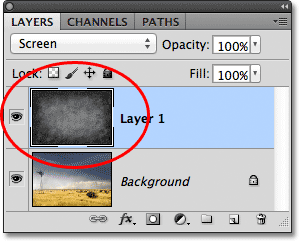
Изображение в уменьшенное изображение предварительного просмотра показывает, что цвет был удален из текстуры.
С цвет удалены, а только значения яркости от текстуры теперь гармонирующий с фото. Для сравнения, здесь то, что изображение первоначально выглядел, когда я изменил режим наложения текстуры для экрана:
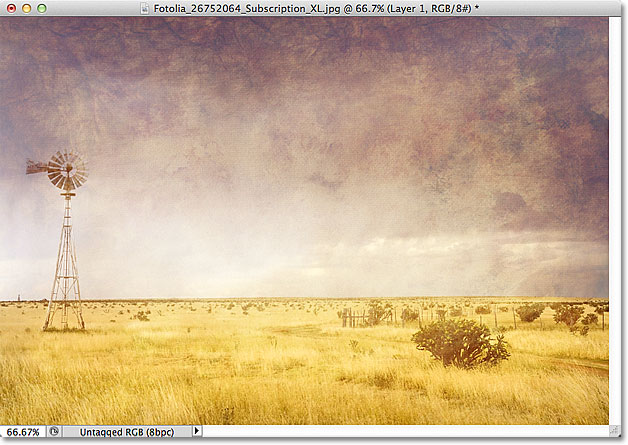
Эффект режима экрана смеси перед удалением цвет из текстуры.
А вот как это выглядит сейчас, после обесцвечивания цвет из текстуры:
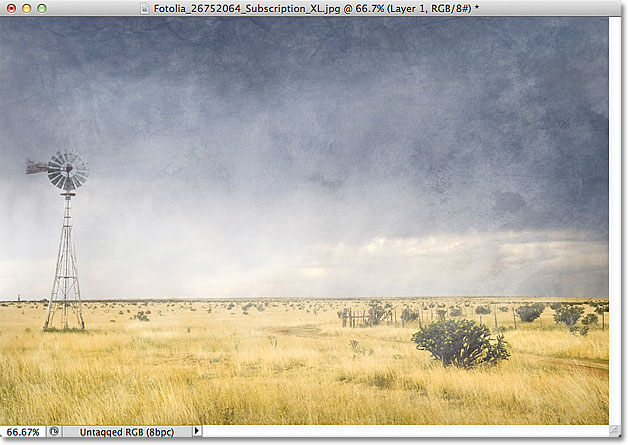
Эффект после удаления цвет текстуры.
Шаг 7: попробуйте инвертировать текстуру
Прежде чем принять положение вещей смотреть, вы можете попробовать инвертирование текстуру, которая будет отменить свои значения яркости, что делает светлые участки темно и темные участки свет.Чтобы инвертировать текстуру, подняться на
изображения меню в верхней части экрана, выберите
Корректировки , затем выберите
Инвертировать . Или нажмите
Ctrl + I (Win) /
Command + I (Mac), чтобы выбрать команду Обратить с клавиатуры:
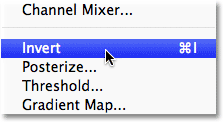
Перейти к Image> Adjustments> Invert.
Вот то, что мой образ выглядит как после инвертирования значения яркости текстуры. В моем случае, я думаю, что я предпочитаю это по оригинальной текстурой, поскольку она дает мою фотографию старых, выцветших выглядеть к нему:
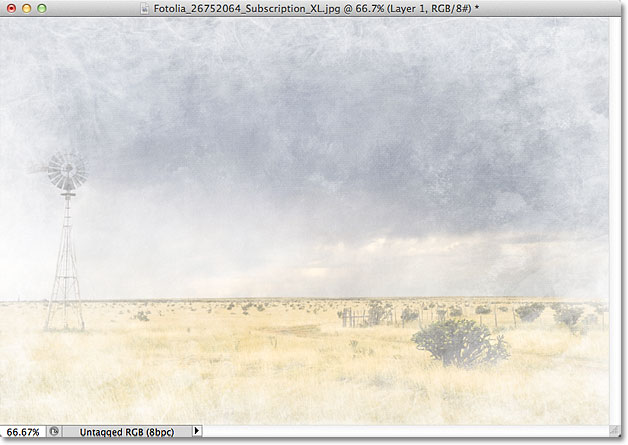
Обращая текстуру иногда производит более привлекательными результаты.
Шаг 8: уменьшите непрозрачность текстуры в
Наконец, если ваша текстура выглядит слишком интенсивным, вы можете уменьшить влияние, которое он оказывает на фото, снижая его непрозрачность. Вы найдете
Непрозрачность вариант прямо через дорогу от варианта режима наложения в верхней части панели слоев. По умолчанию, значение непрозрачности устанавливается на 100%, но чем больше вы опустите его, более оригинальное фото ниже текстуры покажет через. Я опускаю значение непрозрачности до 50%:
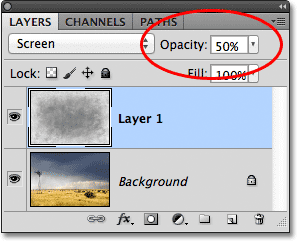
Снижение непрозрачность текстуры слоя до 50%.
С непрозрачности снижается до 50%, мой текстура теперь представляется более тонким:
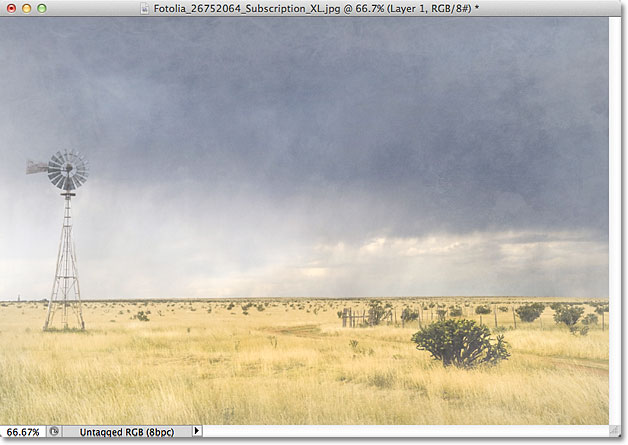
Эффект после снижения непрозрачность текстуры.
Так как моя текстура дает фотографию исчезла, изношенные смотреть на него, есть еще несколько вещей, которые я мог бы сделать здесь, чтобы усилить эффект. Один может быть, чтобы размыть изображение немного. Чтобы сделать это, я буду нажмите на
фоновом слое в палитре слоев, чтобы выделить его, то я буду нажмите
Ctrl + J (Win) /
Command + J (Mac), чтобы быстро дублировать слой. Это дает мне копию моего фото, чтобы работать на, так что я не повредить оригинал:
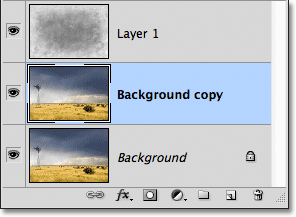
Копию фонового слоя появляется над оригиналом.
Тогда я буду размыть слой "Фон копия", используя фильтр Gaussian Blur. Я пойду до
фильтра меню в верхней части экрана, то я выберу
размытие , то
Gaussian Blur :
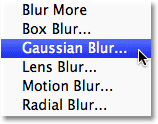
Отправляясь в Filter> Blur> Gaussian Blur.
Это открывает диалоговое окно Gaussian Blur. Я просто хочу, тонкий количество размытия, так что я выберу
Радиус стоимостью около 1,5 пикселей:
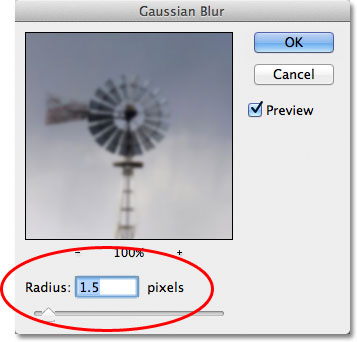
Значение Radius контролирует степень размытия, который применяется к слою.
Я нажмите кнопку ОК, чтобы закрыть из диалогового окна, после чего Photoshop применяется небольшое размытие фотографии:
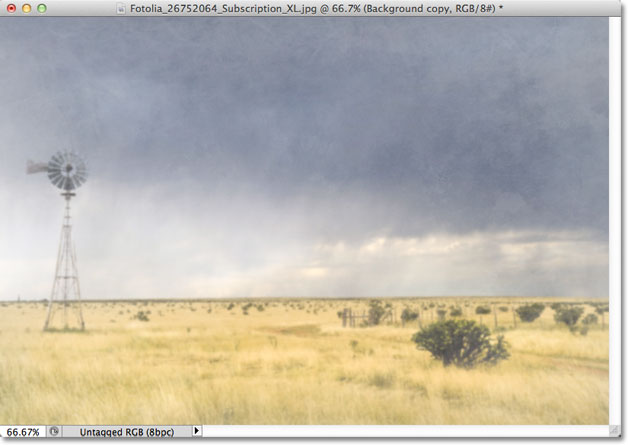
Изображение после размывания фона копию слоя.
Наконец, я уменьшить насыщенность цвета в фотографии с помощью корректирующего слоя. Я нажмите на
New Adjustment Layer значок в нижней части панели слоев:
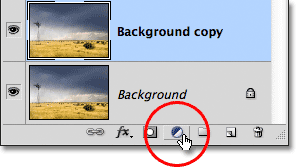
При нажатии на значок нового Adjustment Layer.
Тогда я выберу
Hue / Saturation корректирующего слоя из появившегося списка:
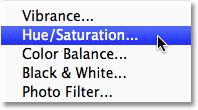
Выбор Hue / Saturation из списка корректирующих слоев.
В Photoshop CS4 и выше (я использую CS5 здесь), контроль за корректирующего слоя Hue / Saturation появится в панели Adjustments. В более ранних версиях Photoshop, они появляются в отдельном диалоговом окне. Чтобы уменьшить насыщенность цвета на фото, я просто снизить
насыщенностьзначение примерно до
-50 или около того, перетаскивая ползунок влево:
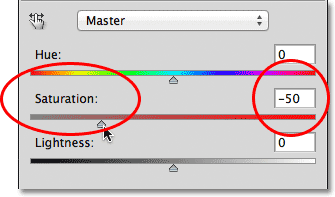
Перетащите ползунок Saturation влево, чтобы понизить насыщенность цвета в изображении.
Если бы я был с помощью Photoshop CS3 или выше, я нажмите кнопку ОК, чтобы закрыть диалогового окна (нет необходимости, чтобы закрыть панель настроек в CS4 или выше), и здесь, после снижения насыщенности цвета, это мой окончательный результат:
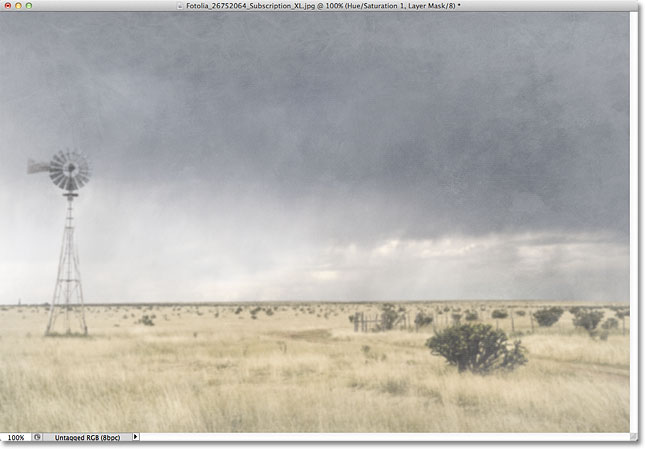
Окончательный эффект.
И у нас это есть! Это предметы первой необходимости смешивания текстур с фотографий с помощью режимов наложения слоев в Photoshop!
Как Смешать текстур с фотографиями в Photoshop
сделать закладку в соцсетях
|
Категория: Эффекты |
Просмотров: 22 |
Добавил: Гость
|





 Конфиденциальность гарантирована
Конфиденциальность гарантирована