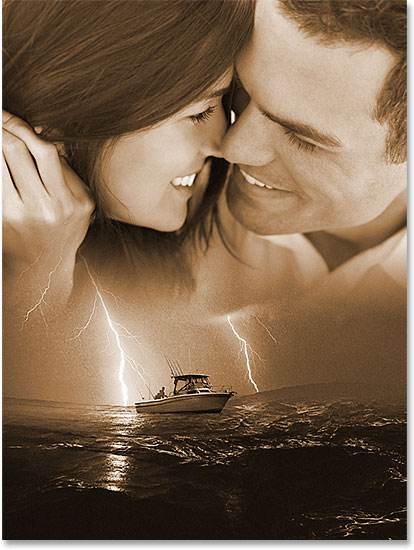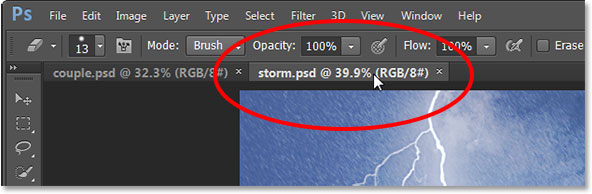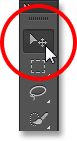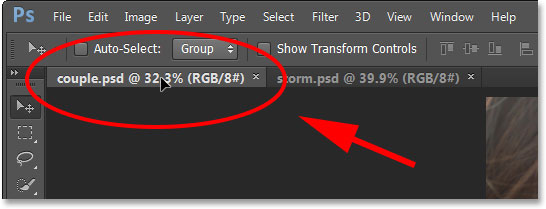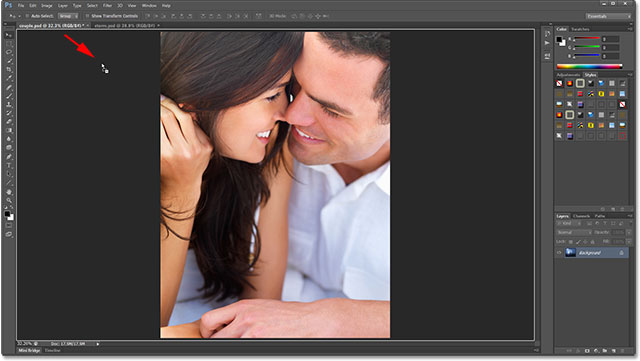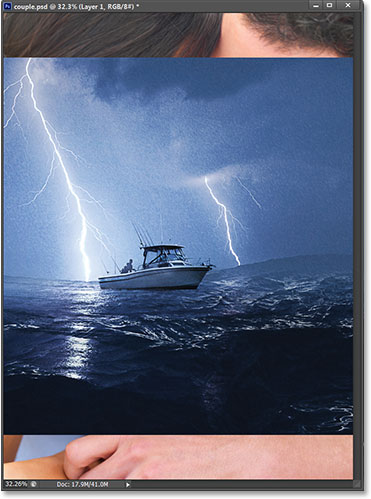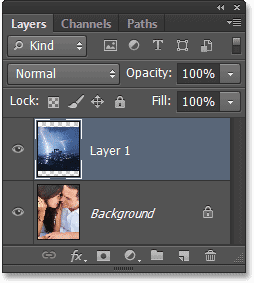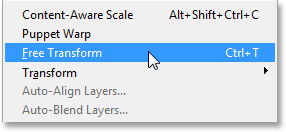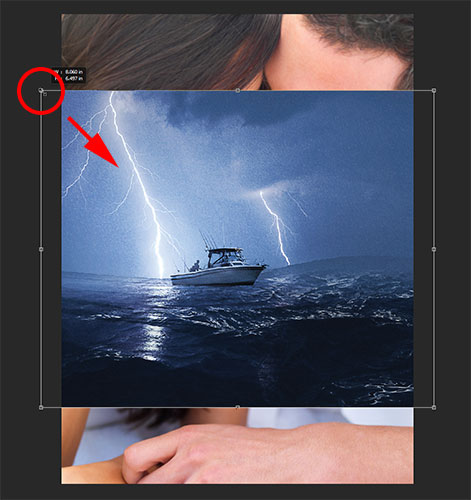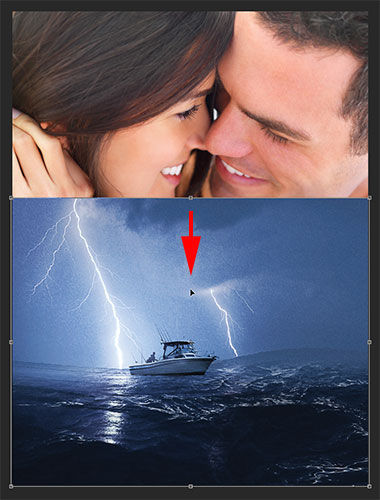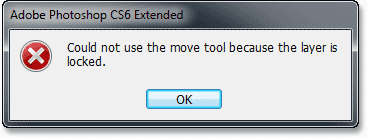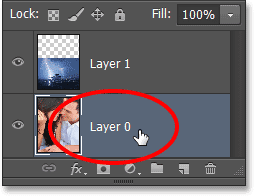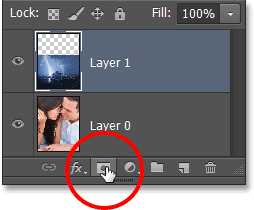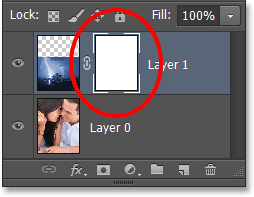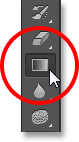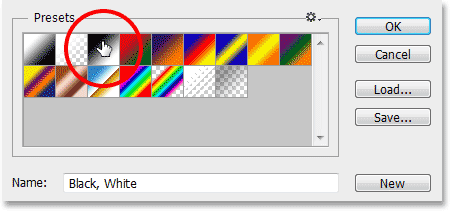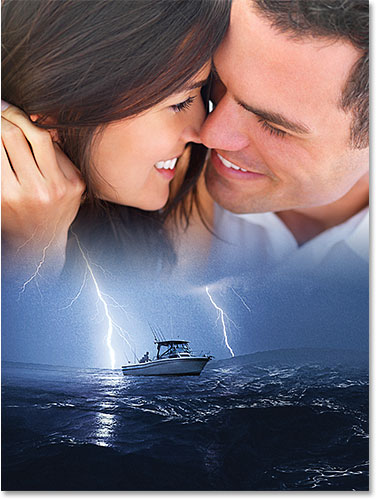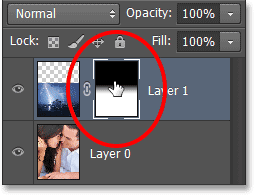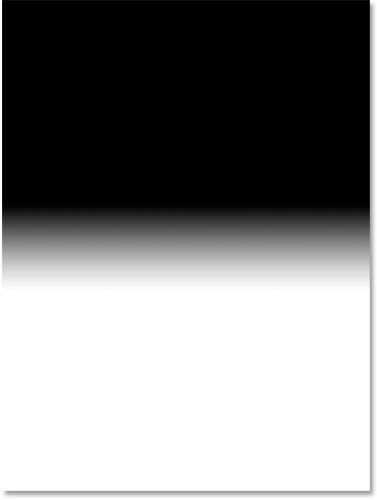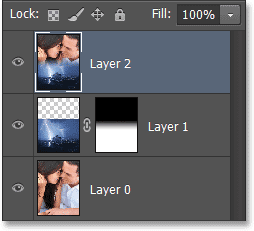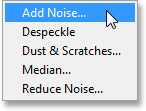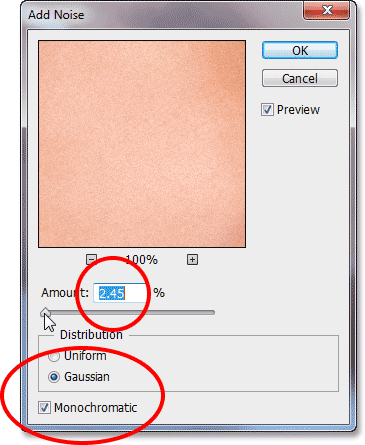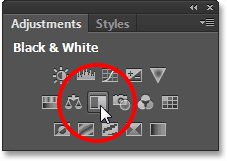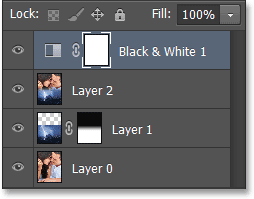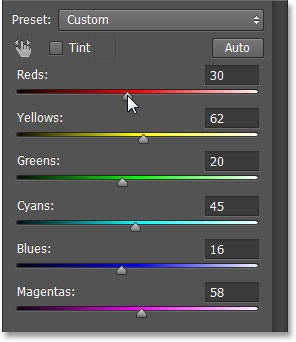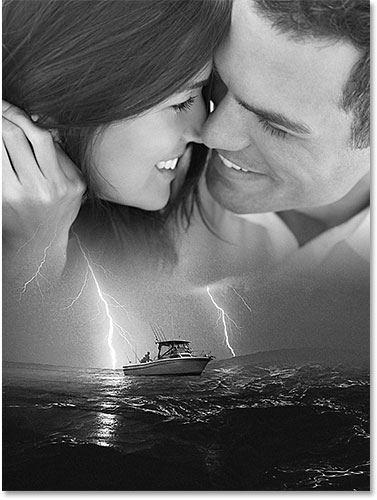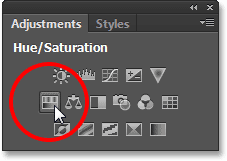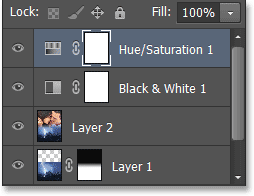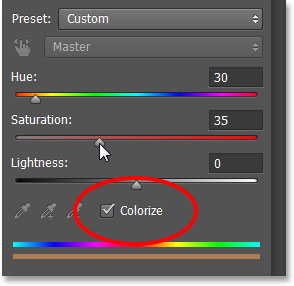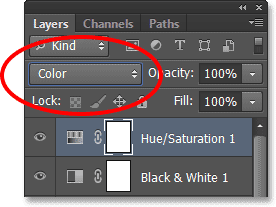сделать закладку в соцсетях
Вот фотография, которую я буду использовать для верхней половины моего "Афиша" ( улыбается пара фото из Shutterstock):

Первая фотография.
Чтобы добавить немного драмы, я смешать это "шторма" фотографию в нижней половине (
лодку в шторм фото из Shutterstock):

Второе фото.
А вот то, что конечный эффект постер фильма будет выглядеть так:
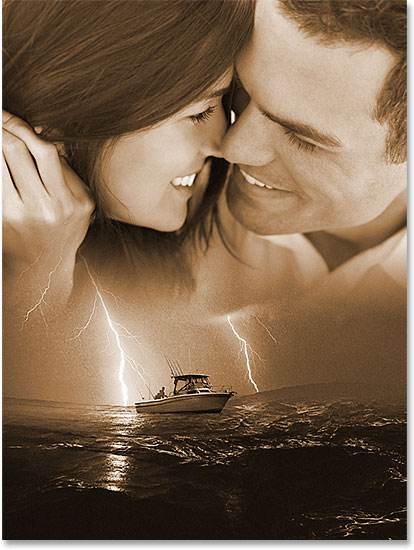
Привлекательный пара, потерял в море на обреченного на рыбалку? Я сделаю попкорн!
Просто быстро напоминание, что эта версия этого руководства является специально для пользователей Photoshop CS6. Если вы используете более раннюю версию Photoshop, или просто хотите посмотреть другой пример эффекта, убедитесь, что проверить
оригинал учебника . Давайте начнем!
Шаг 1: Перемещение оба изображения в один документ
Откройте оба изображения, которые вы хотите, чтобы смешать вместе. Каждый из них появятся в собственных отдельных документов, так первое, что мы должны сделать, это перейти оба изображения в
то же документа. По умолчанию, только одно изображение отображается на экране в то время, но мы можем переключаться между ними, нажимая на их
названия вкладок вдоль верхней части экрана. Я переключаться на мой шторм фотографии, нажимая на ее закладке имя:
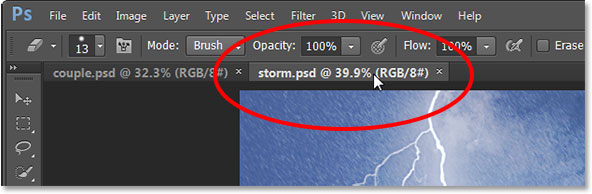
Переключение между фотографиями, нажав на их вкладки.
Затем, чтобы переместить этот файл в том же документе, что и мой другой образ, я выберу
инструмент Move Tool от верхней части панели инструментов в левой части экрана:
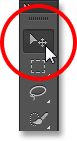
Выбор Move Tool.
С помощью инструмента Move Tool выбран, я щелкните в любом месте внутри моей штормовой фото и с моим кнопку мыши нажатой, я перетащите его вверх на
вкладку Дополнительно документа . Удерживайте кнопку мыши вниз на вкладку пока не увидите Photoshop коммутатора на другой изображения на экране:
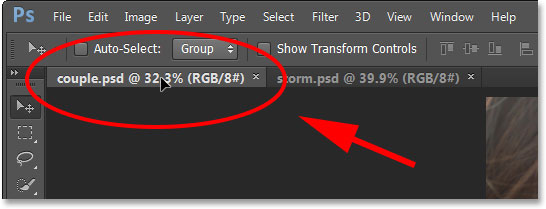
Перемещение фото вверх на вкладке Другие фотографии в. Держите до тех пор Photoshop не переключается на другой фотографии.
Затем, все еще с кнопку мыши нажатой, перетащите вниз в этом другом документе:
белая подсветка границы появятся по краям документа:
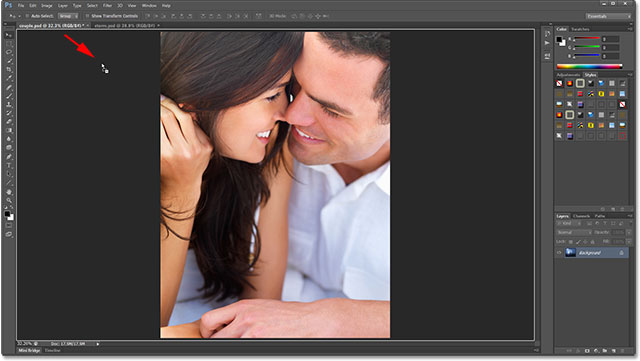
Белая подсветка границы появляется, когда вы перетащите вниз в другой документ.
Перед тем, как отпустите кнопку мыши, нажмите и удерживайте
Shift, клавишу на клавиатуре,
то отпустите кнопку мыши. Добавление смены ключа рассказывает Photoshop для размещения изображения внутри документа, и теперь мы можем видеть, что мой шторм фото по центру перед другим фото:
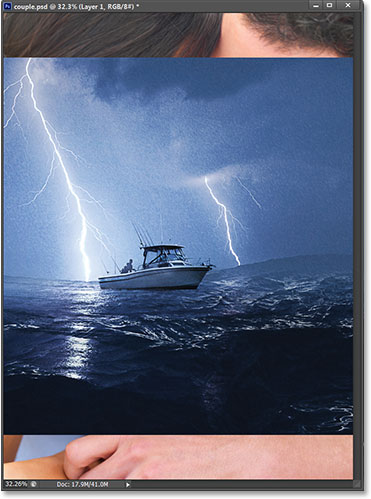
Обе фотографии стали частью одного и того же документа.
Если мы посмотрим на мой
панели Layers , мы видим, что Photoshop разместил свой штормовое фото на своем собственном
слое с именем
Layer 1 над фотографией пары:
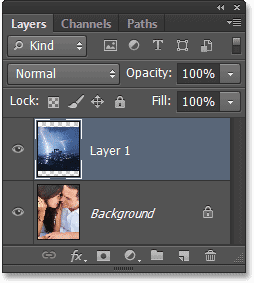
Каждая фотография сидит на своем собственном слое.
Шаг 2: размер и положение фотографии в качестве Нужен
Так как моя буря фотография будет использоваться в качестве нижней половине моей "постер фильма" Мне нужно, чтобы переместить его вниз к нижней части документа. Мне также нужно изменить его размер, и мы можем сделать обе эти вещи, используя Photoshop,
Free Transform команду. Я прослежу, чтобы у меня Layer 1 (выделен синим цветом) на панели Layers, так как это слой, который держит мою штормовое фото, то я пойду до
редактирования меню в строке меню в верхней части экрана и я выберу
Free Transform . Я мог бы также просто нажмите
Ctrl + T (Win) /
Command + T (Mac) на клавиатуре, чтобы выбрать его с помощью комбинации:
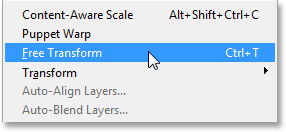
Отправляясь в Edit> Free Transform.
Это ставит Free Transform коробку и маркеры (маленькие квадраты) вокруг изображения. Они появляются вокруг реальных размеров изображения, а не только видимой области документа, так так мой образ больше, чем видимой области, Free Transform окно и ручки появляется в сером
области картоннойокружающей фотографии (если ваш изображение настолько большой, что Free Transform ручки продлить сразу экране, перейдите к
Посмотреть меню в строке меню и выберите
поместится на экран в режиме просмотра).
Чтобы изменить размер изображения, нажмите и перетащите любой из
угловых маркеров , сохраняя кнопку мыши нажатой, перетащите. Для ограничения пропорции изображения, как вы его размера (так что вы не искажать форму на фото), нажмите и удерживайте
Shift, ключ, как вы перетащить ручки. Когда вы будете довольны с размером изображения, отпустите кнопку мыши во-первых,
то отпустите клавишу Shift.Здесь я тащу в левом верхнем углу ручку по направлению к центру изображения, чтобы сделать его меньше:
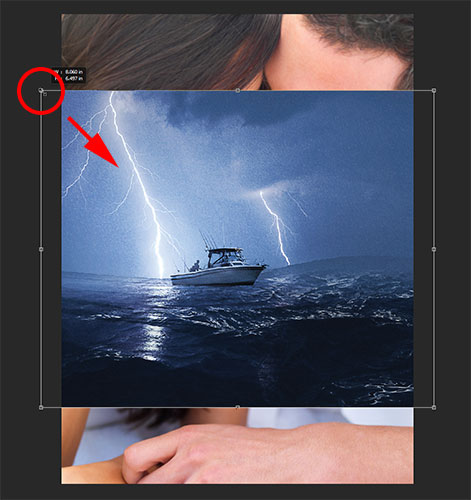
Нажмите и удерживайте Shift, а затем нажмите и перетащите любой из угловых маркеров для изменения изображения.
Мне также нужно, чтобы переместить изображение вниз на дно. Чтобы переместить ее с Free Transform-прежнему активны, все, что нужно сделать, это нажать на изображение и перетащите его вниз, снова держу кнопку мыши нажатой, как я перетащить. Когда вы закончите перемещение и изменение размера изображения, нажмите
Enter (Win) /
Return (Mac) на клавиатуре, чтобы принять трансформацию и выход из команды Free Transform:
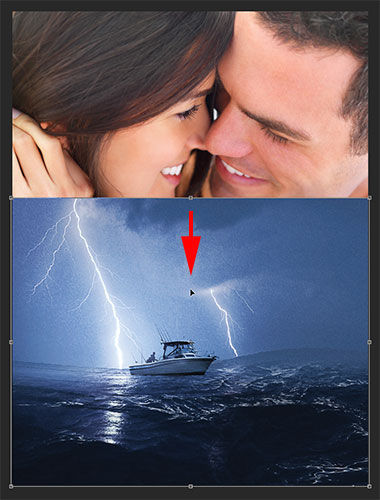
Перетаскивая изображение вниз.
Переименование фоновый слой
Если вам необходимо изменить размер или положение других фото, а также, вы обнаружите, что по умолчанию, вы не можете, и это потому, что сидит на отдельном слое, известной как
фоновый слой :

Нижнее фото сидя на фоновом слое.
Если вы выберите фоновый слой в палитре слоев, вы увидите, что Free Transform команду в меню Правка серым цветом и недоступны. Даже если вы просто попробуйте переместить изображение с помощью инструмента Move Tool, Photoshop будет подбрасывать предупреждающее сообщение говорю, вы не можете переместить его, потому что слой заблокирован:
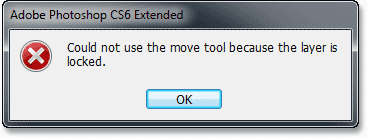
Photoshop не позволит переместить или изменить размер фоновый слой.
Чтобы обойти эту проблему, просто удерживайте ваш
Alt (Win) /
Option ключ (Mac) и
дважды щелкнитенепосредственно на имя
фоне в панели Layers. Это автоматически переименовать слой
Layer 0, и теперь вы сможете изменить размер и / или переместить его по мере необходимости:
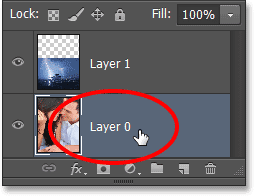
Фоновый слой теперь Layer 0.
Шаг 3: Добавьте слой-маску
Давайте смешать наши два изображения вместе, используя
маску слоя . Выберите
слой 1 в палитре слоев, если это все еще не выбран, нажмите на
Mask Add Layer значок в нижней части панели слоев:
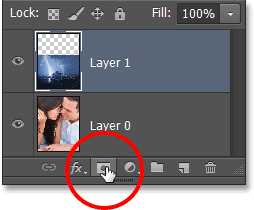
Нажав на значок Add Layer Mask.
Ничего не случится изображений в окне документа, но теперь мы видим белый заполненные
миниатюру слоя-маски на слой 1, давая нам понять, что мы добавили нашу маску. Мы также видим
белой подсветки границу вокруг миниатюре, которая говорит нам, что маска, не фото на слое, выбирается:
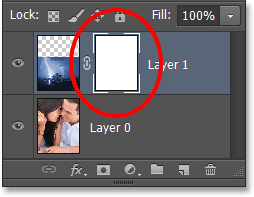
Уровень 1 теперь показывает миниатюру слоя-маски.
Шаг 4: Выберите инструмент Градиент
Выберите в Photoshop
Gradient Tool на панели инструментов:
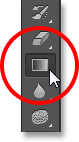
Схватив Gradient Tool.
Шаг 5: Выберите черно-белый градиент
С Gradient Tool выбран, нажмите на
панели просмотра градиента на дальнем левом углу панели параметров в верхней части экрана:

При нажатии на панель просмотра градиента.
Это открывает редактор градиентов и на самом верху коллекция небольших миниатюр, каждая из которых представляет различные предустановки градиент. Нажмите на
черный, белый эскиз градиента, чтобы выбрать его (верхний ряд, третий слева), затем нажмите кнопку OK, чтобы закрыть из редактора градиента:
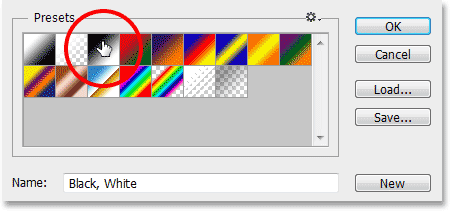
Выбор черный, белый градиент.
Шаг 6: Перетащите черно-белый градиент на маске слоя,
С помощью Gradient Tool и черный, белый градиент выбран, и моя маска слоя с миниатюрами выбирается на уровне 1, я нажму кнопку в верхней части моей штормовой фото, чтобы установить начальную точку для моего градиента. Затем, с моей кнопка мыши продолжает удерживаться в нажатом, я буду держать вниз мой
Shift, ключ на моей клавиатуре и перетащите вниз на небольшое расстояние к лодке. Удерживая нажатой клавишу Shift, вниз, как я перетащите ограничивает угол, под которым я могу двигаться, что делает его легко перетащить вниз:

Затягивание градиент на маске слоя.
Я выпущу свою кнопку мыши, и место, где я выпускаю его становится конечной точкой для моего градиента.Photoshop рисует мой градиент, и потому, что было обращено на маске слоя, а не на самой фотографии, мы на самом деле не вижу его в окне документа. Вместо этого, мы видим, что две фотографии теперь смешаны вместе, на участке между начальной и конечной точек градиента становится переходная зона от одной фотографии к другой:
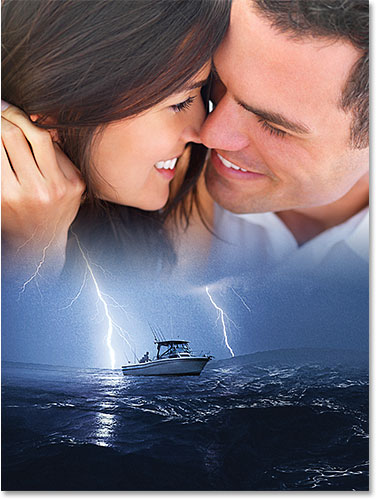
На двух фотографиях теперь смешаны вместе.
Если вы хотите увидеть собственно сам градиент на слой маски, нажмите и удерживайте
Alt (Win) /
Optionключ (Mac) на клавиатуре и нажмите на
миниатюру слоя-маски в палитре слоев:
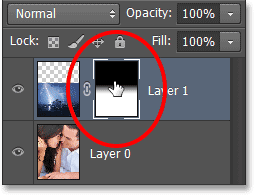
Держите Alt (Win) / Option (Mac) и нажмите на иконке маски.
Черно-белый градиент отображается в окне документа. То, что мы видим здесь, сама маска слоя, а не содержимое слоев (фото). Чтобы переключиться обратно на фотографиях (содержание слой), в очередной раз нажать и удерживать
клавишу Alt (Win) /
Option (Mac) и нажмите на
миниатюру слоя-маски :
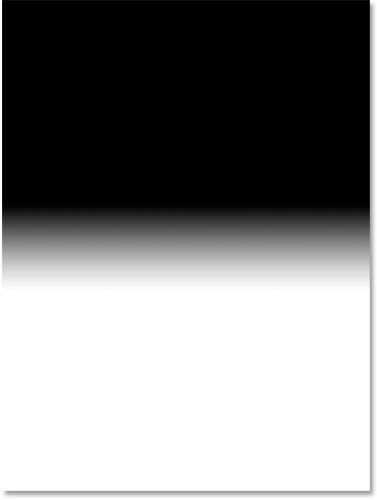
Просмотр градиент, который составлялся на маске слоя.
Шаг 7: Объединить оба слоя на новый слой
Далее, мы должны объединить наши две существующие слои в новый слой над ними. Самый простой способ сделать это с помощью удобного сочетания клавиш. Нажмите
Shift + Ctrl + Alt + E (Win) /
Shift + Command + Option + E (Mac). Photoshop сливается оба слоя на новый слой с именем
Layer 2 выше исходных двух слоев:
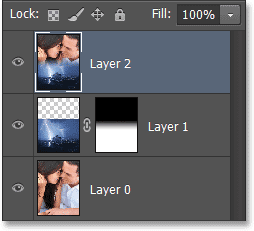
Два слоя были объединены на третьем слое.
Шаг 8: Add Noise
Давайте добавим немного шума к изображению, чтобы помочь две фотографии смешать более плавно вместе. Перейти к
Filter меню в верхней части экрана, выберите
Noise , а затем выберите
Add Noise :
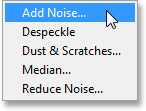
Отправляясь в Filter> Noise> Add Noise.
При этом откроется диалоговое окно Add Noise. Во-первых, установить
Distribution опцию
Gaussian и убедитесь, что
Монохромный вариант в нижней части диалогового окна проверяется. Затем установите
Сумма стоимости путем перетаскивания ползунка немного вправо. Значение между 2-6%, как правило, работает лучше всего, и это будет зависеть от размера вашего изображения. Не добавляйте слишком много шума или вы будете делать вид изображения чрезмерно зернистым. Мы должны достаточно просто шум, чтобы добавить немного однородной текстурой. Когда вы закончите, нажмите кнопку ОК, чтобы закрыть из диалогового окна:
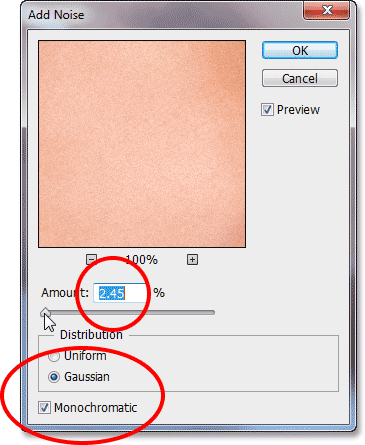
Диалоговое окно Add Noise.
Шаг 9: Добавить черном и белый корректирующий слой
Далее, мы удалим оригинальные цвета из изображений и создания пользовательского черно-белый вариант композита с использованием
черного и белого корректирующего слоя. Нажмите на
черный и белыйзначок (третий значок с левой стороны, средний ряд) в
панели Adjustments :
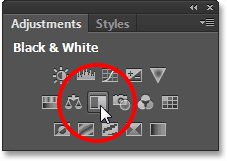
Выбор корректирующий слой Black & White с панели регулировок.
Это добавляет корректирующий слой Black & White выше уровня 2, который мы можем видеть на панели слоев:
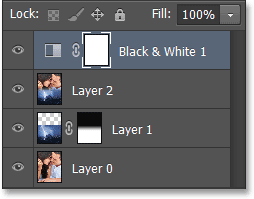
Панель Слои показывает добавленный корректирующий слой Black & White.
Это также создаст мгновенный
черно-белую версию изображения в окне документа. Элементы управления для корректирующего слоя Черного и Белого находятся в
панели свойств . Здесь мы находим ряд ползунков, каждый помечены другим цветом (красные, желтые, зеленые, и так далее). Перетащите ползунки влево или вправо, чтобы отрегулировать яркость различных областях, в черно-белом варианте на основе их оригинальных цветов. Например, волоча за собой красные ползунок вправо для осветления любые области, которые первоначально были красные в них, в то время как перемещая ползунок влево будет темнеть эти районы. Каждый ползунок работает точно так же, позволяя увеличить или уменьшить яркость любых областях, которые изначально содержащихся этот цвет. Вы можете экспериментировать с ползунками столько, сколько вы хотите, пока вы не будете довольны результатом, или вы можете просто нажать на
Auto кнопку выше ползунков, чтобы иметь Photoshop сделать предположение на то, что черный и белый преобразование должно выглядеть следующим образом:
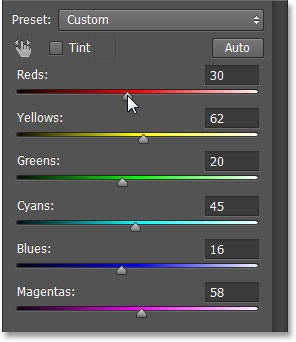
Перетащите цвет ползунков для создания пользовательского черно-белый вариант.
Вот мой образ после преобразования его в черно-белый:
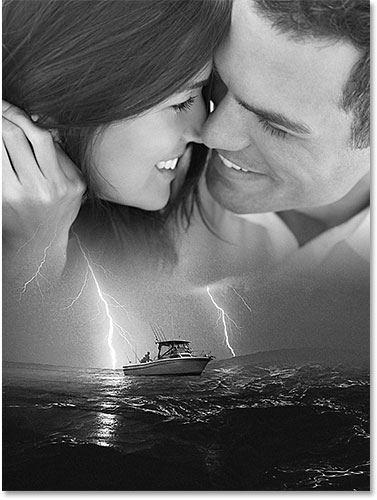
Черно-белый вариант составного изображения.
Шаг 10: Добавляем Hue / Saturation Adjustment Layer
Мы раскрасить изображение с помощью корректирующего слоя Hue / Saturation. Нажмите на
Hue / Saturation значок в
панели Adjustments (первая иконка слева, средний ряд):
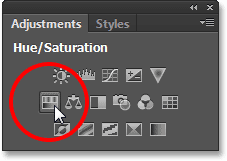
Добавление корректирующего слоя Hue / Saturation.
Корректирующий слой Hue / Saturation появляется выше слоя Black & White в палитре слоев:
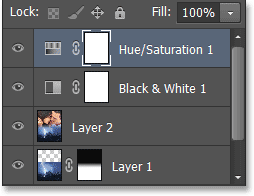
Панель Слои показывает корректирующий слой Hue / Saturation.
Еще раз, элементы управления для корректирующего слоя появляются в
панели свойств . Во-первых, выберите
Раскрасить вариант, щелкнув внутри его флажка. Затем перетащите
Hue ползунок влево или вправо, чтобы выбрать цвет для вашего изображения. Предварительный просмотр в прямом цвета появляется в окне документа, как вы перетащите ползунок. Я выберу жуткий оранжевый цвет для моего образа, установив значение Hue до примерно
30 . Я также увеличить насыщенность цвета немного, перетаскивая
Насыщенность ползунок до значения
35 . Конечно, цвет вы выбираете для вашего изображения может быть совершенно иной:
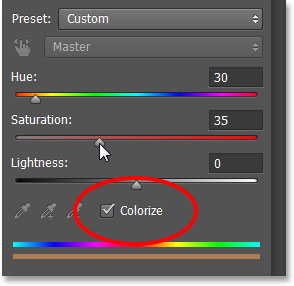
Убедитесь, что вы установите флажок Colorize перед перетаскиванием ползунков.
Шаг 11: Измените режим смешивания на Color
Наконец, еще в панели Layers, измените
режим смешивания корректирующего слоя Hue / Saturation с нормального на
Color . Вы найдете
режим наложения опцию в левом верхнем углу панели Layers.
Цветовой режим смесь позволяет нам добавить цвет, не затрагивая значений яркости изображения (который мы уже установили с помощью корректирующего слоя Black & White):
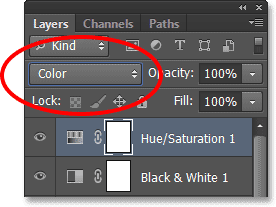
Изменение режима наложения на Color.
Здесь, после раскрашивание мой образ и изменить режим смешивания на Color, мой окончательный "постер фильма" Результат:
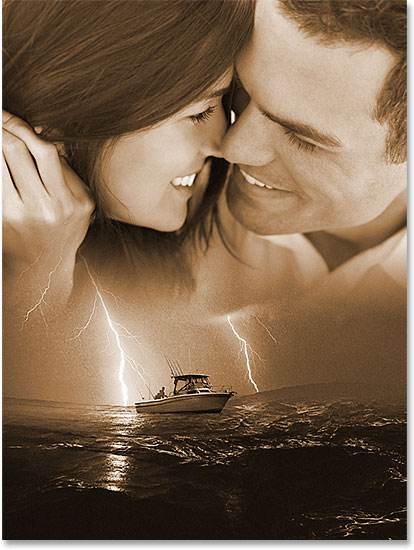
Окончательный эффект.
Смешайте фото как голливудский фильм постер с Photoshop CS6Вот фотография, которую я буду использовать для верхней половины моего "Афиша"
сделать закладку в соцсетях
|
Категория: Эффекты |
Просмотров: 22 |
Добавил: Гость
|





 Конфиденциальность гарантирована
Конфиденциальность гарантирована