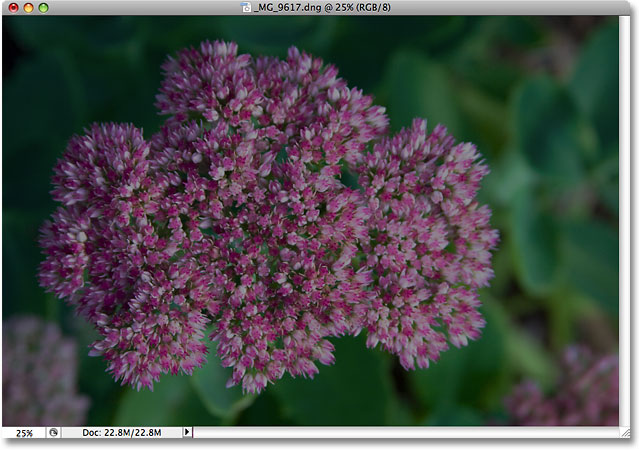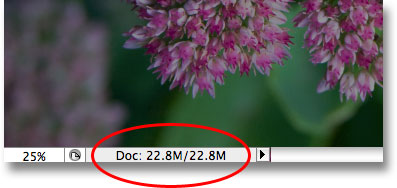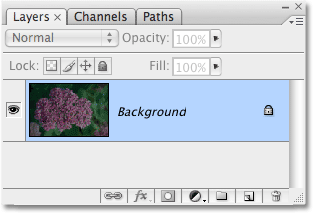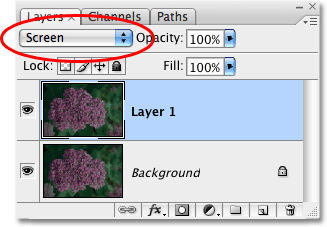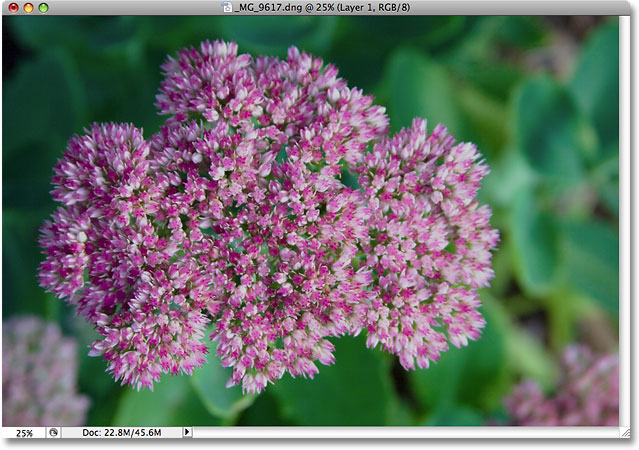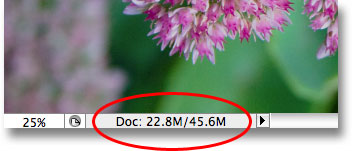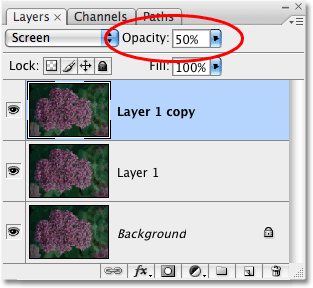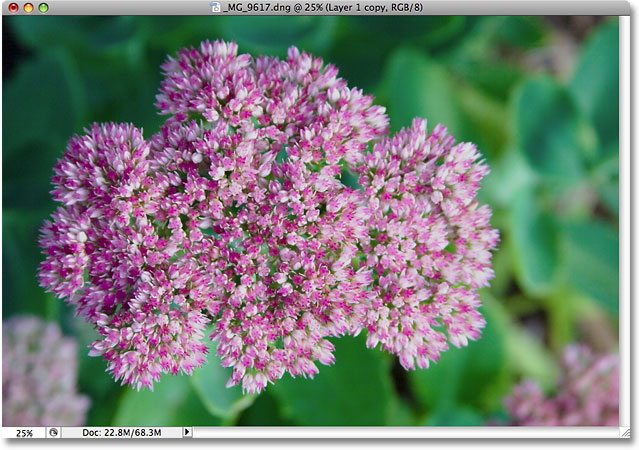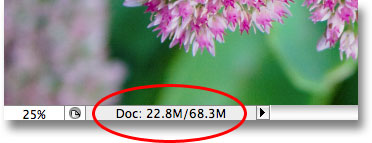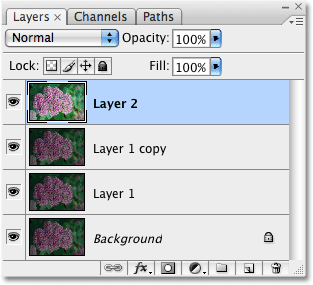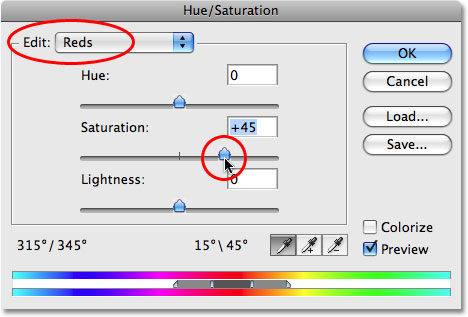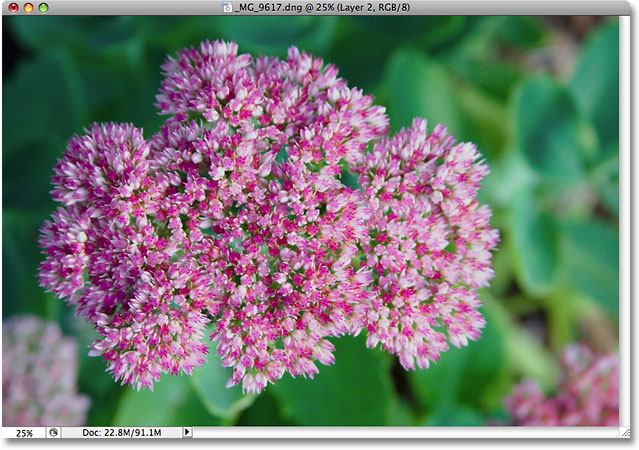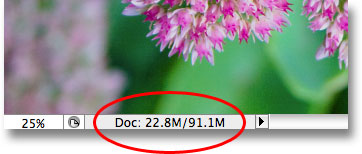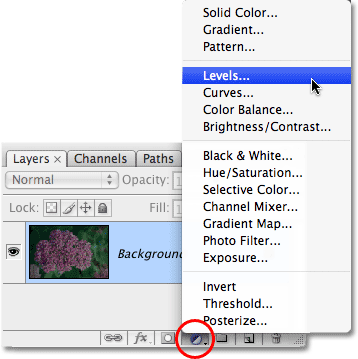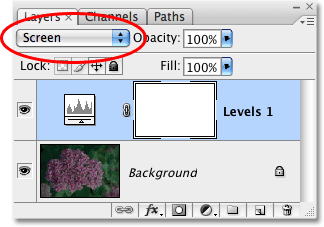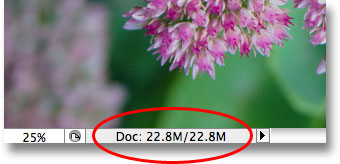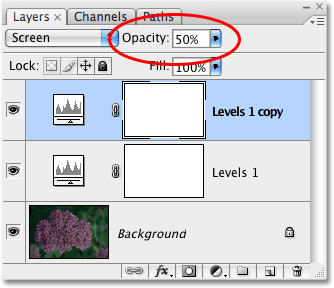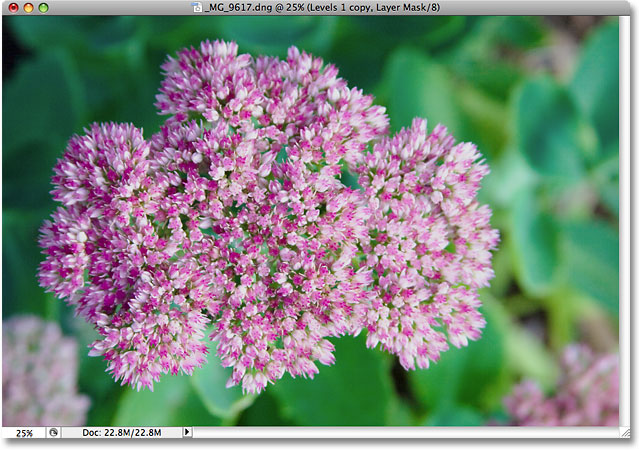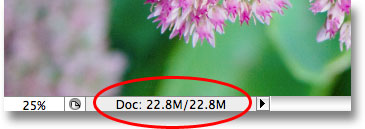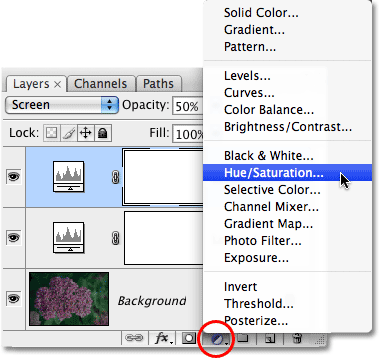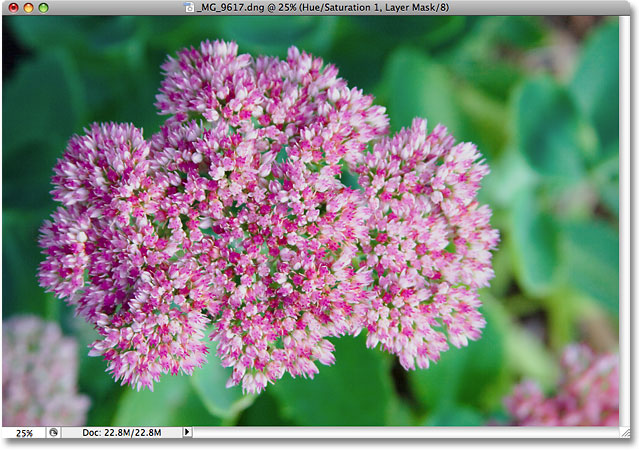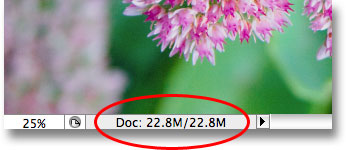сделать закладку в соцсетях
Если ваш компьютер работает из памяти, как вы работаете, Photoshop должен использовать
рабочий диск, который является просто площадь жестком диске вашего компьютера, что Photoshop использует как память. Проблема в том, вашего жесткого диска намного медленнее, чем реальной системной памяти, что означает, что каждый раз, Photoshop вынужден использовать рабочий диск, он будет работать, что гораздо медленнее.
Есть ли способ, что мы можем уменьшить объем памяти, который нуждается в Photoshop? Там наверняка, так это, и это, сохраняя наши размеры файлов как можно меньше. Один из способов сделать это было бы выкинуть наши дорогие цифровые камеры и начать принимать все наши фотографии с маленьким 2 или 3-мегапиксельной камерой, внутри наших сотовых телефонов, хотя жених и невеста не может быть слишком впечатлен, когда вы показываете, чтобы взять их свадебные фотографии с вашего iPhone. Лучшим решением было бы придумать более эффективный способ работы на наших изображений, которая сохраняет наши размеры файлов в Photoshop как можно без ущерба для любой из наших возможностей редактирования. Отличный способ сделать это с помощью корректирующих слоев. Давайте посмотрим на примере.
Здесь мы имеем фото я отрезал один Весенний вечер во время прогулки по парку:
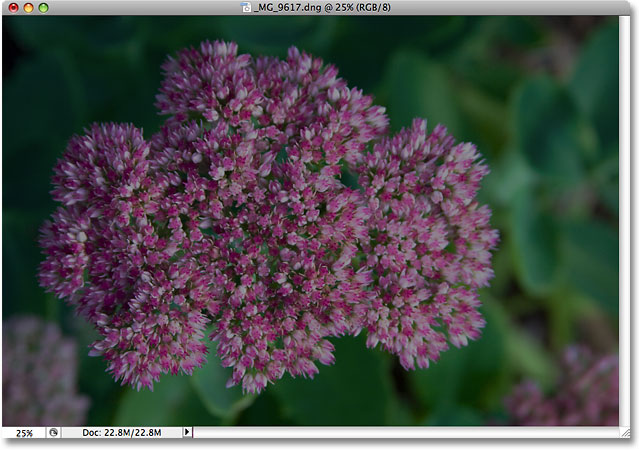
Недоэкспонирован фото.
Изображение недоэкспонирован и должен быть ярким. Вернуться в нашем
экране вашем пути к улучшению экспозиции уроке мы смотрели на быстрый и простой способ исправить недодержанные изображения, используя в Photoshop
экрана режим наложения. Я собираюсь быстро проходят через те же этапы здесь. Прежде чем сделать что-нибудь, хотя, давайте выясним, насколько большой мой документ Photoshop в настоящее время. Мы можем сделать это, глядя в нижней части окна документа:
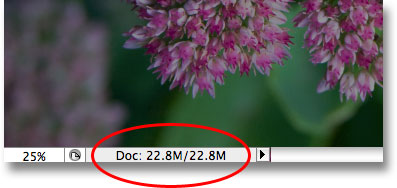
Текущий размер файла Photoshop отображается в нижней части окна документа.
Вы увидите два размера файлов, указанными рядом друг с другом. Тот, что слева рассказывает нам, как большой файл Photoshop будет, если мы должны были сгладить документ до одного слоя, а тот, что справа рассказывает нам, как большой наш файл на самом деле (в неуплощающуюся версия) со всеми его Отдельные слои остаются нетронутыми. Мое окно документ в настоящее время показывает тот же размер файла (
22.8 МБ ) для обоих землей и неуплощающуюся версии, и это потому, что я только что открыл изображение и ничего не сделали для нее еще. Если мы посмотрим в палитре Layers, мы видим, что фото сидит сам по себе на фоновый слой, и так как есть только один слой в документе, как с землей и неуплощающаяся версия точно такого же размера:
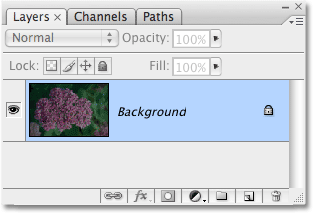
Плоский и неуплощающаяся версия документа имеют одинаковый размер с одним слоем в палитре Layers.
Давайте посмотрим, что происходит, когда я начинаю яркости изображения с помощью того, что мы могли бы назвать «традиционную» способ работы в Photoshop. Во-первых, я дубликат фонового слоя с помощью клавиш
Ctrl + J (Win) /
Command + J (Mac). Photoshop добавляет копию фонового слоя непосредственно над оригиналом и имена копия "Layer 1". Затем, чтобы скрасить свой образ, я собираюсь идти на вариант режим наложения в верхней части палитры слоев и измените режим наложения с "Normal" на
экране :
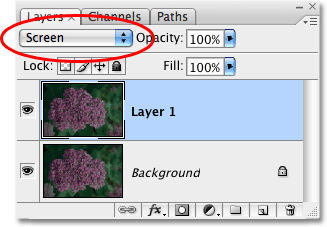
Палитра слоев показывает копию фонового слоя над оригиналом, с его режим смешивания изменяется на экране.
Просто поменяйте режим наложения дубликата слоя на экран, фото теперь кажется более ярким:
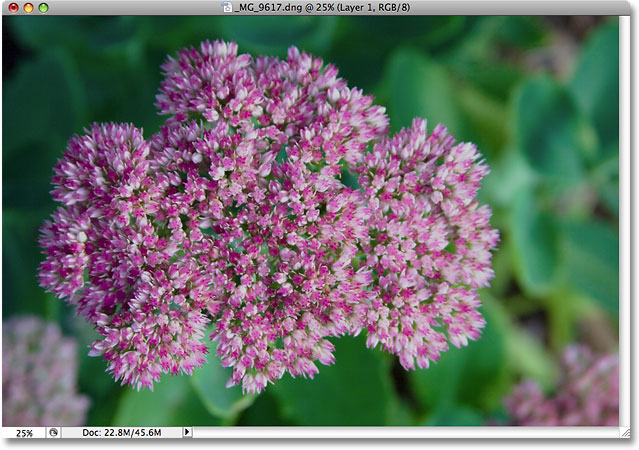
Фото сейчас кажется более ярким после изменения режима наложения на Screen.
Это было, конечно, достаточно легко, но давайте посмотрим, что случилось с размерами нашей файла Photoshop. Опять же, мы можем увидеть текущий размер файла, глядя в нижней части окна документа. В моем случае, если мы посмотрим на размер неуплощающуюся версии (номер справа), мы видим, что только за счет дублирования мой фоновый слой, мне удалось удвоить размер файла. Вместо необходимости 22,8 Мб памяти для отображения изображения, Photoshop в настоящее время необходимо
45,6 Мб памяти:
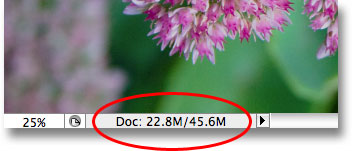
Дублирование фоновый слой вызвал документ Photoshop, удвоится в размере файла.
Я думаю, что моя фотография может еще использовать немного больше осветление, так что я собираюсь дублировать "Layer 1", снова нажав сочетание клавиш
Ctrl + J (Win) /
Command + J (Mac). Это добавляет вторую копию моего образа прямо над "Layer 1". Я собираюсь оставить режим наложения нового слоя установленного на
экране , поскольку я использую его, чтобы украсить свой образ еще больше, но я на самом деле считаю, что образ теперь слишком яркий, так что я собираюсь штрафовать -TUNE яркость за счет снижения
непрозрачность нового слоя до
50% :
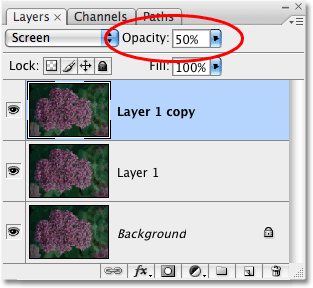
Добавление второго копию изображения, то снижение непрозрачность нового слоя на 50%.
Я в настоящее время успешно оживился фото, используя не более, чем на пару копий изображения, режим экрана смеси и непрозрачности:
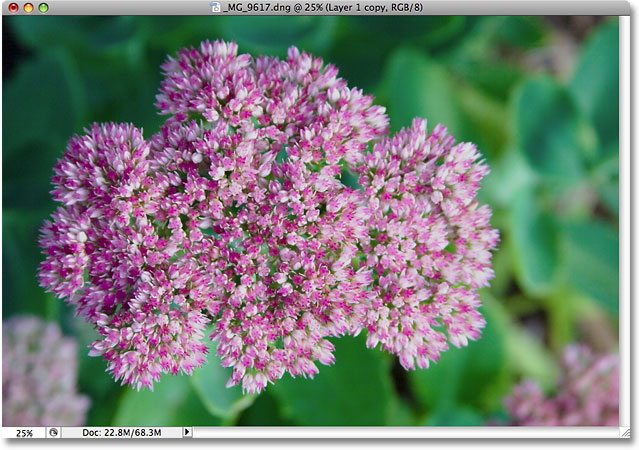
Фото теперь появляется еще ярче после добавления второй экземпляр изображения.
Давайте проверим на нашем размера файла в нижней части окна документа, где мы можем увидеть, что наша оригинальный файл 22,8 МБ теперь в три раза размера
68,3 МБ , все потому, что мы дублируются исходное изображение дважды:
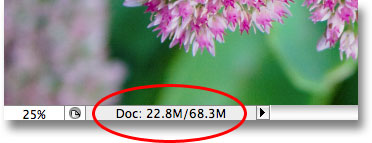
Два раза Дублирование изображения утроила размер файла документа Photoshop.
Повышение освещенности изображения с режимом экрана смеси привело к цвета, глядя немного скучно, так что я собираюсь завершить вещи, повышая насыщенность цвета. На этот раз, вместо того чтобы просто дублируя верхний слой, я собираюсь объединить все три существующих слоев на новом слое над ними с помощью сочетания клавиш
Shift + Ctrl + Alt + E (Win) /
Shift + Command + Option + E ( Mac). Мы можем видеть в палитре Layers, что все три слоя уже были объединены на четвертом слое в верхней части:
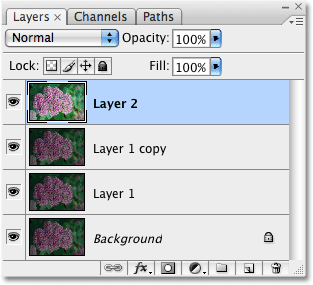
Три слоя были объединены на отдельном слое над ними.
Для повышения цвета, я пойду до
изображения меню в верхней части экрана, то я выберу
Корректировки, а потом я выберу
Hue / Saturation команду. Вместо того, чтобы затрагивая каждый цвет в изображении, я просто хочу, чтобы повысить цвет самого цветка, а не листьев позади него. Поэтому, когда появляется диалоговое окно Hue / Saturation, я выберу
красных от
редактирования опции в верхней части диалогового окна. Это позволяет мне работать только с красного цветов на фото, что означает, что зеленые листья на фоне не будут затронуты. Тогда я нажму на
насыщенность каретки в середине диалогового окна и перетащите его вправо до значения около
+45 :
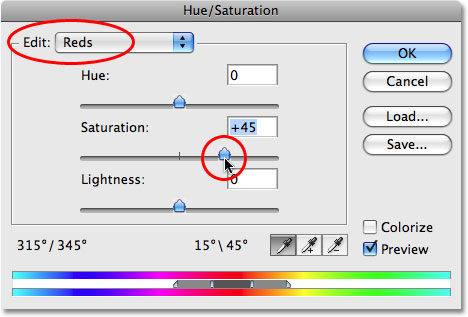
Увеличивая насыщенность цвета с помощью команды Hue / Saturation.
Я нажмите кнопку ОК для выхода из диалогового окна, и мы видим, что фото настоящее время представляется более красочным:
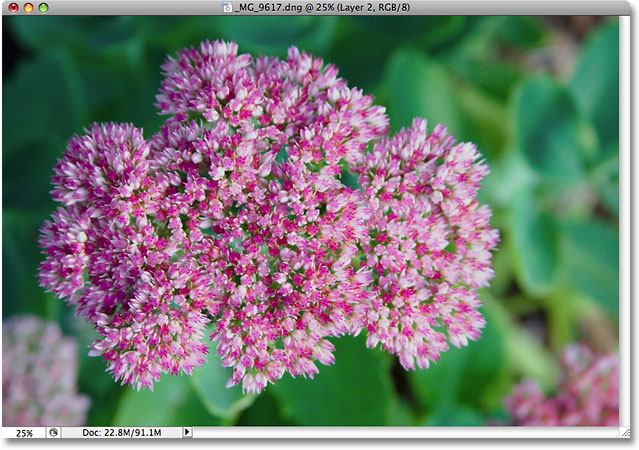
Насыщенность цвета на фото были увеличены.
С около двух минут стоит работа, мне удалось превратить темный, недодержанную изображение в ярких и красочных одного. К сожалению, я также удалось увеличить размер файла моего документа Photoshop от 22,8 МБ первоначально это был все вплоть до
91,1 Мб , что означает, Photoshop в настоящее время необходимо в четыре раза больше памяти для отображения изображения на экране, не говоря уже о всех дополнительную память, что в настоящее время необходимо выполнить все математике за кулисами:
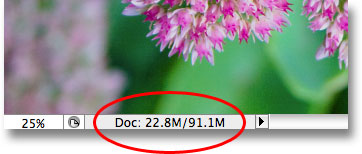
Документ Photoshop теперь в четыре раза от исходного размера.
Имейте в виду, что это был просто простой пример того, как быстро размер файла из наших документов Photoshop могут увеличить как мы редактируем наши снимки. Ваш компьютер не может иметь проблем, работая с документом Вот только 91,1 Мб, но с серьезной работе для редактирования фотографий, или если вы создаете сложные фотографические эффекты, вы можете легко найти себя работать с сотнями слоев, каждый из которых принимает до все больше и больше памяти компьютера. И, как я уже упоминал ранее, проблема становится только хуже, как количество мегапикселей в современных цифровых камерах постоянно увеличивается.
Как мы можем сохранить размер файла нашими документами Photoshop выйти из-под контроля? Один простой и эффективный способ с использованием корректирующих слоев, когда это возможно. Давайте пройдемся по точно такой же шагов, которые мы только что рассмотрели, но на этот раз, вместо создания копии после копирования нашего изображения, мы будем использовать корректирующие слои!
Во-первых, прежде чем мы начнем редактирования фото с корректирующими слоями, я вернуться мой образ обратно в исходное неизмененном состоянии, идя до
файла меню в верхней части экрана и выбрав
Восстановить . Моя фотография теперь вернемся к перспективных темный и недоэкспонирован, и я вернулся к тому, только один слой - фоновый слой - в палитре слоев:
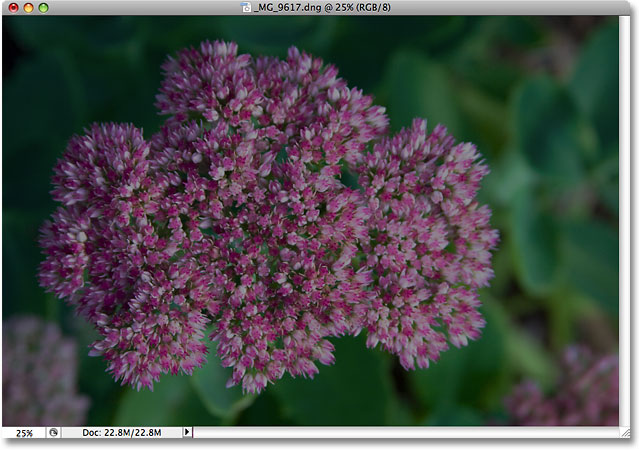
Фото вернулись в исходное состояние.
Если вы помните, первое, что мы сделали, чтобы сделать изображение ярче был дубликат фонового слоя и измените его режим смешивания на Screen. Проблема была в том, дублируя фоновый слой, мы удвоили размер файла нашем документе Photoshop. Давайте посмотрим, что происходит, когда я использую корректирующий слой вместо этого. Я собираюсь кликнуть на
Новый корректирующий слой значок в нижней части палитры Layers, которая воспитывает список всех корректирующих слоев у меня есть из чего выбирать. Как мы видели в
неразрушающего редактирования фотографий с корректирующими слоями уроке, большинство стандартных настроек изображения в Photoshop, нашел, идя до
изображенияменю и выбрать
Adjustments , также доступны в виде корректирующих слоев. Я собираюсь выбрать настройки Уровни слой из списка:
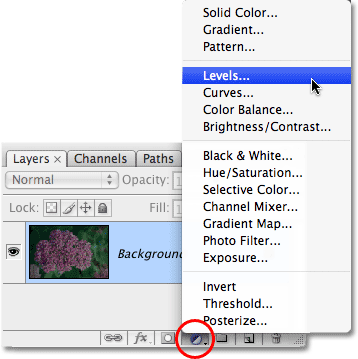
Выбор регулировки уровней слой из нижней части палитры Layers.
Когда появится диалоговое окно Уровни окно, я просто хочу, чтобы нажмите кнопку ОК в правом верхнем углу, чтобы выйти из него, так как нет абсолютно ничего, что я должен с ним делать. Я просто добавив корректирующий слой Levels вместо дублирования фоновый слой. Photoshop добавляет регулировки уровней слой непосредственно над фоновым слоем и называет его "Уровни 1". Затем, так же, как я делал раньше, я пойду до
режим наложения опции в верхней части палитры слоев и измените режим наложения корректирующего слоя из "Normal", чтобы
экран :
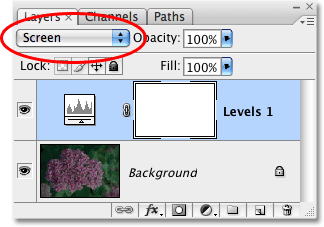
Палитра слоев показывает добавленный регулировки уровней слой над фоновым слоем, с его режим смешивания установлен на Screen.
Фото теперь появляется гораздо ярче. На самом деле, кажется, только так ярко, как когда мы дублировали фоновый слой и изменили его режим смешивания на Screen. Результаты в точности то же самое:

Фото теперь ярче после изменения режима наложения слоя настройки на экран.
Если результаты совпадают, то, что это так здорово об использовании корректирующего слоя вместо копию фонового слоя? Что хорошего о нем становится ясно, когда мы проверить новый размер файла нашем документе. Если вы помните, когда мы дублировали фоновый слой, в два раза увеличил размер нашего документа Photoshop от 22,8 МБ до 45,6 МБ. На этот раз, используя корректирующий слой Levels вместо дублирования фоновый слой, наш размер файла остается неизменной:
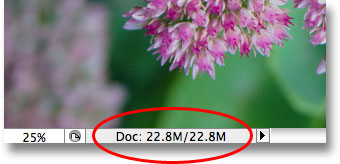
Размер файла остается прежним после добавления регулировки уровней слой.
Мы только что спас себя 22,8 Мб дополнительного размера файла, просто используя корректирующий слой в месте нормального слоя на основе пикселей! Всякий раз, когда мы добавляем корректирующий слой нашего документа, Photoshop хранит всю информацию об изображении в корректирующем слое самого, но он делает это без больших размеров увеличивается файлов, которые мы получаем от добавления основе пикселей слои. В самом деле, в моем случае здесь, размер файла рост был настолько мал, что даже не зарегистрируйтесь. Это не всегда будет так, но увеличение будет всегда намного меньше, чем если бы вы использовали слой-пиксельная.
Почему я выбираю настройки Уровни слой, в отличие от кривых или корректирующего слоя Hue / Saturation?Я выбрал Уровни только потому, что это один из наиболее часто используемых корректирующих слоев, но так как я не планировал делать что-либо с корректирующим слоем (кроме изменения его режим смешивания) и только добавил его в месте слоя на основе пикселей, Я мог бы так же легко, выбрали любой другой тип корректирующего слоя из списка. Photoshop не было бы хранить всю информацию о моих фото в корректирующем слое независимо от того, какой тип я выбрал.
Давайте продолжим используются те же шаги, которые мы использовали ранее для редактирования изображения. Так как мой образ все еще нуждается в немного больше осветление, я собираюсь дублировать мой регулировки уровней слой с использованием тех же клавиш, мы используем дублировать слой-пиксельная,
Ctrl + J (Win) /
Command + J (Mac). Photoshop добавляет копию регулировки уровней слоя непосредственно над оригиналом и называет его "Уровни 1 копия". Как правило, мы хотели бы переименовать слои и дать им более осмысленные имена, но, чтобы спасти нас некоторое время, я буду просто продолжать. Я оставлю режим наложения нового слоя перестройки, установленным в экран и тонкой настройки яркости изображения путем снижения
непрозрачность корректирующего слоя, чтобы
50% , так же, как я сделал со слоем на основе пикселей. Обратите внимание, как Photoshop позволяет делать многие из тех же вещей с корректирующими слоями, что мы можем сделать с помощью пиксельных основе слоев, как их дублирования, изменяя их режим наложения и изменять их настройки непрозрачности:
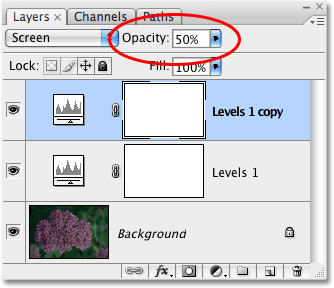
Понижение непрозрачность второго слоя регулировки уровней до 50%.
Опять же, мы можем видеть, смотря в нашем окну документа, что результаты в точности то же самое, как если бы, когда мы использовали на основе пикселей слои. Я исправил экспозиции фотографии, используя не более, чем на пару корректирующих слоев, режим экрана смеси и настройкой прозрачности:
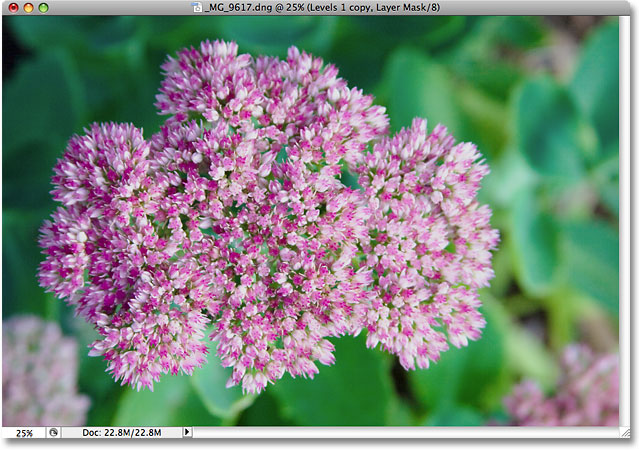
Экспозиции были исправлены еще раз, на этот раз с корректирующими слоями.
Когда мы были с помощью пиксельных основе слоев, наш размер файла в этот момент был в три раза от того, что он был изначально, идя от 22,8 МБ до 68,3 МБ. Тем не менее, несмотря на то, мы добавили два уровня корректирующие слои, наш размер файла до сих пор не изменилась:
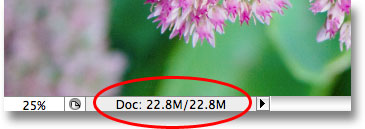
Размер файла документа не изменяется даже после добавления двух корректирующих слоев.
Мы сейчас удалось спастись более 45 Мб в размере файла путем простой замены пикселов на основе слоев с корректирующими слоями! Опять же, это не всегда будет случай, когда вы не видите файл увеличения размеров на всех, но увеличение будет всегда намного меньше, чем если бы вы использовали слой-пиксельная. Давайте завершить вещи, повышая насыщенность цвета фотографии. Вместо того, чтобы объединить все три слоя на четвертом слое, как я сделал в прошлый раз, а затем с помощью нормативного регулирования Hue / Saturation из меню Image, я просто нажмите на
New Adjustment Layer значок в нижней части палитры слоев и выберите
Цветовой тон / Насыщенность корректирующий слой из списка:
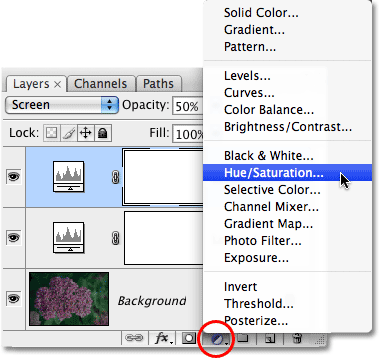
Выбор Hue / Saturation из списка корректирующих слоев.
Это поднимает тот же диалоговое окно Hue / Saturation, что мы видели, когда я выбрал стандартную команду Hue / Saturation из меню Image раньше. И как только я сделал ранее, я сначала выберите
красныхот
редактирования опции в верхней части диалогового окна, так что я повышающего цвета в цветке сам, ни зеленые листья, стоящие за ней. Тогда я нажму на
насыщенность слайдера и перетащите его вправо до значения
45 :
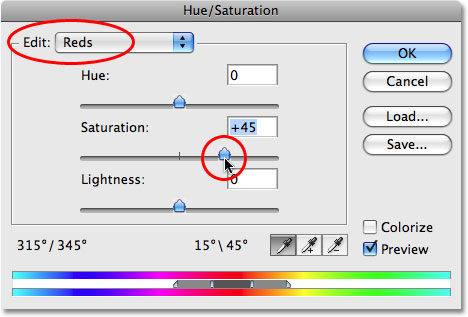
Корректирующие слои дают нам ровно те же возможности, что и их стандартные аналоги регулировки изображения.
Я нажмите кнопку ОК для выхода из диалогового окна, и мое фото сейчас выглядит так же, в результате мы добились с помощью пиксельных основе слоев и нормативного регулирования Hue / Saturation:
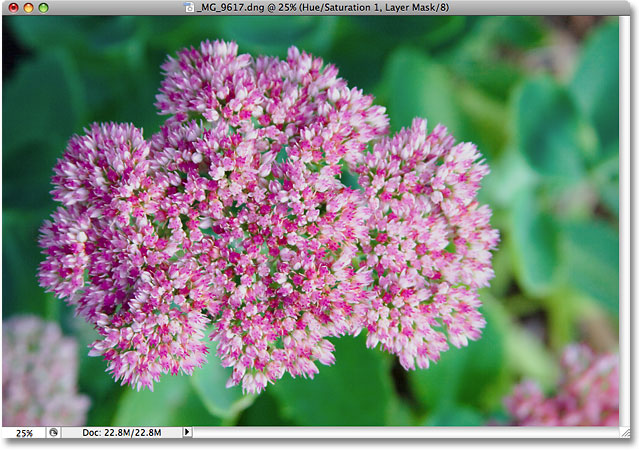
Конечным результатом является такой же, как прежде.
Когда мы выполняли одни и те же действия с по-пиксельная слоев, размер файла окончательный результат был все вплоть до 91,1 Мб, в значительной прыгать с фото в оригинальном размере 22,8 Мб. На этот раз, мы добились тот же конечный результат, используя корректирующие слои вместо пиксельных основе слоев, но размер файла нашем документе Photoshop до сих пор не увеличилось за оригинал:
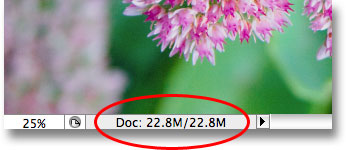
Размер файла конечный результат остается неизменным благодаря корректирующих слоев.
Опять же, это был просто пример, как корректирующие слои могут сохранить размер файла нашими документами Photoshop до минимума, но даже в этом простом примере, я все-таки удалось побрить около 68 МБ с размером моего файла просто с помощью Корректирующие слои на месте пиксельных основе слоев! Конечно, цифровые изображения состоят из пикселей, и вы не можете заменить каждый слой по-пиксельная в документе с корректирующий слой. Но в следующий раз вы окажетесь дублирования слоя пиксельная так что вы можете использовать один из стандартных настроек изображения Photoshop, к ней, как уровни, кривые или Hue / Saturation, попробуйте добавить корректирующий слой вместо этого. Photoshop и ваш компьютер будет благодарен вам за это!
Сокращение Photoshop размеров файлов с корректирующими слоями
сделать закладку в соцсетях
|
Категория: Эффекты |
Просмотров: 22 |
Добавил: Гость
|





 Конфиденциальность гарантирована
Конфиденциальность гарантирована