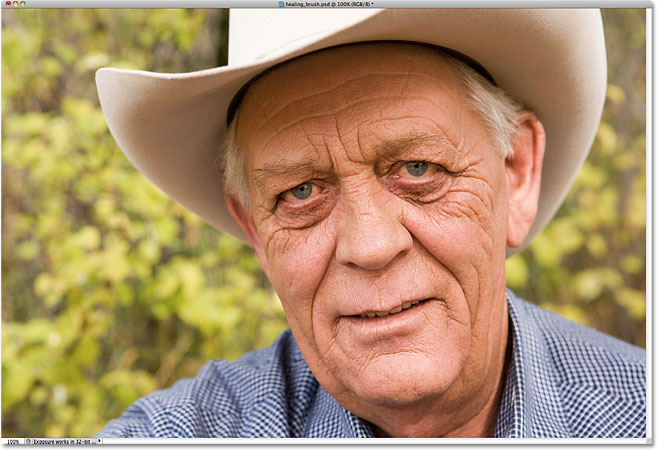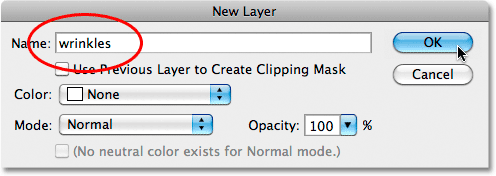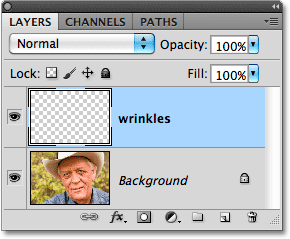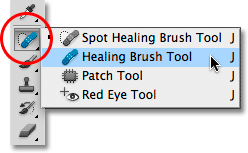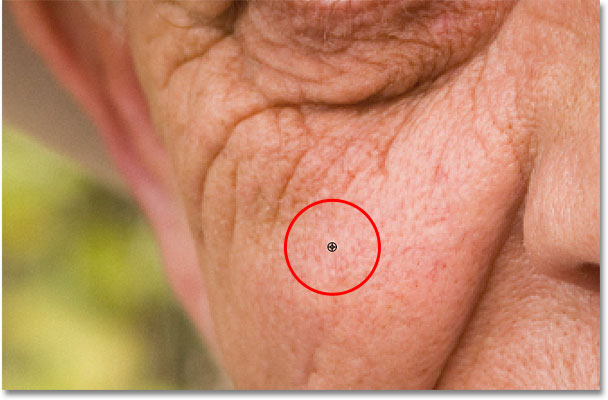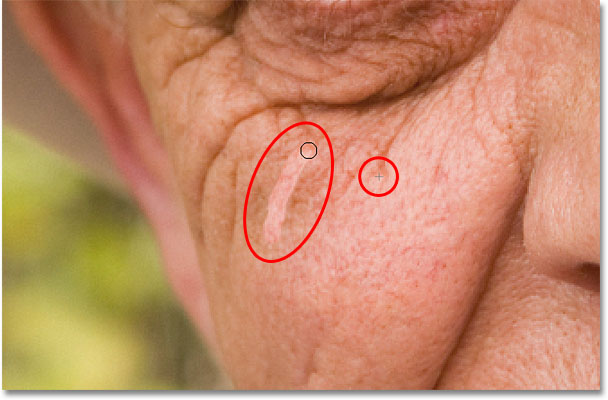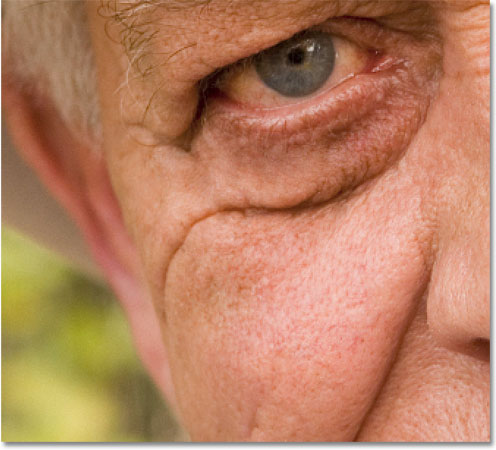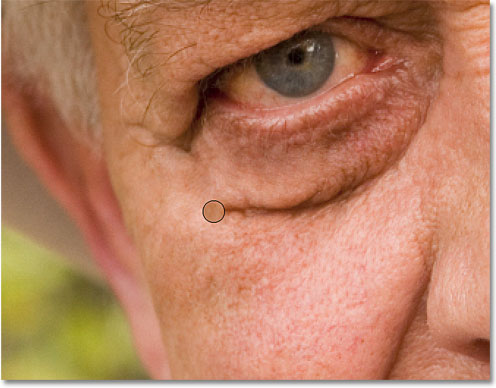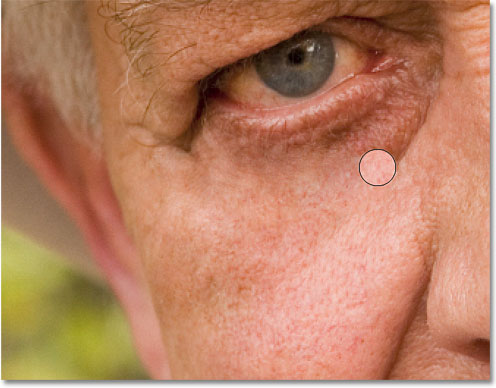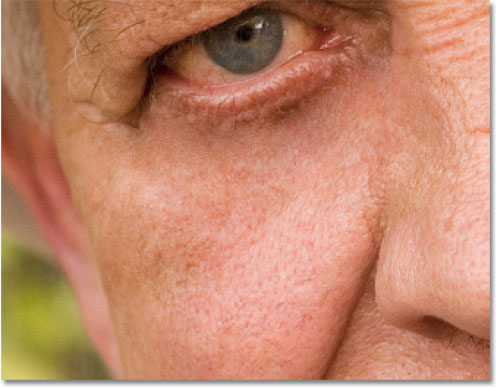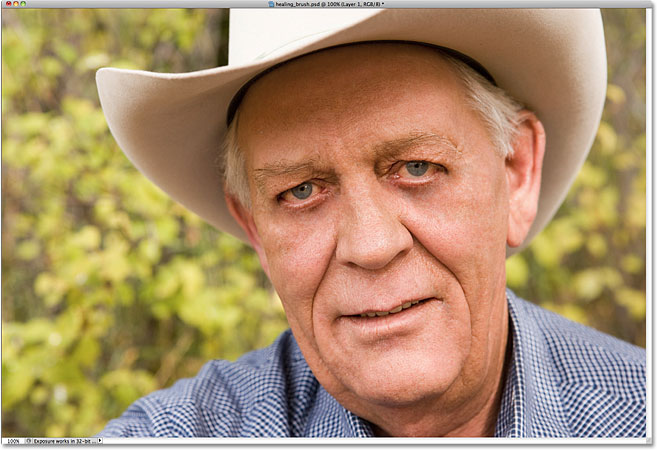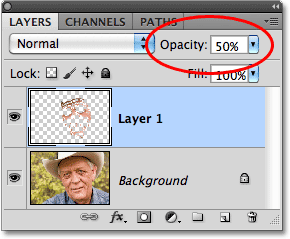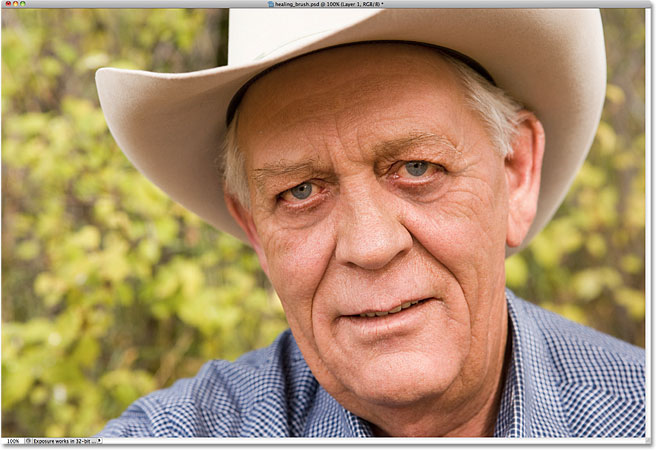сделать закладку в соцсетях
Вот образ, который я буду работать. В целом, я думаю, что это большая фотография, но некоторые из морщин на лице человека, особенно вокруг глаз, слишком интенсивным и отвлекает:
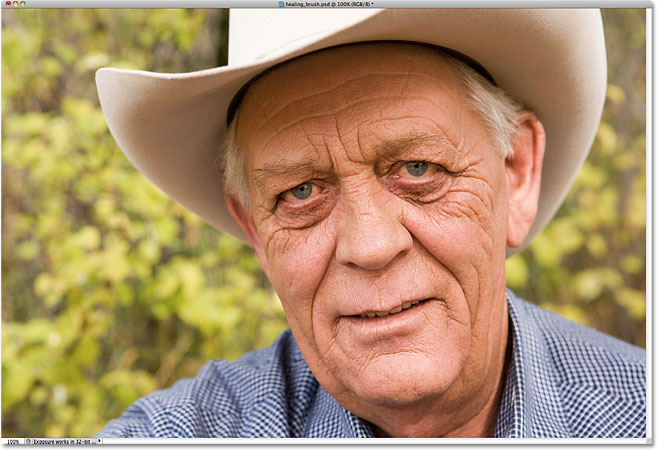
Удаление морщин на лице человека было бы неправильно, но их снижения бы улучшить имидж.
Давайте начнем!
Шаг 1: Добавьте новый пустой слой
Давайте начнем с добавления новый пустой слой выше нашего фонового слоя, чтобы мы могли сохранить нашу ретуширования работу и исходное изображение (который сидит на фоновом слое) отделены друг от друга. Удерживайте свой
Alt / (Win)
Вариант клавишу (Mac) и нажмите на
New Layer значок в нижней части панели слоев:
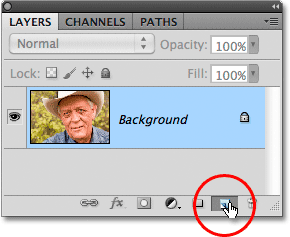
Нажмите на иконку New Layer, удерживая нажатой клавишу Alt (Win) / Option (Mac).
Обычно, Photoshop будет идти вперед и добавить новый пустой слой, когда мы нажимаем на иконку New Layer, а удерживая нажатой клавишу / Option Alt, мы говорим это вместо того, чтобы поп открыть
Layer новых диалоговое окно, которое позволяет нам быстро назвать Новый слой, прежде чем добавить.Щелкните внутри
Имя поле ввода в верхней и назовите его "морщин":
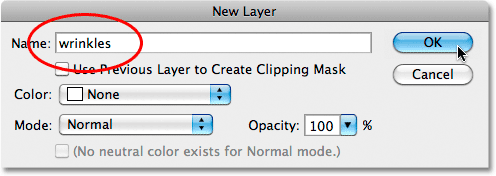
Диалог Layer окно Новый позволяет нам задать несколько параметров для слоя, но здесь, все мы заинтересованы в именования его.
Нажмите кнопку ОК, когда вы закончите, чтобы выйти из диалогового окна, и если мы еще раз посмотрим на нашей панели Layers, мы видим, что у нас теперь есть новый пустой слой и назовите его "морщин" над фоновым слоем. Слой подсвечивается синим цветом, что означает, что он выбран, так что все мы будем делать дальше будет сделано, чтобы "морщин" слое, не фоновый слой под ним:
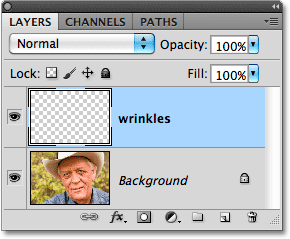
Именование слоев помогает держать наш ретуширования организована работа и управляемым.
Шаг 2: Выберите Healing Brush
Возьмите Healing Brush на панели инструментов. По умолчанию, он скрывается за
Spot Healing Brush , поэтому не нажать и удерживать на месте Healing Brush до выпадающем меню появляется, а затем выберите Healing Brush из списка:
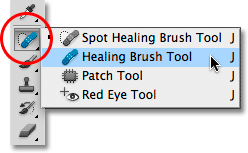
Нажмите и удерживайте Spot Healing Brush, затем выберите Healing Brush из выпадающем меню.
Шаг 3: Измените режим выборки Для "Все слои" и снимите флажок "Выровнять"
Многое, как Spot Healing Brush, Healing Brush в основном инструмент замены текстуры, замены поврежденных или нежелательных текстур из проблемной области на фото с хорошей текстурой из другой области, смешивая хорошие текстуры в оригинальные цвета и значения яркости проблемного района для создания бесшовных исправление. Это означает, что Adobe термином "заживления". С Healing Brush, сначала выберите область, которую мы хотим попробовать хорошую текстуру, нажав на нее, то мы закрасить проблемную область, чтобы исцелить его с хорошей текстурой.
По умолчанию, хотя, Healing Brush только образец текстуры из выбранного слоя, а с выбранного в данный момент наша слой пуст, мы не собираемся выполнить много. Мы должны сказать Photoshop попробовать текстуру не только из нашего выбранного слоя, но от слоя под ним, а также, и мы делаем это с помощью
режима Sample опцию в панели параметров. По умолчанию, он установлен в
Current Layer . Нажмите на слова "Current Layer" и выберите
все слои из списка:

Измените параметр Режим образца из 'Current Layer' до 'все слои ».
Кроме того, убедитесь
неприсоединения опция отключена. Вы найдете его непосредственно слева от опции режима выборки в панели параметров. С выравниванием вариант выключен (не выбрано), вы будете продолжать пробовать хорошую текстуру из той же области, которую вы щелкнули, пока вы не нажмете на другую область. Это, как правило, поведение, которое вы хотите с Healing Brush. Вообще говоря, если вы используете Clone Stamp Tool, вы хотите, выравненные выбран, и с Healing Brush, вы хотите, чтобы это отменен:

Это, как правило, легче работать с Healing Brush с унифицированным флажок.
Шаг 4: Нажмите на площади хорошие текстуры Для ОБРАЗЦА
Как я уже говорил, с помощью Healing Brush является двухэтапный процесс. Во-первых, мы нажимаем на области изображения, которая содержит хорошую текстуру попробовать его, а затем закрашиваем проблемную область, чтобы заменить нежелательные текстуру с хорошей текстурой. Одна важная вещь, чтобы иметь в виду, когда уменьшения морщин является то, что текстура кожи появляется различны в разных областях лица человека. Например, кожа вокруг глаз имеет различную текстуру, чем кожа на щеках или лбу. Так что если вы хотите, чтобы ваш ретушь работы, чтобы посмотреть как можно более реалистичным, попробуйте попробовать хорошую текстуру из области, близкой к морщин, чтобы сохранить текстуру кожи последовательным.
Кроме того, как человек стареет, морщины становятся длиннее и глубже, поэтому мы часто можем сделать кого-то выглядеть моложе, просто укоротить длину морщин. По этой причине, всегда начинайте с тонкой, узкой конце морщин, которая молодая часть, и работать ваш путь к ее происхождения.
Я собираюсь
увеличить на одном из глаз человека, поэтому я могу получить более близкое представление о том, что я делаю, и я начну с удалением некоторых небольших морщин до удаления больший под глазом.На данный момент, мы собираемся быть полностью удалить морщины, но когда мы сделали, мы увидим, как уменьшить появление нашего ретуширования работе, чтобы все выглядело более естественно. Для выборки площадь хорошей текстурой, зажмите
Alt / (Win)
Вариант клавишу (Mac), который временно отключить курсор Восстанавливающая кисть в небольшой целевой символ и нажмите на площади:
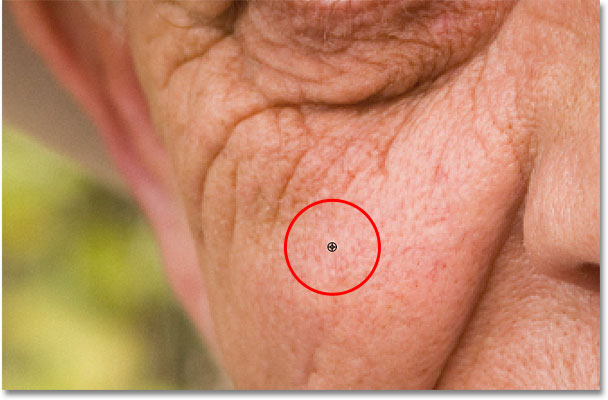
Удерживая Alt (Win) / Option (Mac) и нажмите на площади хорошей текстурой близко к морщин попробовать его.
Шаг 5: закрасить морщин Для исцелить его
После того как вы пробовали свой хорошую текстуру, отпустите ключ (Win) / Option (Mac) Alt, затем переместите Healing Brush над младшей конце морщин. Для достижения наилучших результатов используйте размер кисти чуть больше, чем сам морщин. Вы можете быстро изменить размер кисти с клавиатуры. Нажмите
клавишу левой скобки (
[ ), чтобы сделать кисть меньше или
правую клавишу кронштейн (
] ), чтобы сделать его больше. Затем нажмите на морщины, а с кнопку мыши еще удерживается, перетащите курсор вдоль своей форме к его источнику, если вы красите над ним.
Как вы рисуете вместе морщин, вы заметите, две вещи. Во-первых, небольшой знак плюс (+) появляется над хорошей текстурой и движется вместе с вами, как вы рисуете. Площадь непосредственно под знака плюс хорошие текстуры, который в выборку, что делает его легко увидеть, где именно текстура откуда. Кроме того, Photoshop не на самом деле не смешивать текстуры с оригинальным цветом и яркостью значений, пока вы отпустите кнопку мыши, чтобы ты живопись, вещи не может выглядеть, как ожидалось. Здесь он больше похож я просто клонирования пикселей по морщин с Clone Stamp Tool:
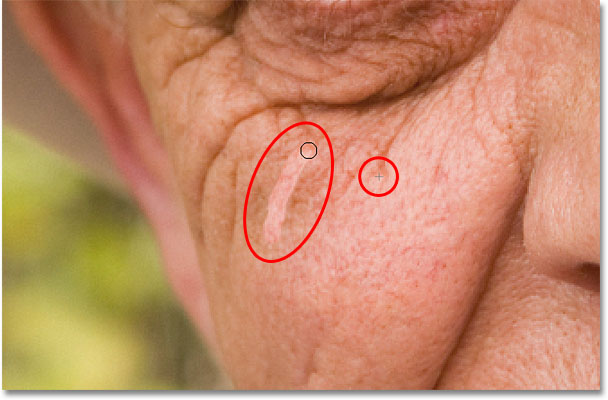
Цвет и яркость значения области будет выглядеть неправильно, как вы рисуете. Как маленький знак плюс показывает площадь хорошую текстуру в выборку.
Когда я выпустить свой кнопкой мыши, хотя, Photoshop смешивает новую текстуру с оригинальным цветом и яркостью проблемной области, и морщин исчезает:

Photoshop смешивает значения цвета и яркости, чтобы создать бесшовный "лечить", когда вы отпустите кнопку мыши.
Чтобы избежать живопись с точно такой же текстуры снова и снова, и в конечном итоге с обоев сути, выбирать различные районах для сбора образцов текстуры из, как вы сделаете свой путь от одного порока, чтобы в следующем, удерживая Alt (Win) / Option (Mac) и нажав на другой области перед покраской. В зависимости от длины морщин и количества хорошей текстурой, то вы, возможно, не в состоянии охватить весь морщин с одной непрерывной штриха, особенно если человек имеет много морщин. В этих случаях используйте серию коротких ударов, всегда начиная с самого раннего конце морщин и содействии ее происхождения. Если вы сделаете ошибку, нажмите
Ctrl + Z (Win) /
Command + Z (Mac), чтобы отменить мазок кисти, затем повторите попытку.
Я буду продолжать удаление более мелких морщин, рисуя над ними с хорошей текстурой, изменение размера моей кисти по мере необходимости с левой и правой клавиш кронштейн:
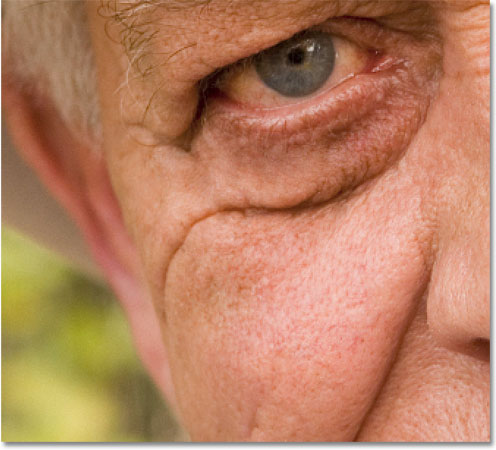
Полное удаление морщин на данный момент, но мы будем вернуть их позже.
Теперь, когда я убирала территорию вокруг этой одной большой морщин, которая работает под глазом, я буду иметь более легкое время, извлекая его. Я удалю его в разделах, а не пытаться с одной непрерывной штриха. Во-первых, я попробовать площадь хорошей текстурой из близлежащих, то я буду нажмите на ее младшей конца и начать рисовать вместе морщины, выпустив свой кнопкой мыши так же, как я сразу под глазом:
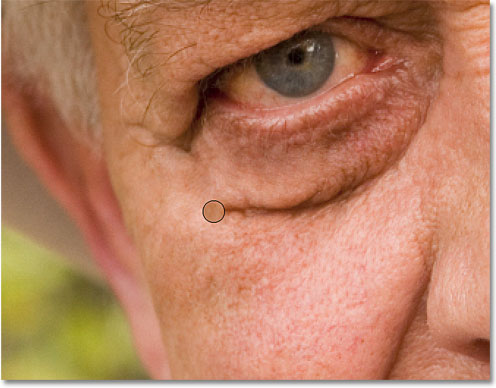
Использование серии коротких ударов краски, чтобы удалить большую морщин.
Я буду продолжать свой путь по большому морщин, выборки текстур из другой области и очистки любых мелких проблемные точки, как я иду:
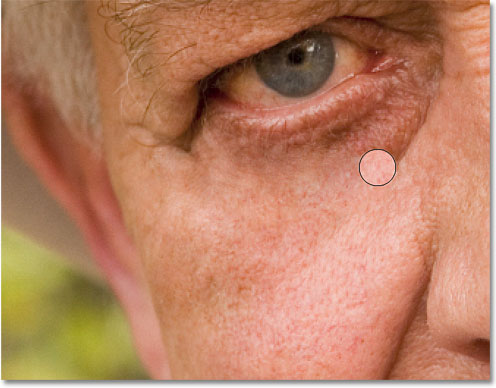
Продолжая с короткими штрихами вдоль морщин.
Наконец, после достижения краем глаза и касаясь некоторые незначительные проблемы, смятия:
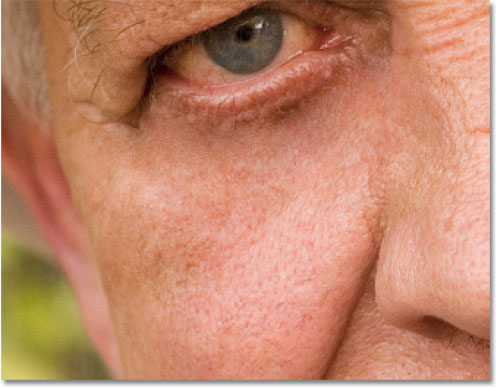
Большой морщин была полностью удалена.
Я буду продолжать делать свой путь вокруг изображения с Healing Brush, чтобы удалить оставшиеся морщины, в том числе подобных крупных морщин под другой его глаз. Чтобы ускорить для себя, я буду переходить на моем планшете (Wacom Intuos4), что позволяет мне изменить размер кисти динамично, как я рисовать просто путем изменения количества давления я подать заявление на планшет с ручка, намного более быстрый способ, чтобы работать, а не постоянно изменяя размер кисти с клавиатуры. Если вы не имеете, чувствительные к давлению планшет, вы все равно можете получить отличные результаты, используя мышь. Ручка просто делает вещи проще.
Вот как выглядит изображение после проведения 10-15 минут или около того с Healing Brush, чтобы удалить оставшиеся морщины вокруг глаз, лба и вокруг него на подбородке:
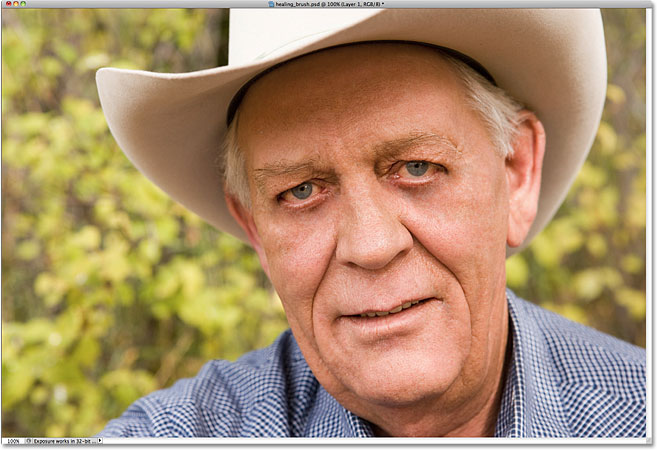
Со всеми его морщинами удалены, он выглядит почти как другой человек, или, по крайней мере, гораздо более молодой человек.
Шаг 6: Опустите непрозрачность слоя
Healing Brush, наряду с небольшим количеством терпения с моей стороны, сделал удивительную работу по удалению морщин на человека, но если бы я должен был показать ему мои результаты на данный момент, я не уверен, что он будет, как впечатление со мной, как я. Он все знает, и все, кто знает, его не знает, что у него есть очень четкие морщины на лице, и эти морщины добавить много к своей персоне. Вы можете быть удивлены тем, сколько людей будет оскорблен вдруг видите, что они ушли, поэтому наша конечная цель не в том, чтобы полностью удалить морщины, просто, чтобы уменьшить их влияние.
Чтобы облегчить на ретуширования работать и приносить морщины назад, но в меньшей степени, чем они были первоначально, снизить непрозрачность "морщин" слоя. Вы найдете
Непрозрачность опцию в правом верхнем углу панели Layers. Поиск настройки правого непрозрачности просто вопрос экспериментировать, и самый простой способ сделать это нажать на письмо
V на клавиатуре, которая будет мгновенно выбрать
Move Tool с панели инструментов. С Move Tool выбран, мы можем изменить непрозрачность выбранного слоя, просто нажав цифры на клавиатуре. Начните с нажатия на номер 5, который позволит снизить непрозрачность в палитре слоев до 50%. Это, как правило, хорошее место, чтобы начать:
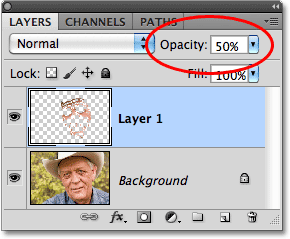
Нажмите "V", чтобы перейти к Move Tool, а затем легко изменить прозрачность слоя, введя номер.
Чтобы установить непрозрачность что-то вроде 55%, типа "55" быстро. Держите глаз на изображении в окне документа, чтобы судить о результатах, как вы пытаетесь различные настройки непрозрачности. Нажатие 0 переключает вас обратно в 100%. Для моего образа, я думаю, 60% непрозрачности работает хорошо, но значение, которое вы используете для вашего изображения может быть различным. Здесь, опять же, как образ выглядел своеобразно:
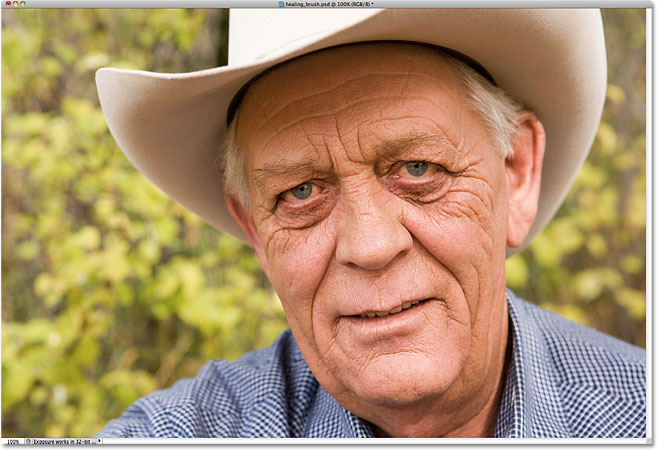
Исходное изображение.
И вот мой окончательный результат после возвращения менее интенсивный вариант морщин:
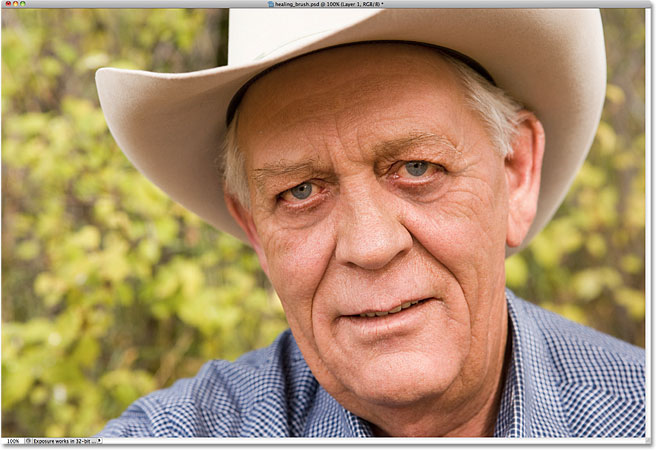
Окончательный результат.
И у нас это есть! Вот как, чтобы уменьшить появление морщин с помощью Healing Brush в Photoshop!
Сокращение морщин с The Healing Brush в Photoshop
сделать закладку в соцсетях
|
Категория: Ретушь |
Просмотров: 22 |
Добавил: Гость
|





 Конфиденциальность гарантирована
Конфиденциальность гарантирована