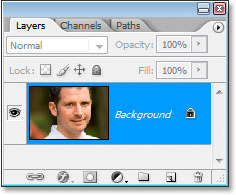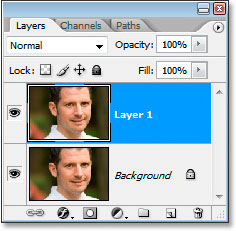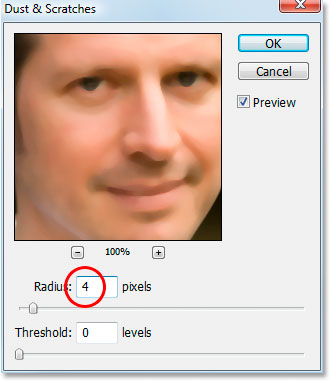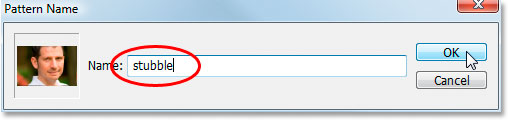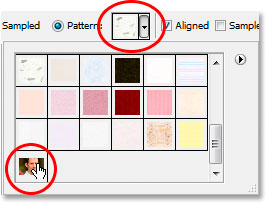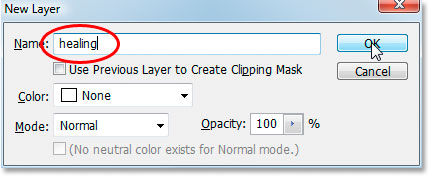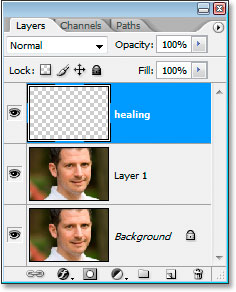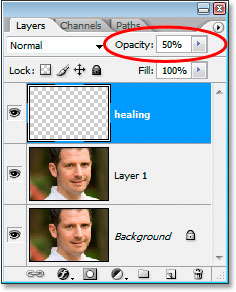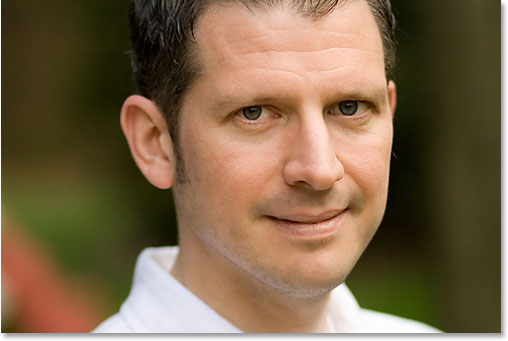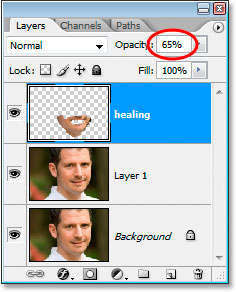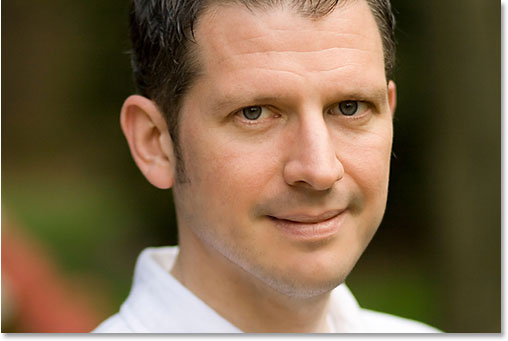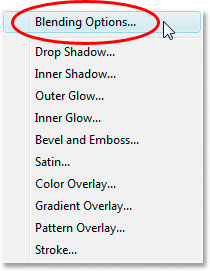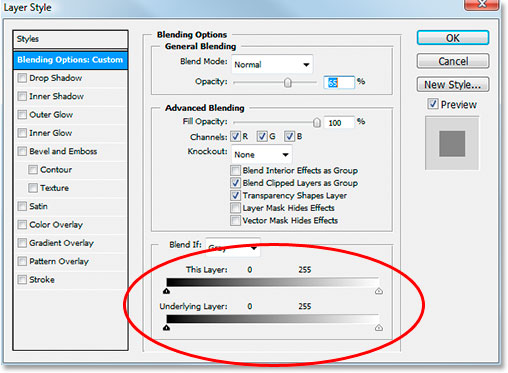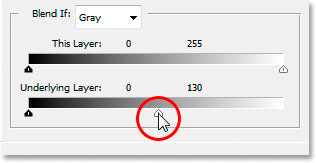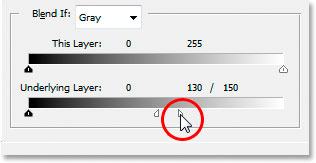сделать закладку в соцсетях
Вот образ, который я буду использовать для этого урока:
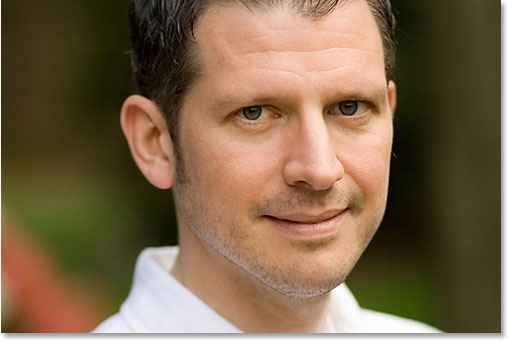
И вот как он будет выглядеть, когда мы сделали:
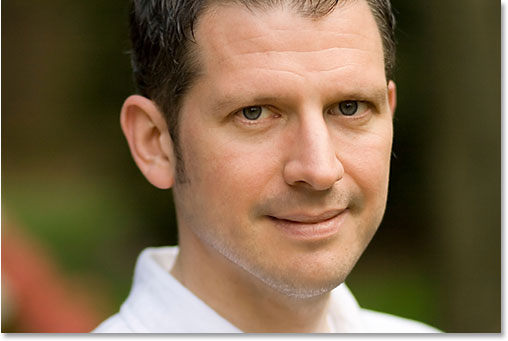
Давайте начнем!
Шаг 1: дублируем фоновый слой
Первое, что я всегда делаю это дублировать мой фоновый слой, так что я не рискуют потерять свою первоначальную информацию изображения. Сейчас все, что у меня в палитре слоев моя фоновый слой:
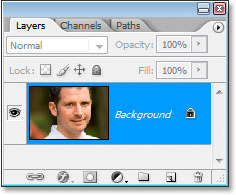
Слои в Photoshop палитры показывает фоновый слой.
Я собираюсь быстро дублировать фоновый слой с помощью комбинации клавиш
Ctrl + J (Win) /
Command + J (Mac), и теперь у меня есть два слоя - оригинальный фоновый слой на дне, и над ней копию:
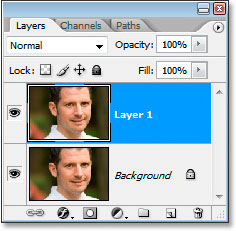
Нажмите "Ctrl + J" (Win) / "Command + J" (Mac), чтобы дублировать фоновый слой.
Шаг 2: Используйте "Пыль и царапины" Фильтр Для стираете стерни
Перейти к
меню Filter в верхней части экрана, выберите
Noise , а затем выберите
Dust & Царапины , после чего появится диалоговое окно пыли и царапин. Мы собираемся использовать его для стираете щетину.
Чтобы сделать это, увеличивайте
Радиус значение, пока щетина не более. Здесь я использовал значение радиуса 4 пикселя:
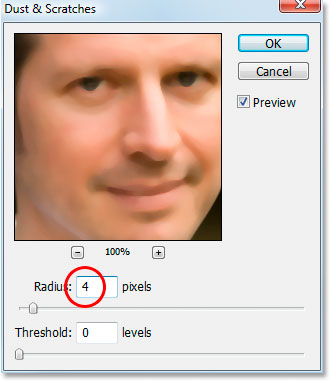
Увеличьте значение радиуса в диалоговом окне пыли и скрестов, пока ничего не осталось от стерни.
Вы будете в конечном итоге ретуширования всю фотографию в этой точке, но это нормально. Не обращайте внимания на остальную часть фото и сосредоточиться только на стерне областях. После того как вы сглажены эти области, нажмите кнопку ОК.
Вот мой образ после применения фильтра Dust & Scratches:

Изображение в Photoshop после применения фильтра Dust & царапин.
Шаг 3: создать шаблон с картинки
Мы собираемся создать шаблон из размытого изображения. Мы будем использовать шаблон с Healing Brush в данный момент, но сейчас, идти до
меню Правка в верхней части экрана и выберите
Define Pattern .
Это будет воспитывать
Pattern Имя диалоговое окно. Идем дальше и назвать ее как угодно. Я назвал мой "щетина":
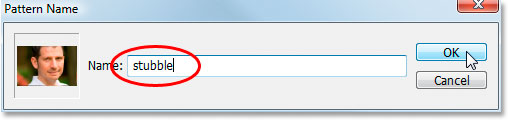
Выберите Edit> Define Pattern, назовите ваш шаблон.
Нажмите кнопку ОК, как только вы ввели имя и шаблон создан.
Шаг 4: отменить "Пыль и царапины" Фильтр
Мы должны вернуться изображение обратно тому, как это было прежде, чем мы применили фильтр Dust & Scratches в этой точке, так что сделать это, используйте сочетание клавиш
Ctrl + Z (Win) /
Command + Z(Mac), чтобы отменить фильтр ,
Шаг 5: Выберите The Healing Brush и установите его на использование Pattern
Возьмите вы
Healing Brush из палитры инструментов. Затем, до в
панели параметров в верхней части экрана, установите
источник для Healing Brush, чтобы
шаблон :

С Healing Brush, задайте его источник на "шаблон" на панели параметров.
Нажмите на
шаблон просмотра миниатюры справа от слова "Pattern", а затем нажмите на шаблон, созданный, чтобы выбрать его. Это будет последний рисунок, в списке:
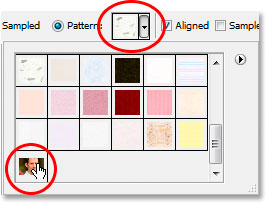
Нажмите на область предварительного просмотра картины, нажмите на шаблон, созданный, чтобы выбрать его.
Наконец, убедитесь,
подтянутый и
Sample All Layers выбранные варианты:

Убедитесь в том, "Выровнять" и "Образец Все слои" проверяются в панели параметров.
Шаг 6: Добавить новый слой
Добавьте новый слой пустой, используя сочетание клавиш
Ctrl + Shift + N (Win) /
Command + Shift + N(Mac). Это приведет к в Photoshop
Layer новых диалоговое окно. Назовите новый слой "исцеления" и нажмите кнопку ОК:
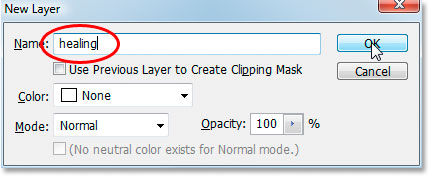
Диалоговое окно Photoshop "Новый слой". Назовите новый слой "исцеление".
Теперь вы должны иметь новый слой пустой названием "исцеление" в верхней части палитры слоев:
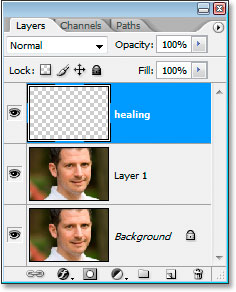
Новый пустой слой "исцеление" в верхней части палитры Layers.
Шаг 7: Опустите непрозрачность "Исцеление" слоя до 50%
Прежде чем мы начнем применения Healing Brush, чтобы изображения, мы должны понизить непрозрачность слоя "исцеления", в противном случае исцеление будет слишком интенсивным. Чтобы сделать это, со слоем "исцеления" выбран, перейдите к
непрозрачности опции в правом верхнем углу палитры Layers и введите в стоимости
50% :
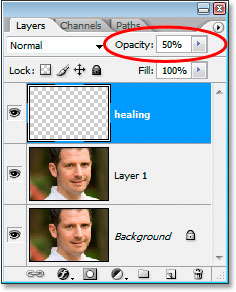
Опустите непрозрачность слоя "исцеления" на 50%.
Шаг 8: Краска по стерне With The Healing Brush
Начните рисовать по стерне районах с Healing Brush. Если вам нужно изменить размер кисти, используйте
левую и правую клавиши кронштейна для увеличения или уменьшения размера кисти, как вы рисуете.Продолжить картину с Healing Brush, пока вы не прикрыли все скошенные участки. Используйте короткие мазки и убедитесь, что отпустите кнопку мыши после каждого, чтобы дать Photoshop шанс применить исцеление.
Вот мой образ после покрытия все скошенные участки с Healing Brush:
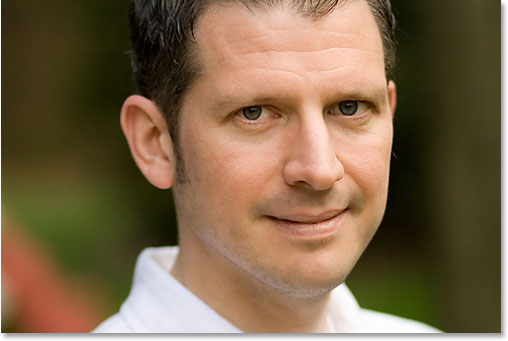
Изображение после покрытия до щетину с Healing Brush.
Шаг 9: Настройка непрозрачности "Исцеление" слой, если требуется
Человек на фото, я использую имеет совсем немного стерни и это все еще показывает немного слишком много, так что я собираюсь уменьшить его путем увеличения прозрачности слоя "исцеления" до 65%. Вы не обязательно должны изменить свой непрозрачность, но увеличить или уменьшить его, если необходимо:
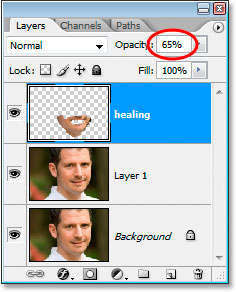
Увеличение непрозрачность слоя "исцеления" на 65%.
Вот изображение после увеличения значение непрозрачности. Стерни немного менее заметными сейчас:
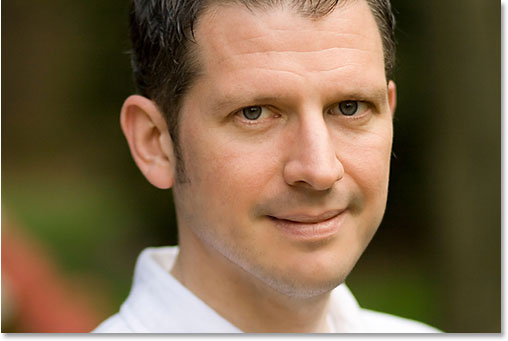
Стерни менее заметен сейчас, после повышения непрозрачности "исцеления слоем».
Проблема в том, нижняя область лицо смотрит немного размыто. Я собираюсь исправить это в следующем.
Шаг 10: Используйте "Смесь если" слайдеров "Исцеление" Layer влияет только на The Dark стерни
Сейчас мой уровень "исцеление" влияет на щетину не только человека, это также влияет на много его кожу, вызывая вещи, чтобы искать немного размыто. То, что я действительно хочу, чтобы исцеление слой влияет
только щетину и оставить его кожу в покое. Как я могу это сделать? Ну, его щетина очень темно, а его кожа гораздо легче, что означает, что я должен быть в состоянии использовать в Photoshop
Blend, еслиползунки, чтобы ограничить слой "исцеления" только самые темные части своего лица, что щетина.Давайте попробуем.
С слой "исцеление" выбран, я собираюсь нажать на
стили слоя значок в нижней части палитры слоев:

Нажмите на значок "Layer Styles" в нижней части палитры Layers.
Тогда я выберу
Blending Options из верхней части списка:
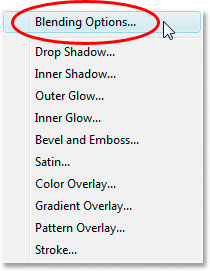
Выберите "Параметры наложения" из верхней части списка стилей слоя.
Это будет воспитывать
Layer Style диалогового окна, установите режим смешивания.
Смесь Еслиползунки находятся в самом низу центральной колонки, непосредственно ниже "Advanced Blending" вариантов:
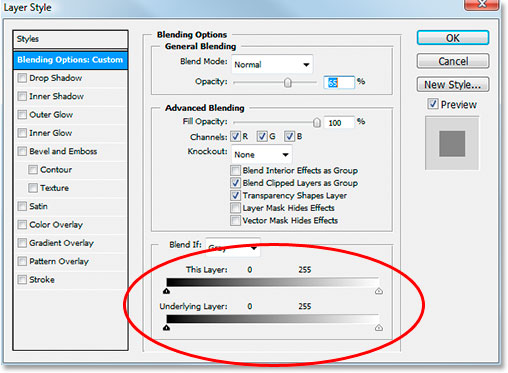
"Смесь Если" ползунки в самом низу диалогового окна Layer Style.
Перетащите нижнюю белый ползунок влево. Как вы перетащите все дальше и дальше, вы увидите оригинальную текстуру кожи начинают вновь предстанет в образе. Продолжайте перетаскивать влево до точки, где сам стерни начинает показывать:
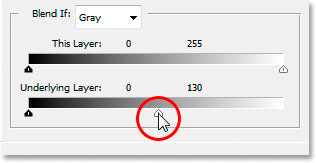
Перетащите нижнюю белый ползунок точки к осталось выявить первоначальную текстуру кожи. Остановитесь, когда щетина начинает появляться.
Теперь нам нужно, чтобы смягчить область перехода между тем, где оригинальную текстуру кожи показывает и где начинается слой "исцеление". Чтобы сделать это, нажмите и удерживайте
клавишу Alt(Win) /
Option (Mac) и начать перетаскивание белый ползунок обратно вправо. Как только вы начинаете перетаскивание, слайдер будет разделен на две части, и вы будете перетащив только правую половину.Продолжить перемещении вправо немного, чтобы создать хорошую гладкую переходной зоны. Когда вы видите слишком много оригинального начале текстуры кожи выглядят размытыми снова, вы зашли слишком далеко:
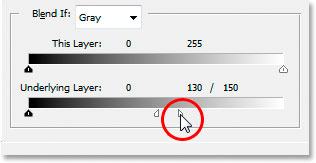
Удерживайте нажатой кнопку "Alt" (Win) / "Option" (Mac) и переместите ползунок обратно вправо, разделив ее пополам и создавая плавный переход.
Когда вы будете довольны тем, как выглядит изображение, нажмите кнопку ОК для выхода из диалогового окна Layer Style, и все готово!
Вот мой оригинальный образ еще раз:
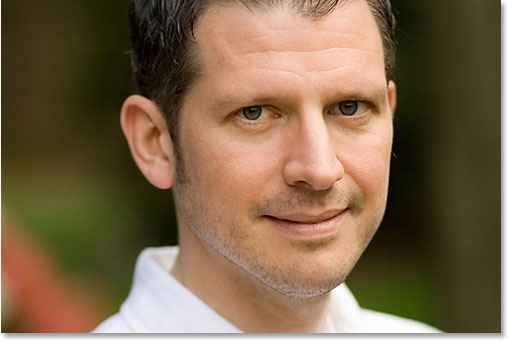
Исходное изображение.
И вот мой окончательный результат с некоторыми из текстуры кожи привез:
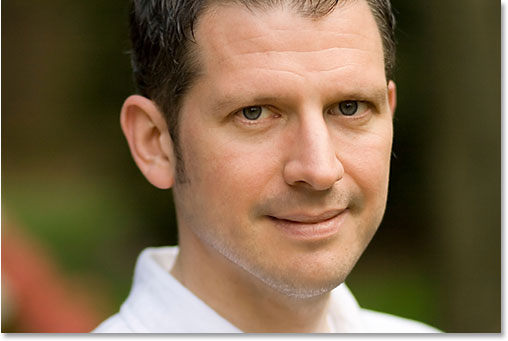
Окончательный результат.
И у нас это есть! Вот как уменьшить появление 5:00 тени и бороды стерни в фотошопе!
Сокращение 5:00 Shadow и борода стерни В Photoshop
сделать закладку в соцсетях
|
Категория: Ретушь |
Просмотров: 22 |
Добавил: Гость
|





 Конфиденциальность гарантирована
Конфиденциальность гарантирована
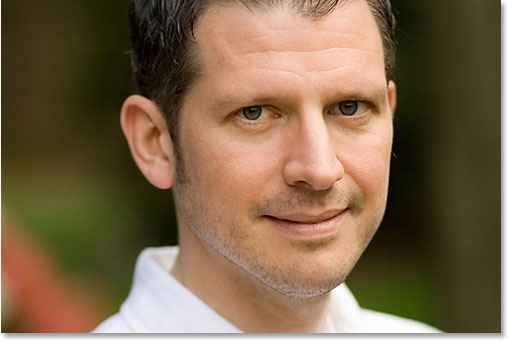 И вот как он будет выглядеть, когда мы сделали:
И вот как он будет выглядеть, когда мы сделали: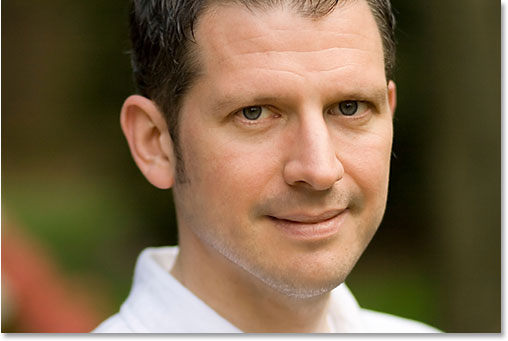 Давайте начнем!
Давайте начнем!