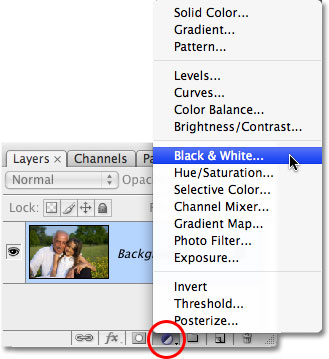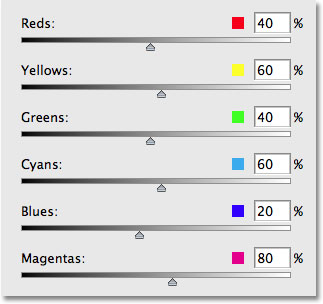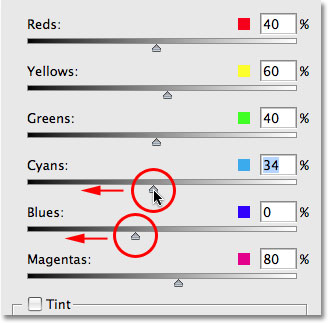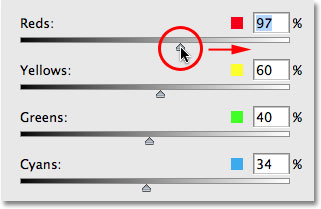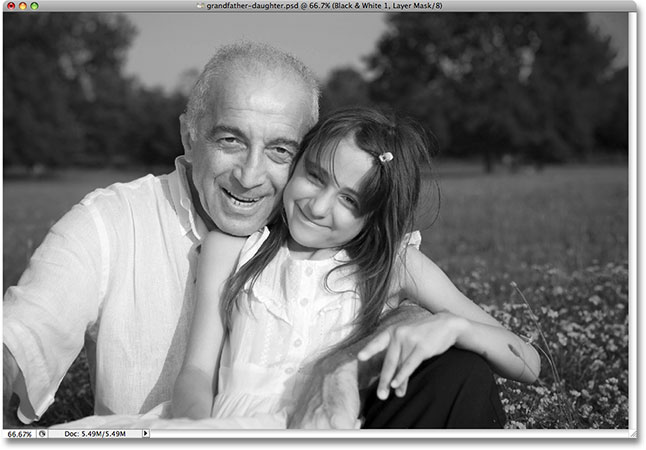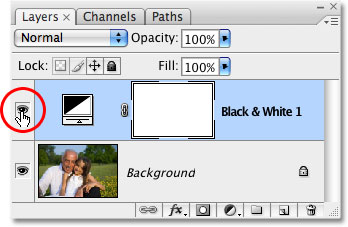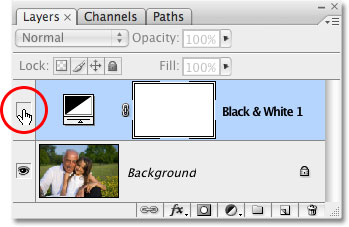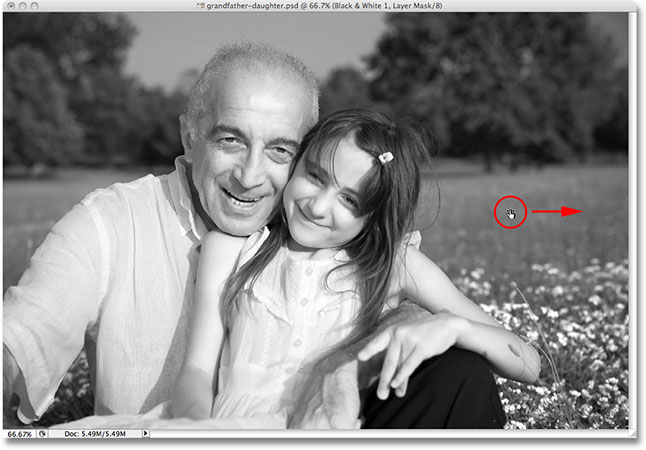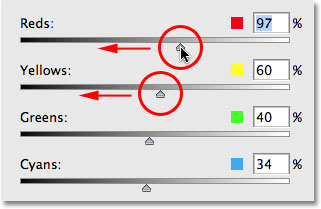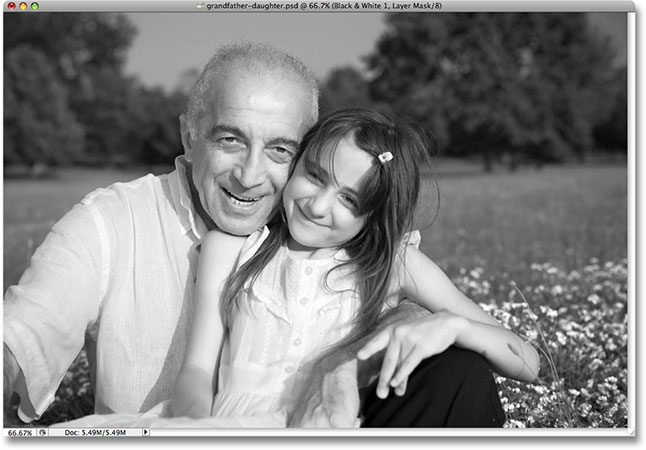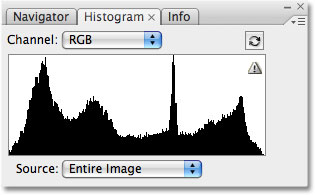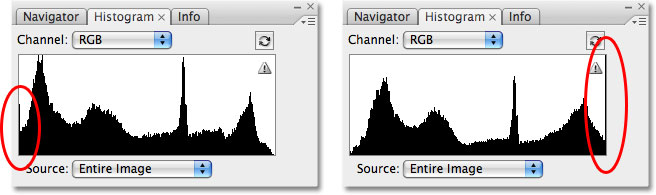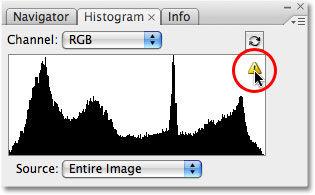сделать закладку в соцсетях
Как и в большинстве настроек изображения в Photoshop, новый черный и белый конвертер поставляется в двух вариантах. Там это стандарт на основе пикселей версия найти, перейдя к
Image меню и выбрать
Adjustments , и есть
корректирующий слой версия. Мы собираемся полностью сосредоточиться на версии корректирующего слоя, так как мы видели в
неразрушающего редактирования фотографий при корректировке Слоиучебник, корректирующие слои позволяют нам гибко и неразрушающим работать на наших изображений. Так регулировка Black & White был введен в Photoshop CS3, я буду использовать CS3 для этого урока. Конечно, вам понадобится как минимум Photoshop CS3, а если вы хотите, чтобы следовать вдоль.
Вот фото я открыт в Photoshop. Я хочу, чтобы преобразовать эту фотографию в черно-белый с использованием регулировки Black & White:

Оригинальный цвет фото.
Я хочу использовать корректирующий слой версию конвертера Черного и Белого, так что я буду нажмите на
New Adjustment Layer значок в нижней части палитры слоев и выберите
черный & белый из списка корректирующих слоев, которая появляется:
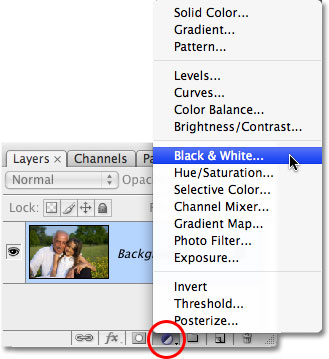
Выбор корректирующий слой Black & White.
Это вызовет диалоговое окно черный и белый. Основные особенности в диалоговом окне являются шесть цветовых ползунков, каждый из управления одним из шести основных цветов изображения, начиная с красными в верхней следовать, чтобы по зеленого, желтого, Cyans, Блюз, и, наконец, пурпурные внизу:
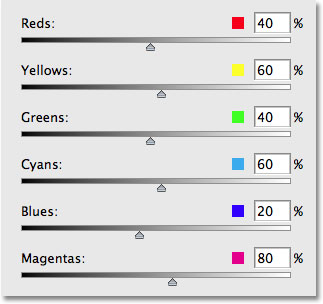
Диалоговое окно Black & White, с шести основных ползунков, которые контролируют различные первичные цвета в фотографии.
Эти ползунки регулировки, как яркий или темный каждый цвет появится в черном и белом варианте, и мы можем использовать их, чтобы подчеркнуть или преуменьшить роль определенных объектов или областей на изображении, яркости областей, которые мы хотим привлечь внимание к и потемнение менее важные области , полностью основана на оригинальном цвете этих областях. Перемещение ползунка вправо скрасит области, содержащиеся этот цвет, при перетаскивании ползунка влево осветлять участки, которые содержали цвет. Там на самом деле ничего более, чем это!
Обратите внимание, как, когда вы приносите диалоговое окно Black & White, каждый слайдер уже установлен до определенного значения, с красными, установленных на 40%, жёлтого установлен на 60%, и так далее? Эти значения по умолчанию, Photoshop использует в качестве отправной точки для черного и белого преобразования. Вы также заметите, что, как только вы выбираете Black & White регулировка по палитре Layers, Photoshop мгновенно преобразует ваши фото в черно-белый с использованием этих параметров по умолчанию. Вот мой образ, как кажется до сих пор со значениями ползунков по умолчанию:

Photoshop мгновенно распространяется по умолчанию черно-белое преобразование в качестве отправной точки.
Настройки по умолчанию для моей черной и белой преобразования совершенны! Или, по крайней мере, они
бы замечательно, если бы я хотел рубашку мужскую и платье девушки, чтобы быть в центре внимания на изображении. К сожалению, это не совсем то, чего я иду, но это нормально, потому что это всего лишь отправная точка. Я могу просто отрегулируйте ползунки, чтобы сделать любые изменения, что мне нужно.Для начала, я хочу над головой человека небе появляются немного темнее. Теперь, поскольку я глядя на изображение уже преобразуется в черно-белый, я не могу видеть то, что исходный цвет неба было, но я знаю, из памяти и здравом смысле, что небо было, вероятно, синий. Таким образом, чтобы затемнить небо, я просто нужно перетащить
Blues ползунок в диалоговом окне направлении слева. Дальше я перетащить влево, тем темнее небо, а также что-нибудь еще в образе, который содержит синие, будет появляться. Там, как правило, много голубого в небе, так что я буду перетащите
Cyans ползунок влево. Там нет конкретных значений для использования здесь. Это полностью зависит от вашего образа и вида вы пытаетесь достичь, так как я перетащите ползунки, я буду держать глаз на моего изображения в окне документа, чтобы убедиться, что я не затемнить небо слишком много. Внесение изменений, которые являются слишком резкое могли бы также ввести
полос , давая вам уродливые, жестокие переходы между цветами или уровней яркости:
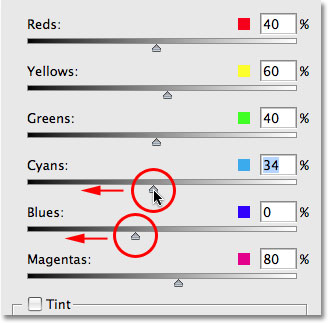
Перемещение Блюз и Cyans ползунки влево, чтобы затемнить небо на фото.
После перетаскивания Блюз и Cyans ползунки влево, небо в черно-белом варианте моего фото сейчас немного темнее, которая помогает привлечь больше внимания к основным предметам на переднем плане.Для того, чтобы было легче увидеть изменения, я разделил фотографию в "До и после" точки зрения, с яркостью по умолчанию неба справа и новой, немного темнее версии слева:

Затемнение неба мало помогает привлекает внимание к основным предметам на переднем плане.
В зависимости от изображения, которое вы работаете, вы можете быть в состоянии уйти с затемняет небо еще больше. В моем случае, если я пытался его темнее дальше, я бы в конечном итоге с уродливым проблемы диапазонов я упоминал. Вот то, что небо выглядело бы. Обратите внимание, все резкие переходы между значениями яркости, особенно там, где деревья и небо встретиться? Вот полосы. Вы определенно хотите, чтобы избежать этого, поэтому убедитесь, что вы следите на изображении при перетаскивании ползунков:

Внесении изменений, которые являются слишком резкое может вызвать полосы, в зависимости от изображения.
Если ты слишком далеко с помощью ползунка, можно отменить последние сделанные изменения либо подойдя к
Edit меню в верхней части экрана и выбрав
Undo или, более быстрый способ, использовать сочетание клавиш
Ctrl + Z ( Win) /
Command + Z (Mac). Конечно, вы также можете просто перетащить сам ползунок, чтобы отменить изменения.
Далее, я хочу, чтобы тон кожи в изображение ярче. Опять же, поскольку я смотрю на черно-белом варианте, я не могу видеть то, что оригинальные цвета на фотографии были, но я знаю, что тон кожи всегда содержат много красного цвета. Итак, чтобы сделать мужчина и кожа девушки легче в моей черной и белой версии, я просто нужно перетащить
красные ползунок вправо. Дальше я перетащите вправо, тем светлее их кожу, а также что-нибудь еще на фото, которое содержит красный, появится. Опять же, не существует никаких конкретных значений для использования, поскольку все фотографии разные, так что я буду держать глаз на моего изображения в окне документа, как я перетащите ползунок, чтобы убедиться, я не облегчить свою кожу слишком много:
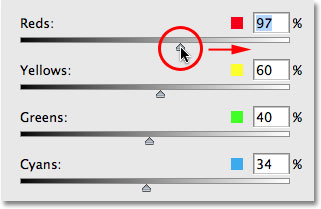
Перетаскивание красные ползунок вправо для осветления кожи тона в черно-белом варианте.
Там, как правило, много желтого тонов кожи, так что вы можете обнаружить, что вы также должны перетащить
желтые ползунок при настройке, как выглядит светлым или темным кожи человека. В моем случае, перетаскивая один ползунок Reds сделали свое дело. Вот мой образ после осветления тона кожи:
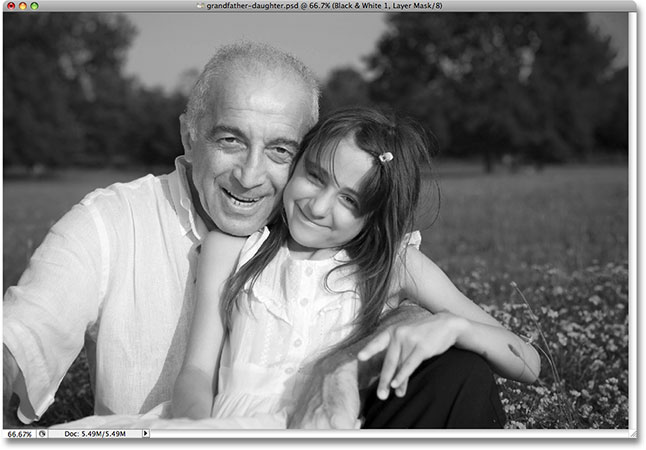
Тонов кожи теперь светлее в черно-белом варианте после перетаскивания красные ползунок вправо.
Мужчина и маленькая девочка сейчас уже четко основное внимание изображения, но они, кажется, чтобы выделиться слишком много. Они слишком ярко в передней части фона. Чтобы исправить это, я буду ярче траву и деревья за ними сочетаются все более естественно. Теперь, до сих пор мы были удачливы. Мы знали, что небо, как правило, сочетание синего и голубого, и мы знали, что тон кожи содержат много красного, так что, когда мы хотели, чтобы затемнить небо или осветления кожи, мы знали, какие необходимо переехал цвет ползунков. Но что, если мы не знаем, какие ползунки двигаться? Что делать, если мы не помним, какие исходные цвета изображения были? Я хочу, чтобы украсить траву и деревья, но давайте представим на минуту, что я упал на мою голову и не могу вспомнить, какого цвета трава и деревья. Там есть пара вещей, которые я могу сделать, кроме обратитесь к врачу.
Во-первых, поскольку я использую корректирующий слой версию конвертера Черного и Белого, если я когда-нибудь понадобится для просмотра исходных цветов фото, все, что нужно сделать, это включить корректирующий слой с временно, нажав на его
глазного яблока значок (
Видимость слоев значок) на дальнем левом углу слоя в палитре слоев:
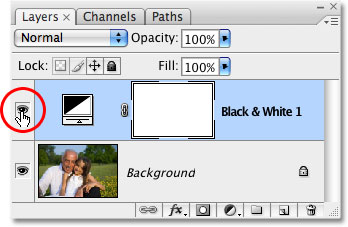
Нажмите на иконку глазного яблока временно отключить корректирующий слой Black & White.
С корректирующий слой выключен, полноцветный вариант фото еще раз появляется в окне документа:

Полноцветный версия появится вновь.
Я могу легко видеть теперь, что трава и деревья были зеленые (да, я действительно знаю, что уже просто работать со мной здесь), так, чтобы переключиться обратно на черно-белом варианте, я буду нажмите на
видимость слоя иконы снова, чтобы включить корректирующий слой Black & White назад на:
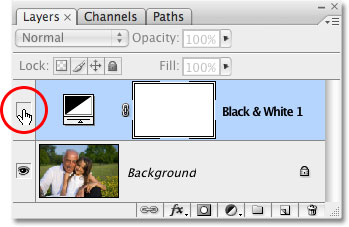
Нажмите видимость иконке слоя снова, чтобы включить черный и белый корректирующий слой обратно.
На данный момент, так как я знаю, что мне нужно, чтобы отрегулировать зеленые цвета в изображении, я мог просто перетащите
Зеленых ползунок вправо, чтобы увеличить яркость травы и деревья. Тем не менее, я не собираюсь этого делать, потому что есть еще более простой способ сделать это. Если вы когда-нибудь понадобится, чтобы отрегулировать яркость что-то в фото, и вы не знаете, какие исходные цвета были, просто нажмите на площади в фотографию, в то же время удерживая кнопку мыши, перетащите мышь влево или вправо! Это имеет точно такой же эффект, как перетаскивание цвет ползунков в диалоговом окне, но без того, чтобы на самом деле перетащите ползунки или даже знаете, какой ползунок перетащить! Как вы перетащить мышью слева, область, которую вы выбрали, а также любые другие участки изображения, которые содержат один и тот же цвет, будет казаться темнее. Перетащите вправо, и вы будете светиться область, а также любые другие районы с того же цвета.
Я собираюсь кликнуть на площади траве справа от девушки, которая выбирает зеленый цвет травы, и тогда я буду просто перетащите мышь вправо, чтобы скрасить как травы и деревья, так как деревья и тот же цвет:
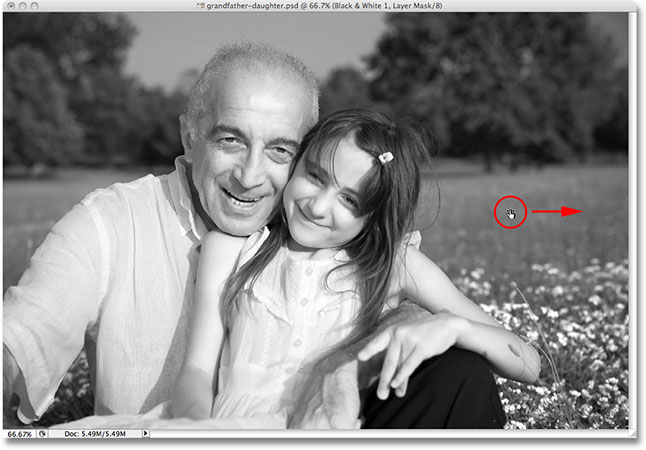
Нажмите на область, которую вы хотите настроить, а затем просто перетащите влево или вправо, чтобы затемнить или осветлить область.
Обратите внимание, как осветление трава и деревья также оживился цветы в правом нижнем углу фотографии. Вы, наверное, заметили, как хорошо, что тон кожи стали немного легче. Даже если она не кажется очевидным, что есть на самом деле более желтая, чем зеленый в растениях, поэтому, когда я нажал на площади травы, чтобы украсить его, Photoshop выбраны оба зеленых и желтых. Так как цветы в исходной фотографии были желтые, яркости траву и ярче цветы. А так как тон кожи часто содержат желтый, как они это делают на этом фото, они также оживился, когда я оживился траву.
Для компенсации дополнительных осветление тона кожи, я просто нажмите на
красных ползунка в диалоговом окне и перетащите его немного к влево, чтобы вывести тон кожи обратно туда, где я хочу их. Я также собираюсь тащить
жёлтого ползунок немного влево, чтобы чуть-чуть темнее цветы:
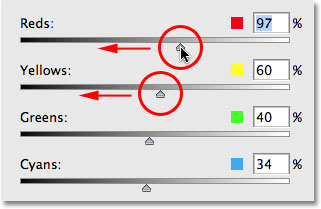
Вы, возможно, потребуется заново настроить некоторые районы после осветления или затемнения другие области изображения.
И с этим, я сделал! Вот мой окончательный черный и белый преобразования, который я смог легко создавать и настраивать с помощью нового Black & White регулировки:
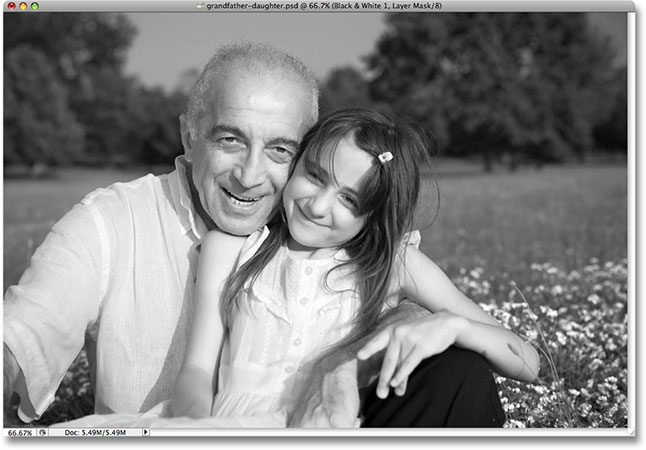
Конечный черный и белый преобразования.
Поддержание глаз на вещи с гистограммой
Photoshop Черный и Белый Конвертер дает нам столько свободы с ползунками, что это легко идти слишком далеко, когда освещения или затемнения различных областях. Мы уже видели пример того, как полосы может стать проблемой, но более общая проблема в том, что мы осветлить область настолько, что становится чистым белым. Когда это произойдет, мы теряем все детали изображения в той части фотографии. Кроме того, мы можем сделать площадь так темно, что она становится чистый черный цвет, и снова мы теряем все детали изображения. Чтобы сохранить глаза на вещи, как мы работаем с регулировкой Черного и Белого, чтобы убедиться, что мы не перетащить любой ползунки слишком далеко, это хорошая идея, чтобы оставить ваш
Гистограмма палитра открытым. Вы найдете гистограммы палитру, сгруппированные в по умолчанию с помощью навигатора и информация палитр:
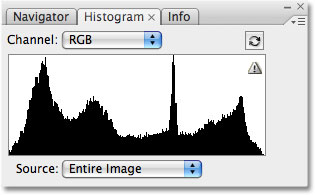
Гистограмма палитра.
Гистограмма дает нам простой способ просмотра текущего тональный диапазон изображения, с чистым черным на дальнем левом, чистый белый на ультраправых, и все другие уровни яркости между ними. Это точно такой же гистограмма вы, возможно, видели в диалоговом Уровни коробки. Черный график, который выглядит, как гора показывает нам, насколько наше изображение попадает в различных значениях яркости между черным и белым. Что мы хотим избежать, так это видеть либо на любой дальнем левом или правом углу гистограммы. Пик на крайнем левом означает, что мы затемненных область слишком много, и это стало чисто черный. Пик на крайнем правом значит, что мы облегчили область слишком много, и это стало чисто белый. На скриншотах ниже показаны примеры гистограммы отображаются области чистого черного (слева) и белый (справа):
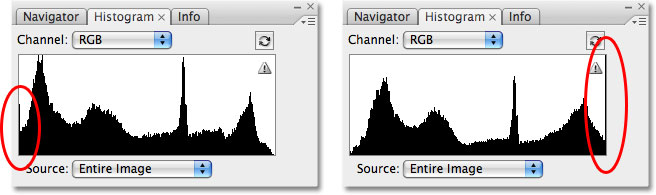
Гистограмму, показывающую, что участки изображения становятся чисто черного (слева) или белый (справа).
Обратите внимание на маленький значок предупреждения в правом верхнем углу гистограммы? Это означает, что Photoshop в настоящее время отображения данных в кэше изображений и вы не видите наиболее точные результаты. Чтобы обновить гистограмму, просто нажмите непосредственно на иконку предупреждения:
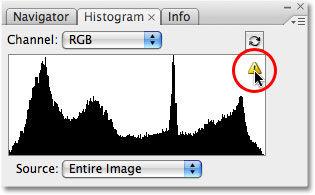
Нажмите на иконку предупреждения, чтобы обновить гистограмму с данными изображения тока.
Каждый раз, когда вы вносите изменения с помощью ползунка в диалоговом окне Черного и белого, или каждый раз, когда вы щелкните и перетащите прямо внутри изображения, вы хотите, чтобы обновить гистограмму и проверить, чтобы убедиться, что вы не видите шипы на далеко влево или вправо. Если вы заходите слишком далеко, просто нажмите
Ctrl + Z (Win) /
Command + Z (Mac), чтобы отменить последние сделанные изменения, а затем обновить гистограмму снова. Использование гистограммы палитру вместе с регулировкой Черного и белого простой способ, чтобы убедиться, что вы получите наилучшие возможные черные и белые результаты без какой-либо потери деталей изображения.
Черный и белый Корректировка Photoshop CS3
сделать закладку в соцсетях
|
Категория: Ретушь |
Просмотров: 22 |
Добавил: Гость
|





 Конфиденциальность гарантирована
Конфиденциальность гарантирована