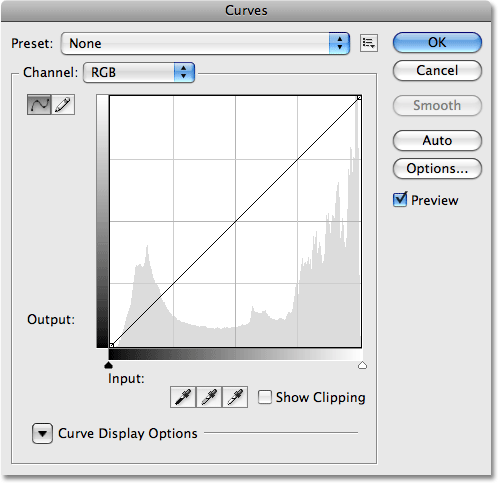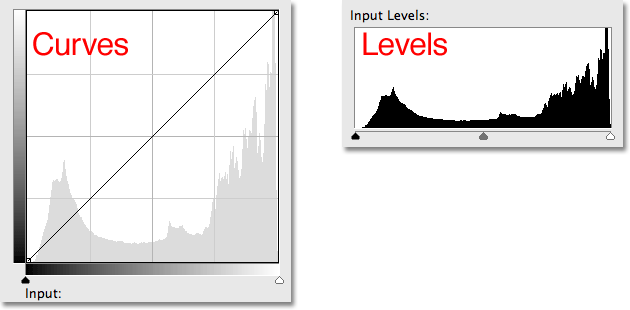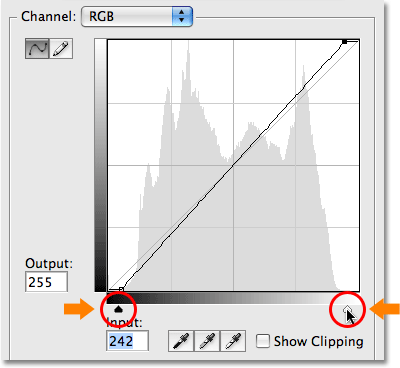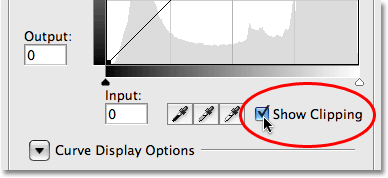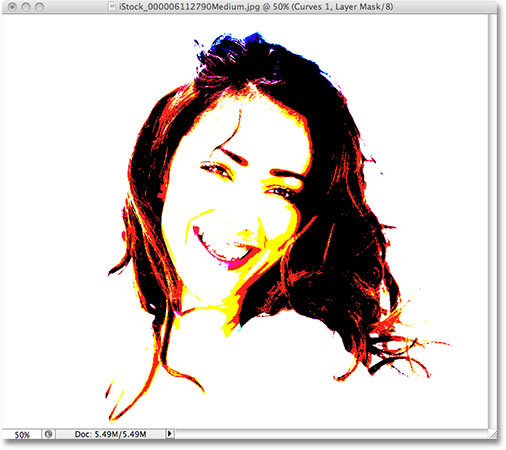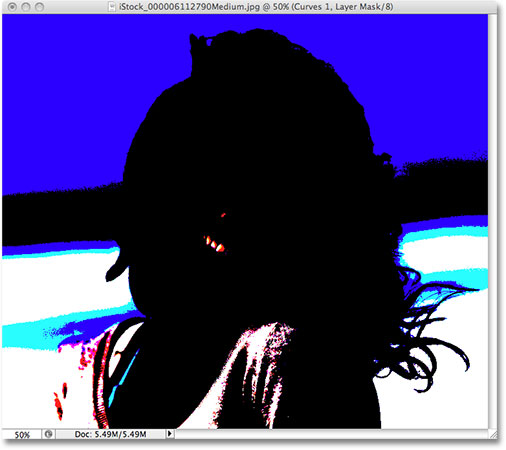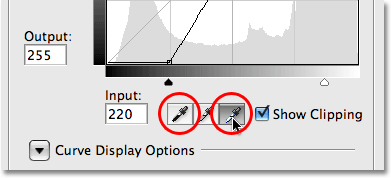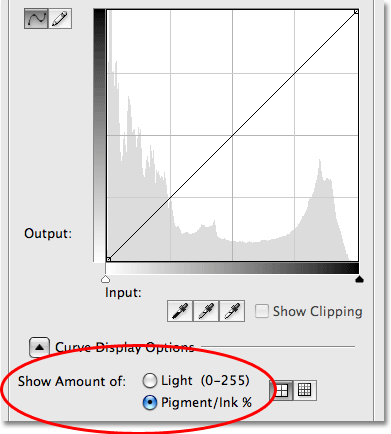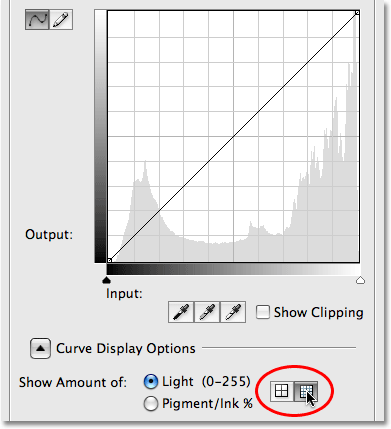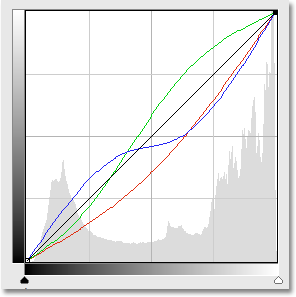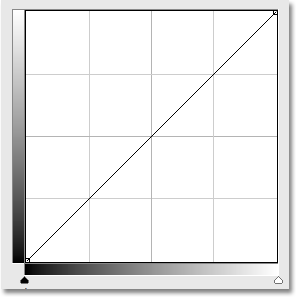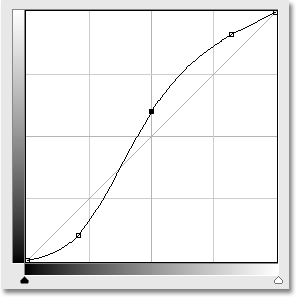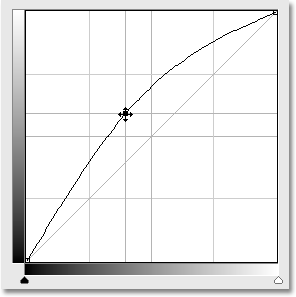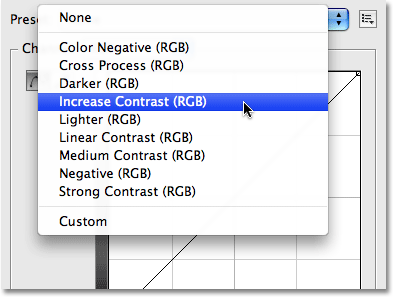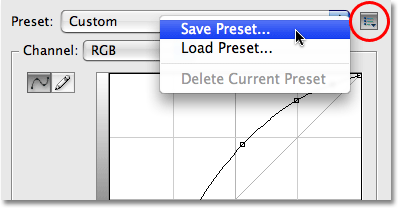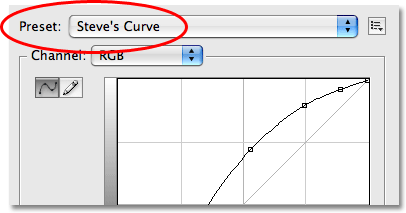сделать закладку в соцсетях
Новые Кривые диалогового окна
В предыдущих версиях Photoshop, мы имели возможность просмотра диалогового Кривые окно в двух различных размеров, по умолчанию уменьшенную версию или больший полный размер версию, которая показала большую площадь сетки для работы. В Photoshop CS3, уменьшенный вариант ушел, и больше версия все мы получаем. Это на самом деле хорошая вещь, так как площадь сетки в уменьшенной версии диалогового окна слишком мал, чтобы включать в себя все 256 уровней яркости. Несмотря на то, увеличенная версия занимает больше места на экране, имея доступ ко всем 256 уровней яркости в сетке делает его гораздо более полезным:
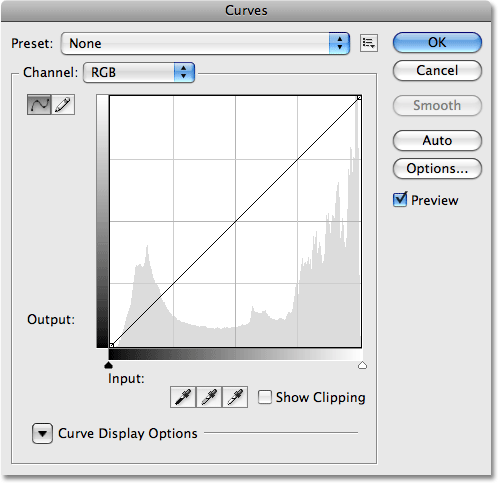
Только больше, полная версия размер диалогового Кривые кнопка доступна только в Photoshop CS3.
Гистограмма
В Photoshop CS3, мы можем, наконец, увидеть
гистограмму непосредственно в сетке кривые! Ранее гистограмма была доступна только в диалоговом Уровни поле или просмотра на Гистограмма палитры.Единственный недостаток гистограммы в кривых является то, что, как уровень, он показывает нам только то, что образ выглядел, как до принятия каких-либо корректировок. Для просмотра обновленного гистограмму, как вы работаете, вы все равно хотите сохранить гистограммы палитру открытым. Однако, имея Гистограмма, отображаемая в сетке Curves делает его гораздо легче определить, какой тональный значения должны быть скорректированы, и делает это почти так же легко установить новые черные и белые точки на изображении, как в уровнях. И когда я говорю
почти , как легко, ждать, пока вы смотрите следующий новую функцию!
Если гистограмма отображается отличается от вас в кривых, чем это имеет место в уровне или на гистограмме палитре, это только из-за формы сетки кривых. Оба диалоговое окно Уровни и гистограммы Палитра отобразить гистограмму в прямоугольном окне. В кривых, гистограмма была растянута вверх, чтобы лучше использовать площадь квадрата сетки. Кроме этого, гистограммы же:
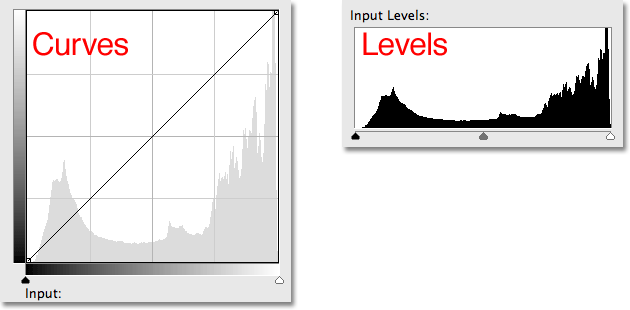
Обе кривые (слева) и Уровни (справа) теперь отображаются же гистограмму изображения, хотя кажется, выше в кривых за счет квадратной формы сетки.
Черный, а точку белого Ползунки
Большинство людей на протяжении многих лет было легче сделать основные тональные поправки к изображению с уровнями, благодаря своей гистограммы и ползунков, но в Photoshop CS3, уровни, возможно, только устарели. Мало того, что диалог Кривые окно теперь показывает гистограмму, он также теперь имеет те же
черная точка и
Белая точка ползунки , найденные в уровнях, и они работают точно так же.Просто перетащите ползунки, которые вы найдете ниже нижней панели выбора градиента, в левом и правом краях гистограммы, чтобы установить новые точки белого и черного, что делает самые темные пикселы изображения чисто черный и чисто-белый светлые пикселы, улучшение Общий тон изображения.Как вы перетащите ползунки, вы увидите точки на любом конце диагональной линии, движущейся с вами:
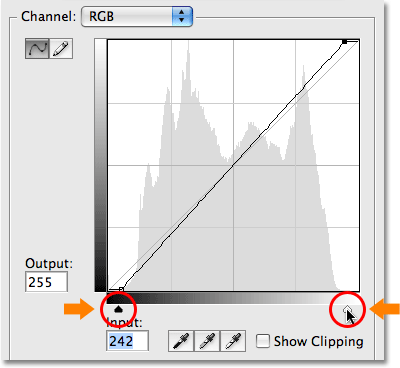
Черная точка и белый ползунки точек от уровней были привезены в кривые Photoshop CS3.
Показать Clipping
Если вы хотите, чтобы убедиться, что вы не отсечения любые теневые области с чистыми черными или каких-либо моментов в чистый белый, как вы перетащить ползунки точки черного и точки белого, выберите новый
Показать Clipping вариант:
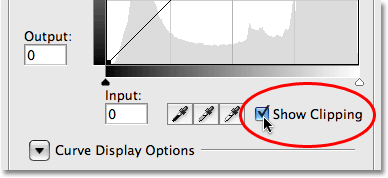
Выберите новый вариант Показать Clipping для просмотра какой-либо области обрезаемый до чисто черного или белого цвета.
Как вы перетащите ползунок черной точки вправо с шоу Clipping включенной опцией, места, где вы теряете какую-то деталь появится в разные цвета (представляющий
цветовых каналов , что в настоящее время отрывисто) а области, которые потеряли все детали появятся черный:
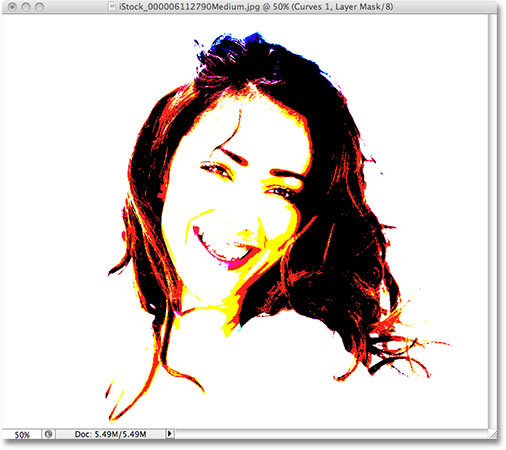
Области, входящие в черном или в разные цвета указывают на потерю детализации изображения при перетаскивании ползунка черной точки.
То же самое происходит с помощью ползунка White Point. Как вы перетащите ползунок по направлению к левой, области, которые теряют некоторые детали появятся в цвете, и районы, где все детали были потеряны появится белый:
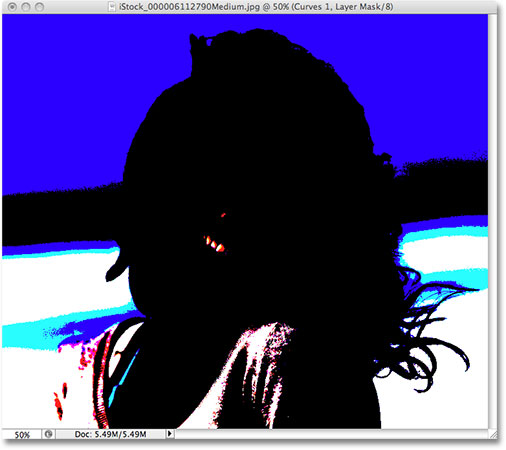
Области, входящие в белый или в разные цвета указывают на потерю детализации изображения при перетаскивании ползунка точки белого.
Вы можете переключаться между просмотром черно-белые отсечения дисплеи, нажав на
черных и белых пипетки слева от опции Show Clipping (с включенной Показать отсечения):
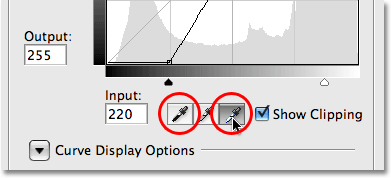
Переключение между черными и белыми отсечения дисплеев с черный и белый пипетки.
Вы также можете включить отображение отсечения временно, просто удерживая ваш
Alt (Win) /
Optionключ (Mac) во время перетаскивания черный и белый ползунки точек.
Переключение между светом и чернила
По умолчанию, Photoshop отображает уровни входных и выходных уровней градиенты в диалоговом Кривые коробке от черного до белого, который имеет смысл при работе со значениями яркости. Черный представлены области без света, значение яркости 0, а по мере увеличения значения яркости, мы добавляем все больше и больше света, пока, наконец, не достигнув белый, максимальное количество света возможно, на уровне 255. Для большинства людей, это Предпочтительный способ работы в кривые. Если вы приехали из фона печати, хотя, и вы более комфортно думать в терминах чернил процентах, нежели свет ценностей, где Белый цвет символизирует 0% и чёрной красками, на 100% чернил, вы можете предпочесть, чтобы перейти градиенты вокруг так, что они идут от белого к черному, а не черный к белому.
В предыдущих версиях Photoshop, Входные уровни градиент вдоль нижней части сетки содержится маленький значок переключения в середине. При нажатии на нее будет переключать градиенты между световыми ценностей и чернил в процентах. В Photoshop CS3, Adobe снял значок переключения и заменить его на более описательное набором опций. Вы найдете эти варианты, вместе с остальными опциями мы собираемся смотреть, в
кривой Параметры отображения разделе в нижней части диалогового окна. Вы должны будете нажать на маленький значок треугольника, чтобы вертеть варианты открытыми, так как они скрыты по умолчанию. Если вы хотите продолжать работать с значения яркости, оставьте
свет (0-255)выбранного варианта. Чтобы переключиться на чернил процентах, выберите
% пигмента / чернил вариант:
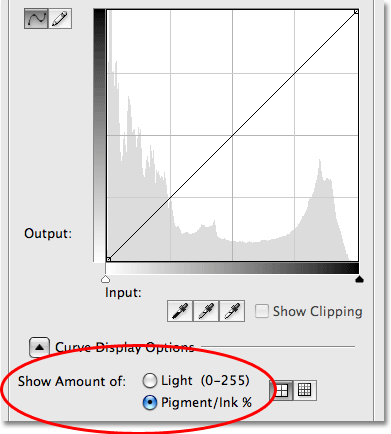
Варианты Light / Струйные переключения градиентов между черным к белым и белый к черному.
Изменение сетки Размеры
Предыдущие версии Photoshop позволили нам перейти от умолчанию 4x4 размер сетки для более точного 10x10 сетке, удерживая
клавишу Alt (Win) /
Option (Mac) и щелкнув в любом месте внутри области сетки, но это всегда чувствовал, что больше скрыта обмануть, чем функции. В Photoshop CS3, Adobe, наконец, дал нам реальную возможность для переключения между двумя размерами сетки. Вы найдете две иконки непосредственно справа от вариантов Свет / Ink%. Нажмите на левый значок, чтобы выбрать стандартный 4x4 сетку, или нажмите на правый значок, чтобы выбрать 10x10 сетки:
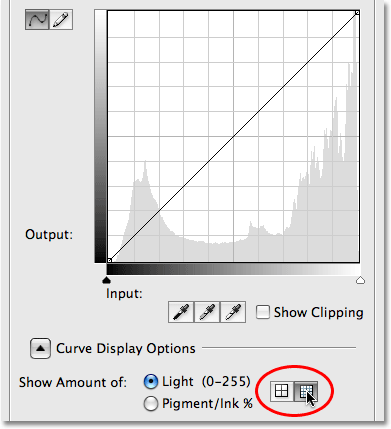
Photoshop CS3 теперь дает нам легкий иконки для переключения между 4x4 и 10x10 сетки размеров в кривые.
Канал Наложения
В самом низу диалогового Кривые коробки в Photoshop CS3 четыре новые опции, которые контролируют то, что отображается внутри области сетки. Первый
Канал Наложения . Кривые не используется только для регулировки уровня яркости в изображении. Он также отлично на исправление цветовых проблемы, позволяя нам настроить кривую для каждого отдельного цветового канала. Мы всегда были в состоянии выбрать индивидуальные цветовые каналы из
канала выше варианта сеточной области, но мы могли только просматривать кривую для цветового канала, когда мы были, что выбранный канал. В Photoshop CS3, теперь мы можем посмотреть кривые для всех цветовых каналов сразу, так как наложение при просмотре композитного канала. Просто выберите опцию канала Наложения в нижней части диалогового окна (это уже выбрана по умолчанию), чтобы просмотреть раскладки:
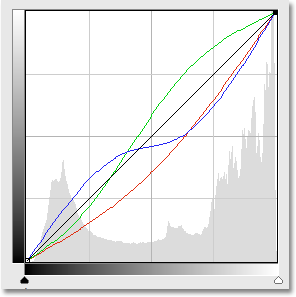
Теперь можно просматривать отдельные кривые цветового канала при выборе составного канала.
К сожалению, мы не можем выбрать любой из отдельных цветовых каналов в покрытии. Нам все еще нужно, чтобы выбрать канал цвета с помощью параметра Channel делать какие-либо изменения.
Для просмотра или не просмотра гистограммы
Если вы обнаружите, что гистограмма делает область Кривые сетки в Photoshop CS3 выглядеть слишком суматоху, вы можете скрыть его, сняв
Гистограмма опцию в нижней части диалогового окна. Выберите опцию снова, чтобы включить гистограмму назад на:
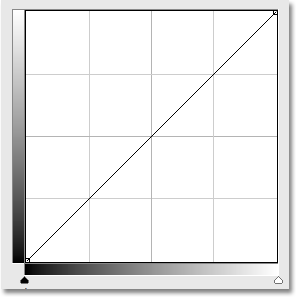
Гистограмма может быть включен или выключен в кривых сетки с опцией Гистограмма в нижней части диалогового окна.
Базовая линия
Как вы перетащите точки вокруг и изменить кривую в Photoshop CS3, вы увидите светло-серый диагональная линия появляется из левого нижнего угла в правый верхний угол сетки. Это известно как
исходных , и это представляет собой начальную точку кривой до внесения каких-либо корректировок.Базовый дает нам быстрый путь, чтобы увидеть, что происходит с нашими корректировок. При работе со значениями яркости, любые направления кривой, которые появляются над базовой будет ярче, чем они были изначально, и любые участки кривой ниже базовой линии будет темнее. Если вы работаете с чернилами процентах, наоборот. По умолчанию, Базовый видно, но если вы предпочитаете, чтобы скрыть его, просто снимите флажок отметки в нижней части диалогового окна:
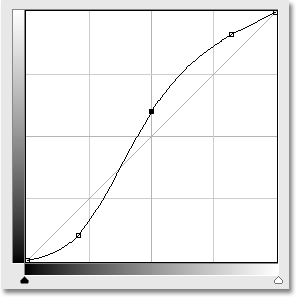
Исходная светло-серый диагональная линия, показывающая отправная точка, до того, как были внесены соответствующие коррективы кривой.
Пересечение линии
При перемещении точки из одного места в другое, горизонтальная и вертикальная линия будет казаться, что пересекает в точке, помогая увидеть, какие именно значения яркости вы выбираете в нижней панели выбора градиента и где вы их перемещения в левый градиента. Если вы не хотите видеть пересекающиеся линии, снимите
линий пересечения опцию в нижней части диалогового окна:
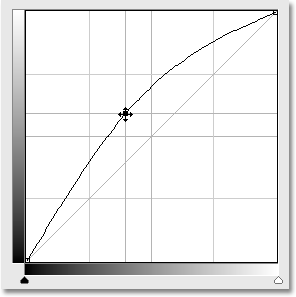
Пересекающиеся вертикальные и горизонтальные линии появляются в момент, когда перемещение его, чтобы помочь судить "до и после" значения яркости.
Готовые Кривые
Photoshop CS3 поставляется с набором готовых кривых, которые можно выбрать из, чтобы быстро осветлить или затемнить изображение, отрегулировать контрастность или создавать простые фотографические эффекты. Вы можете получить доступ к список предустановленных кривых из
предустановок выпадающем списке в верхней части диалогового Кривые коробки. Нажмите на имя, который вы хотите в списке, чтобы выбрать его:
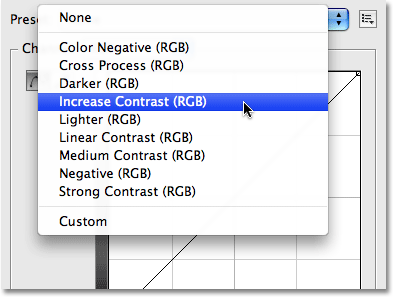
Выберите любой из предустановленных кривых, доступных из предустановленного выпадающего списка в верхней части диалогового окна.
Сохранение собственных пресетов Пользовательские Curve
Если вы создали кривую, и вы знаете, что вы будете хотеть использовать ту же кривую с другими изображениями, нет никакой необходимости, чтобы воссоздать его каждый раз. Просто нажмите на иконку непосредственно справа от
предустановки опции в верхней части диалогового окна и выберите
Сохранить стиль из списка:
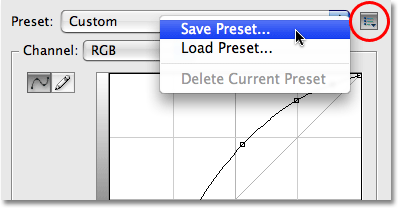
Кривые могут теперь быть легко сохранены в виде пользовательских пресетов, когда необходимо применить их к нескольким изображениям.
Дайте вашей таможни кривая описательное имя (я назвал мой "Кривая Стива", но вы можете придумать что-то лучше), а затем нажмите
Сохранить . До тех пор, как вы сохранили кривую в местоположении по умолчанию, Ваша кривая теперь будет доступна в любое время вам это нужно вместе с остальными из предустановленных кривых на предустановленную раскрывающемся списке:
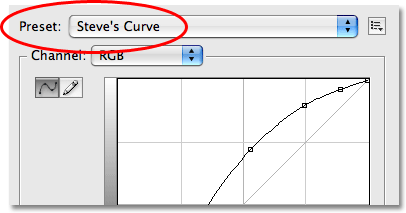
Пользовательские кривые появится окно с других запрограммированных кривых на предустановленную списка.
Если вы решили сохранить вашу кривую где-то еще, вы должны нажать обратно на значок справа от списка пресетов и выберите
Загрузить пред , затем перейдите к где вы сохранили кривую для доступа к нему.
Новые и улучшенные кривые В Photoshop CS3
сделать закладку в соцсетях
|
Категория: Ретушь |
Просмотров: 22 |
Добавил: Гость
|





 Конфиденциальность гарантирована
Конфиденциальность гарантирована