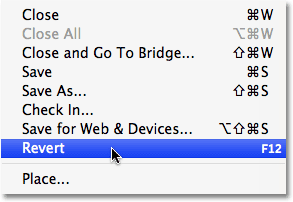сделать закладку в соцсетях
Минуту назад мы запустили акцию Фотография углы, которая находится в наборе действий Frames, на изображении, и мы закончили с очень простой эффект фото углы. Я был не слишком взволнован с цветами, которые используется действие, хотя, так что я хотел бы изменить действие и выбирать различные цвета.Чтобы сделать это, я сначала нужно выяснить, какие шаги в акции, отвечают за установление цвета, которые он использует.
Мы уже научились просматривать отдельные шаги, а также краткое описание этих шагов, в области Действия палитре, но еще лучше способ выяснить, что именно происходит с действия является принять меры один шаг в Время. И когда я говорю "взять" еще один шаг в то время, я имею в виду "играть" еще один шаг за один раз! Вы просто начать с самого начала действия и играть каждый шаг индивидуально, сохраняя при этом глаза на изображении и на палитре слоев, чтобы видеть то, что только что произошло!
К сожалению, Adobe не включают очевидный способ шагать через действия, как это. Там нет кнопки "Play один шаг" везде можно найти. Для воспроизведения одного шага в действие, зажмите Ctrl / (Win)командной кнопки (Mac) на клавиатуре и дважды щелкните на этапе в области Действия палитре. Это будет играть шаг, который вы дважды нажал на и заранее, вы на следующий шаг в палитре Actions. Если вы держите глаз на вашем изображения и на палитре Layers, вы сможете точно узнать, что происходит.Давайте работать наш путь через фото уголков действий по одному шагу за раз, чтобы увидеть, как именно Photoshop создает эффект кадра и узнать, какие шаги мы должны будем изменить, чтобы изменить цвета, которые он использует. Это также дает нам возможность увидеть, какие вещи мы можем записать в качестве части операции, хотя есть много еще мы можем сделать, чем то, что мы найдем здесь.
Прежде чем я начну, я собираюсь вернуться мой образ обратно в исходное состояние, перейдя к File меню в верхней части экрана и выбрав Восстановить :
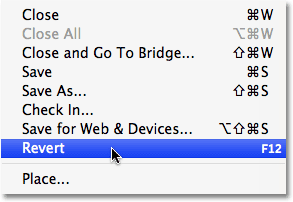
Выберите команду Восстановить из меню Файл, чтобы вернуться изображение в исходное или ранее сохраненного состояния.
Это возвращает мою фотографию обратно в, как она выглядела перед запуском действия:

Фото теперь вернулся в исходное состояние.
Если я смотрю на мой палитре слоев, я вижу, что я вернулся к имея только один слой, фоновый слой, который содержит мое изображение:

Палитра слоев показывает исходное изображение на фоновом слое.
Шаг 1: Сделайте снимок
Давайте начнем работать наш путь через фото уголков действий один шаг в то время, поэтому мы можем видеть именно то, что Photoshop делает. С Action Photo Corners закрутил открыт в палитре Actions, я буду держать вниз мой Ctrl (Win) / Command ключ (Mac) на клавиатуре и дважды щелкните на самом первом этапе, сделать снимок :

Удерживая Ctrl (Win) / Command (Mac) и дважды щелкните на первом этапе в акции, чтобы воспроизвести его.
"Сделать снимок" шаг делает снимок текущего состояния изображения и помещает его в
палитре истории. Таким образом, если мы хотим, чтобы вернуться к тому, образ выглядел непосредственно перед запуском действие, мы можем просто переключиться на палитре истории и щелкните на снимке. После игры на этот шаг, переключиться на палитре истории на мгновение. Вы увидите снимок, названный "Snapshot 1", в верхней части палитры:

Снимок текущего состояния изображения появится в палитре истории.
Шаг 2: Преобразование режима
Вернитесь к вашим действиям палитры, когда вы закончите. Давайте перейдем ко второму этапу в акции, конвертировать режим. Я не могу сказать, только от имени этого шага, что он собирается делать, так что я буду вертеть его открытым, чтобы просмотреть сведения:

Просмотр сведений о втором этапе в акции фотография углы.
С подробностями шаг видимой, я вижу, что все это второй шаг делает преобразует изображение в
цвет RGB режиме. Ну, мой образ уже в цветном режиме RGB, и ваш, вероятно, тоже, так что этот второй шаг не является необходимым. Я собираюсь его пропустить, но позже, когда мы идем на самом деле изменить действие, мы узнаем, как превратить отдельные шаги и выключается.
Шаг 3: Дублируйте текущий слой
Третий этап акции фотография углов Дублировать текущий слой . Я выбора шага, то вертеть его открытым, чтобы мы могли просмотреть сведения:

Подробности "Дубликат текущий слой" шаг.
Похоже, что это третий шаг в акции собирается создать дубликат фонового слоя (с фоновый слой является нашим единственным слоем на данный момент), и он собирается назвать новый слой "фото уголки".Давайте посмотрим, что происходит. Я буду держать вниз Ctrl (Win) / Command (Mac) и дважды щелкнитена шаг, чтобы воспроизвести его. Если я смотрю на мой палитре слоев после игры шаг, я вижу, что у меня теперь есть два слоя. Новый слой (один сверху) является дубликатом фонового слоя, и Photoshop назвал его «фото углы", именно так, как мы и ожидали:

Копию фонового слоя с именем "фото уголки" появится в палитре Layers.
Шаг 4: Преобразование текущего слоя
Как мы делаем наш путь через отдельные этапы акции фотография углы, мы приходим к четвертой стадии,преобразование текущего слоя . Я вертеть открыть шаг в палитре Actions и с деталями, наблюдаемую сейчас, похоже, этот шаг будет использовать команду преобразования в Photoshop, чтобы масштабировать изображение на "фото уголки" слоя до 95% от исходного размера:

Просмотр сведений о четвертом этапе в акции фотография углы.
Я буду играть шаг за Ctrl + двойной щелчок (Win) / Command + двойной щелчок (Mac) на него, и пока ничего не появляется, произошло в палитре слоев, я вижу, если я смотрю на моего окна документа, который Изображение на "фото уголки" слоя, по сути, были сделаны меньше, в то время как исходное изображение ниже его на фоне слоя остается полный размер:

Изображение на "фото уголки" слоя была уменьшена до 95% своего первоначального размера.
До сих пор не знаком шага, который контролирует цвета в эффекте кадров, но мы получаем хорошее чувство, как постановление было принято вместе. Давайте продолжать.
Шаг 5: Сделайте слой
Мы работаем наш путь через действия фото уголков в Photoshop, играя каждый шаг индивидуально от начала до конца, ищу шагов, которые контролируют цвета действие использует, чтобы мы могли редактировать их, и мы получаем хорошее представление о том, как действия работать. Пятый шаг в действии
Сделайте слой , и если я вертеть его открытым для просмотра деталей, мы видим, что новая пустая слой будет создан и получил имя "новый фон":

Пятый шаг должен создать новый слой пустой названием "Новый фон".
Я буду играть шаг за раз, удерживая нажатой клавишу Ctrl (Win) / Command (Mac) и двойной щелчок на шаг в действия палитра, и беглый взгляд на палитре Layers показывает нам, что мы делаем на самом деле сейчас есть новый пустой слой выше двух других, и этот новый слой был назван "новым фоном":

Новый слой пустой названием "Новый фон" появится в верхней части стека слоев.
Шаг 6: Заполните
Двигаясь вдоль под действием Фотография Corners, мы приходим к шестом этапе Заполните . Это выглядит интересно. Я знаю, что команда Fill в Photoshop используется для заполнения слоя или выбор с цветом, и если я вертеть открыть действие для просмотра информации, похоже, этот шаг будет заполнить наш новый слой с серым. Я думаю, что мы нашли первый шаг, который контролирует цвет в действии!

Шестой шаг в действии появляется, чтобы заполнить новый слой с серым.
Давайте играть шаг, удерживая Ctrl (Win) / Command (Mac) и двойной щелчок на нем, чтобы посмотреть, что происходит. Конечно же, "новый фон" слой заполняется с серым. С "новым фоном" слой в настоящее время над двумя другими слоями в палитре Layers, он блокирует два слоя под ним из поля зрения и вся наша окно документа появляется в качестве твердого серого:

"Новый фон" слой теперь заполнен сплошного серого.
Теперь мы знаем, что это шаг, который мы должны будете отредактировать, чтобы изменить цвет, используемый для фона в рамке фото эффект Corners! Давайте продолжать идти.
Шаг 7: Перемещение текущего слоя
Седьмой шаг в нашей деятельности является
Переместить текущий слой . "Текущий слой" относится к выбранному слою, а с выбранного в данный момент наша слой "Новый фон" слой, который был заполнен с серым минуту назад, имя этого шага делает это довольно очевидно, что "новая фон" слой вот будет перемещен на новое место в палитре Layers. Если мы вертеть открыть этот шаг, чтобы посмотреть подробности, мы видим, что он будет перемещен в положение "Layer 1", который будет поместить его непосредственно над фоновым слоем:

Седьмой шаг в действии выглядит она будет двигаться "новый фоновый" слой непосредственно над фоновым слоем в палитре Layers.
Я буду играть шаг за Ctrl + дважды щелкнув (Win) / Command + двойной щелчок (Mac) на нем, и мы видим, в настоящее время в палитре слоев, что "новое фон" слой поменялся местами с "фото углы "слой, что делает" фото уголки "слой теперь самый верхний слой в стеке слоев:

"Новый фон" и "фото уголки" слои уже поменялись местами в палитре Layers.
С "фото уголки" слой находится сейчас на вершине стека слоев, изображение на слое теперь видны в передней части сером фоне в окне документа:

Изображение на "фото уголки" слоя теперь видна перед сером фоне.
Шаг 8: Выберите слой "фото уголки"
Фотография Уголки рамки эффект начинает обретать форму. Шаг 8 в действии простой,
выберите слой "фото уголки" . Этот шаг так просто, на самом деле, что нет никаких дополнительных деталей для нас, чтобы посмотреть, поэтому шаг не имеют twirly треугольник рядом с его именем. Этот шаг должен просто выбрать "ФОТО углы» слой в палитре слоев:

Шаг 8 в акции фотография углов простой.
Я буду держать вниз Ctrl (Win) / Command (Mac) и дважды щелкните на нем играть, и мы видим в палитре слоев, что "фото уголки" слой будет выбран:

"Фото уголки" слой будет выбран после игры шаг.
Шаг 9: Сделайте слой
Девятый шаг в действии
Сделайте слой . С пятый шаг в нашем фото уголков действия также был назван "Сделать слой", мы знаем, от того, что мы видели в шаге 5, что этот шаг будет создать новый пустой слой для нас. По умолчанию новые слои добавлены непосредственно над выбранного слоя, и так как "фото уголки" слой, выбранный в предыдущем шаге, этот новый слой будет размещен непосредственно над ним, который будет позиционировать его в самой верхней части слоя стек. Если мы вертеть открыть этот шаг, чтобы посмотреть подробности, мы видим, что новый слой будет называться «4 угла»:

Девятый шаг в акции необходимо создать новый слой пустой названием "4 угла" непосредственно над "фото уголки" слоя.
Я Ctrl + двойной щелчок (Win) / Command + двойной щелчок (Mac) на шаг, чтобы играть, и палитре слоев теперь показывает нам новый слой пустой названием "4 угла" прямо над "Фото углах" слой:

Новый слой пустой названием "4 угла" появляется над "фото уголки" слоя в палитре слоев.
Шаги 10 - 13: Создание выбранные для фото Уголки
Как мы делаем наш путь через действие Фотография угловых в действия палитре, мы приходим к шагу 10,выбор набора . Этот шаг, наряду с тремя Добавить в мой выбор шагов, которые следуют за ним, создает треугольное выделение в одном из четырех углов фотографии. Чтобы сохранить нам немного времени, и как возможность показать вам один маленький трюк для игры в несколько действий сразу, я собираюсь выбрать первый шаг, "Выбор набора", то я буду держать вниз мой Shift, ключ и нажмите на третий "Добавить к выделению" (стадия 13), который будет выбирать все четыре шага сразу в действиях палитра:

Чтобы выбрать несколько шагов в ряд, нажмите на верхний, а затем Shift-щелкните на нижней.
Чтобы сообщить Photoshop, чтобы играть все четыре этапа, один за другим, как только вы их выборе, просто нажмите на Play значок в нижней части Действия палитра:

Нажмите на значок воспроизведения, чтобы иметь Photoshop играть все четыре шага.
Если мы посмотрим на изображение в окне документа теперь мы видим, треугольный выбор в каждом из четырех углов фотографии:

Треугольное выделение теперь появляется в каждом углу фотографии.
Лишь незначительные недостатком играть несколько шагов сразу, как в том, что Photoshop не автоматически перейдет к следующей стадии в действие, когда это будет сделано, так что вам нужно, чтобы нажать на следующем шаге себе его выбрать. Не большое дело, но стоит отметить, так или иначе.
Шаг 14: Сброс Образцы
Прибыв на этапе 14
Сброс Swatches , мы находим еще один шаг, который, кажется, есть что-то делать с цветом в действии. Этот шаг, который снова так просто, что никаких дополнительных подробностей не нужны в действиях палитре сбрасывает
цвета текста и фона по умолчанию, с черным становится цвет переднего плана и белый как цвет фона:

"Сброс Образцы" шаг приведет к сбросу цвета текста и фона по умолчанию.
Я буду держать вниз Ctrl (Win) / Command (Mac) и дважды щелкните на шаг, чтобы играть, и мы можем увидеть, если мы посмотрим на переднем и заднем образцов цвета в палитре Инструменты , которые цвет переднего плана (левая образец) теперь установлена черный, а цвет фона (правая образец) установлен на белом:

На переднем и заднем образцы цвета в палитре инструментов.
Ваши цвета текста и фона, возможно, уже установлен в цвета по умолчанию, прежде чем играть этот шаг.На самом деле, мы не можем даже нужно этот шаг, поэтому это может закончиться тем, что один мы можем удалить или, по крайней мере, выключить, когда мы идем, чтобы изменить их в будущем.
Шаг 15: Заполните
Шаг 15 В акции Фотография Уголки подводит нас к еще один шаг по имени
Fill . Если вы помните, шестой шаг в акции также этапа заполнения, и наполнил "новый фоновый" слой с серым. Давайте вертеть открыть этот шаг, чтобы увидеть детали:

Просмотр сведений о шаге 16 в действии Фотография углы.
Похоже, это время, мы будем заполнения этих четырех треугольных выбор мы только что сделали с нашим текущим цветом фона, который объясняет, почему мы сбрасываем цвета текста и фона в предыдущем шаге. Так как наш фон цвет теперь задается на белый, четыре выборы будут заполнены белым цветом. Я буду играть на шаг назад (я думаю, что мы все знаем, как играть шаг в этой точке, так что я не стану объяснять, как), и если мы посмотрим на изображение в окне документа, мы видим, что четыре выборы являются в настоящее время заполнены с белым, дает нам фотографию углы:

Выборы в четырех углах изображения в настоящее время заполнены с белым.
Хорошо! Мы нашли те шаги, которые контролируют цвета, используемые в действии! Теперь мы знаем, какие шаги необходимо изменить. Два из шагов по имени "Заполнить", с первого контрольного цвет фона и второй Настройка цвета для фото самих углов. Мы также нашли несколько шагов, которые, вероятно, не нужны, с одной превращения нашей изображение в цветной режим, RGB и другие сброса наши цвета текста и фона. Давайте быстро закончить сделать наш путь через это действие, поэтому мы можем увидеть еще несколько примеров тех вещей, которые можно записать с действием, и тогда мы будем идти о редактировании наш собственный вариант!
Шаг 16: Установите Выбор
Мы почти в конце нашего шаг за шагом путешествие по действию Фотография углы в Photoshop. Установите 16 для выбора набора параметров , и если мы вертеть его открытым для просмотра деталей, мы видим, что он говорит Photoshop, чтобы подтвердить выбор "Нет":

Чтобы выбрать несколько шагов в ряд, нажмите на верхний, а затем Shift-щелкните на нижней.
Что, черт возьми это значит, установив выбор на Нет? Ну, как вы, наверное, заметили, язык Photoshop использует, чтобы описать детали шагов в палитре Actions это не всегда так легко следовать. Установка выбор "Нет" это способ в Photoshop, чтобы говорить нам, что он собирается снять выделение. Вы сможете найти себе становится все лучше и лучше переводить Photoshop-говорить, как вы получаете больше опыта работы с использованием действия. Я буду играть на шаг, и когда я делаю, четыре выбор контуров исчезают в окне документа:

Четыре контуры выбора сейчас исчезли.
Шаг 17: Выберите слой "фото уголки"
Двигаясь вдоль, мы приходим к шагу 17, выберите слой "фото уголки" , что является еще одним из тех простых шагов, которые не требуют каких-либо дополнительных деталей. Он просто выберите "фото уголки" слой в палитре слоев:

Шаг 17 сделает "фото уголки" слой активным.
Я буду играть на шаг, и мы можем увидеть в палитре слоев, что "фото уголки" слой теперь выделен синим цветом, сообщая нам, что он выбран:

"Фото уголки" слой теперь выбирается в палитре Layers.
Шаг 18: Установите слой стили текущего слоя
Что только несколько шагов, оставшихся в действии, мы приходим к шагу 18, набор слоев Стили текущего слоя . Как вы, вероятно, может сказать от имени этапе, на этот раз добавляет стиль слоя, или стили, к выбранному слою. Стили слоя может быть легко записаны как часть действий. В этом случае, если мы вертеть открыть шаг, чтобы просмотреть подробную информацию, мы можем видеть, что мы собираемся добавить тень к изображению на "фото уголки" слоя. Параметры, которые будут использованы с тенью также включены для нас, с
расстояния в
2 пикселя и
размер в
4 пикселей :

Стили слоя являются одним из многих вещей, которые могут быть записаны как часть какого-либо действия.
После игры шаг, мы можем видеть небольшое эффект тени будут добавлены к изображению на "фото уголки" слоя, хотя это немного трудно увидеть на скриншоте, так как это такой тонкий эффект:

Тонкий падающая тень была добавлена к изображению на "фото уголки" слоя.
Шаг 19: Выберите слой "4 угла"
Только три шага, чтобы пойти. Шаг 19
Выберите слой "4 угла" , еще один простой шаг без каких-либо дополнительных деталей, необходимых:

Шаг 19 будет выбирать "4 угла" слой в палитре слоев.
Этот шаг будет выбрать "4 угла" слой в палитре Layers, и, когда я играю его, мы можем видеть, что "4 углов" слой будет выбран:

Палитра слоев показывает "4 угла" слой выбран.
Шаг 20: Установите слой стили текущего слоя
С помощью всего лишь двух шагах влево, чтобы перейти, второй последний шаг в действии Фотография Corners очень похож на шаг 18, которые мы смотрели в тот момент, назад. Это также называется
набор слоев Стили текущего слоя , который снова говорит нам, что выбранный наша слой ("4 угла" слой) собирается иметь один или несколько подходящих стилей слоя, нанесенного на него. На этот раз, это будетТиснение стиль, с Выделите Непрозрачность параметра установлено значение 100% , Style установлен на внутренней фаски и глубины , установленным в 2 пикселей :

Тиснение слой стиль будет применяться к «4 угла» слоя.
Я буду играть действие, и если мы посмотрим на изображение в окне документа, мы видим, что четыре белых фото углы, которые сидят на "4 угла" слоя, теперь есть тонкий внутренний скос эффект применения к ним , давая эффект немного глубины:

Четыре фото углы теперь имеют внутренний эффект фаски применяемые к ним.
Шаг 21: Merge Layers
Мы приехали на конечной стадии в действии. Шаг 21
Merge Layers , еще один шаг, который не нуждается в никаких подробностей. Это будет просто объединить "4 угла" слой, который выбран в настоящее время наш слой с "фото уголки" слой непосредственно под ним:

Последним шагом в акции фотография углов "Merge Layers".
Я буду играть на шаг, чтобы завершить действие, и мы видим, что "4 угла" слой исчез из палитре слоев теперь, когда он был объединен с "фото уголки" слоя, который сейчас самый верхний слой в слой стека:

"4 угла" слой теперь были объединены с "фото уголки» слоя в палитре слоев.
И у нас это есть! Мы успешно прошел через и проанализировали все действие от начала до конца! Если вы нашли себя с помощью действия чужие что вы либо куплены, заемные или скачать бесплатно с сайта, переступая через действие, как это отличный способ, чтобы узнать, как другие люди делают вещи в фотошопе! Это также удобный способ анализа собственных действий при попытке выяснить, почему они, кажется, не работает так, как вы ожидали (который случается).
Photoshop Actions - Пошаговое действие
сделать закладку в соцсетях
|
Категория: Базовые |
Просмотров: 22 |
Добавил: Гость
|





 Конфиденциальность гарантирована
Конфиденциальность гарантирована