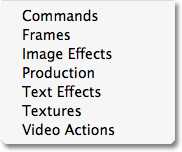сделать закладку в соцсетях
Каждый из этих дополнительных наборов действий можно найти в нижней части меню палитры действий в.В Photoshop CS3, нажмите на значок меню в верхнем правом углу палитры Actions. В Photoshop CS2 и выше, нажмите на маленькую правой кнопкой стрелку в правом верхнем углу Действия палитре. Меню для действий палитре появится, а если мы смотрим вниз на самое дно меню, мы можем видеть, дополнительные наборы действий, с такими именами, как
команд ,
Рамки ,
Эффекты изображения ,
текстовые эффекты , и так далее:
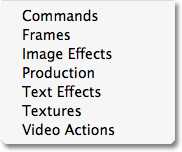
Дополнительные наборы действий находятся в нижней части меню палитры действий в.
Загрузка дополнительное действие Set
Чтобы загрузить любую из этих дополнительных наборов действий в Photoshop, просто нажмите на название набора. Как только вы нажмете на название, вы увидите множество действий появляются в действиях палитре ниже значения по умолчанию действия, изложенные. Например, я нажму на
графические эффекты комплекте:

Нажмите на имя наборе действий, чтобы выбрать его.
Когда я делаю, набор Эффекты изображения действие появляется в моих действиях палитре непосредственно ниже значения по умолчанию действия, изложенные. Я нажмите на треугольник слева от имени набора действий, чтобы вертеть его так, мы можем видеть все действия графические эффекты внутри набора:

Настройка эффектов изображения действие в настоящее время загружены в Photoshop.
Как вы можете догадаться по имени набора действий, каждое из этих действий содержит меры, необходимые для создания различных графических эффектов, когда вы в них играете. Если вы провели некоторое время с действиями по умолчанию в Photoshop, вы, возможно, уже заметили, что некоторые из действий в наборе графических эффектов, таких как "Сепия Тонировка (слой)", "Квадрант Цвета" и "Gradient Map" действий, также включены в Действия по умолчанию установлены. Как я уже упоминал ранее, это потому, что действия по умолчанию только небольшая выборка из всех действий, которые Photoshop поставляется с.
Играя действие вы загрузили в действия палитре
Чтобы играть в любые действия, вы загрузили в Photoshop, просто выберите действие, нажав на нее, затем нажмите на Play значок в нижней части палитры Actions. Вот у меня есть образ, который я думаю будет хорошо смотреться с эффект сепии тона:

Фото старого автомобиля был открыт в Photoshop.
Одним из мероприятий, включенных в Effects изображение Набор (а также в Действия по умолчанию SET) является
Сепия Тонирование (слой) , который будет автоматически добавлять эффект сепии к моему образу для меня. Как я уже упоминал ранее, причиной слово "слой" входит после имени действия просто дайте нам знать, что эффект будет применяться к какой слой, который мы в настоящее время выбрали.Если я смотрю на мой палитре слоев, я вижу, что у меня только один слой в данный момент, фоновый слой, который удерживает мою фотографию, так что нет необходимости беспокоиться о том, какие выбран слой:

Палитра слоев показывает фото на фоне слоя.
Чтобы играть в действие Сепия тонировка, я просто нажмите на него, чтобы выбрать его в палитре Actions, то я буду нажмите на Play значок в нижней части палитры, как я сделал, когда я побежал действие виньетка раньше:

Выберите действие, которое необходимо выполнить, а затем нажмите на значок Play в нижней части палитры Actions.
Если вы внимательно посмотрите слева от названия действия Сепия тонирование, вы заметите, что диалог значок Коробка переключения пуст, который говорит нам, что ни диалоговые окна не появится, когда мы запустим эту акцию. Photoshop будет заполнить каждый шаг сам по себе не останавливаясь, чтобы задать нам ничего на этом пути. И, конечно, после нажатия на значок воспроизведения, Photoshop идет вперед и применяет эффект цветов сепии к моему фото для меня:

Теперь фотография имеет эффект цветов сепии, примененных к нему после выполнения действия.
Так же, как мы видели, с действием виньетка раньше, результат не так уж и плохо, особенно для действий, который поставляется бесплатно с Photoshop для сравнения! Если я смотрю на мой палитре слоев, я вижу, что Photoshop сделала:

В палитре слоев после запуска действия Сепия тонировка.
Перед запуском действие, у нас было только один слой, фоновый слой. Теперь, с завершена акция, мы видим, что у нас есть три слоя. Если мы посмотрим на слой предварительного просмотра эскизов, мы видим, что слой непосредственно над фоновым слоем, "Layer 1", содержит копию исходного изображения, и эта копия была ненасыщенный (все цвета был удален). И в самом верху стека слоев, мы находим корректирующий слой Hue / Saturation, который является тем, что даёт нам наш цвет сепии.
Чтобы точно понять, Photoshop сделал с действием, давайте вертеть открыт действия Сепия Тонирование в действиях палитре, и мы будем крутить открыть отдельные шаги, а так мы можем рассматривать все детали:

Просмотр сведений о действии Сепия Тонировка в палитре Actions.
Это не только возможность просмотра конкретные детали того или иного действия помогают нам устранения неполадок действия мы записываем себя, он также позволяет анализировать действия других людей, чтобы мы могли учиться у них! В случае нашей акции Сепия тонировка, мы видим, что действие состоит из пяти основных этапов, начиная с "Сделайте снимок", который создает снимок в палитре истории о том, как образ выглядел непосредственно перед запуском действие. Photoshop затем делает новый пустой слой над фоновым слоем (шаг 2), объединяет исходное изображение на фоновом слое на новый пустой слой над ним, сохраняя при этом фоновый слой остается неповрежденным (шаг 3), насыщенность изображения на новый слой ( шаг 4) и, наконец, добавляет корректирующий слой Hue / Saturation, клипы соответствии с приведенной ниже слоя, так что только ненасыщенный слой будут затронуты, выбирает опцию Colorize, и устанавливает значения Hue, насыщенность и яркость для создания сепии , Все эти шаги выполняются автоматически для нас Photoshop как часть действия!
Давайте посмотрим на другой встроенных в действиях Photoshop, на этот раз с другой набор действий. Я загрузить в
Frames набора действий, выбрав его из нижней части меню палитры действий, так же, как я сделал с эффектами изображения, установленным на
предыдущей странице :

Выбор действия рамок, установленных в меню Действия палитры.
Это загружает рамок, установленных в действия палитре для меня, прямо под Эффекты изображения установлены. Я вертеть открыть рамок, установленных нажав на треугольник слева от имени набора, чтобы мы могли видеть все действия внутри него. Как следует из названия множества действий означает, каждое из этих действий будет создавать эффект кадра для нас:

Действия, палитры отображения отдельных действий внутри множества кадров.
Если вы посмотрите внимательно, то заметите, что действие виньетка мы побежали от значения по умолчанию действия, изложенные также находится здесь, в наборе кадров. Вы также найдете в "рамку канал - 50 пикселей" и "деревянный каркас - 50 пикселей" действия в обоих рамок, установленных и Действия по умолчанию установлены. Конечно, есть много больше действий рамы из множества кадров и запуска любого из них так же легко, как и выбор, который вы хотите, и, нажав на значок Play в нижней части палитры, как мы сделали пару раз уже.
Давайте попробуем один из этих эффектов смены кадров. Вот фото, что я хочу, чтобы применить эффект рамки для:

Фото бабушка и внучка.
Мы уже видели, что делает действие виньетка, поэтому на этот раз, давайте посмотрим, какие эффекта действия фото уголков даст нам. Я нажмите на
фото уголков в области Действия палитре, чтобы выбрать его, то я буду нажмите на
Play значок в нижней части палитры:

Выбор и воспроизведение действие Фотография углы.
Обратите внимание, здесь, как хорошо, что икона диалоговое окно переключения слева от названия действия фото уголков пуст, это означает, рассказывая нам, что Photoshop будет работать через всю этом мероприятии от начала до конца без выскакивают никаких диалоговых просьбой к нам за информацией. И, конечно, после нажатия на значок воспроизведения и ждет пару секунд для Photoshop выполнить действия, мой образ теперь имеет эффект фото углы, примененных к нему:

Теперь изображение имеет эффект фото углы, примененных к нему.
Как многие из эффектов действия, которые Photoshop поставляется с, конечный результат, вероятно, не будет выиграть какую-либо наград, но если у вас нет много времени, и нужно что-то быстро, они, безусловно, может быть полезным. Кроме того, если вы новичок, играя эти действия и проверить детали каждого шага отличный способ узнать! В этом случае, мы побежали действие по имени Фотография Уголки и фото углы это то, что мы получили. Учитывая, что у нас не делать абсолютно ничего себе, чтобы создать эффект, кроме воспроизведения действие, и что действие включены бесплатно с Photoshop для, трудно придраться к ней.
Photoshop Actions - встроенный в действие устанавливает
сделать закладку в соцсетях
|
Категория: Базовые |
Просмотров: 22 |
Добавил: Гость
|





 Конфиденциальность гарантирована
Конфиденциальность гарантирована