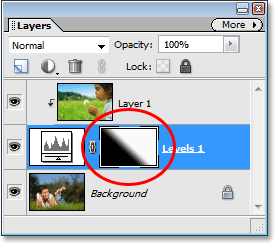сделать закладку в соцсетях
Конечно, чем меньше цену приходит со своим собственным стоимости. Многие из более широкими возможностями профессионального уровня Photoshop не включены в Photoshop Elements, и, к сожалению, функция маски слоя является одним из них. Официальный ответ от компании Adobe на тему «Как я могу добавить маску слоя в элементах?" является "Ты не можешь. Слой маски не включен в качестве части Photoshop Elements". Но с вами и я, будучи таким же умным, как мы, мы не собираемся, чтобы немного старый "официальный ответ" остановить нас!
Правда, Photoshop Elements
делает опорный слой маски, но только с корректирующими слоями .Корректирующий слой всегда приходит со своим собственным встроенным маски слоя, который является одной из причин, почему они так полезны. Ну, что если бы мы могли "позаимствовать" маску слоя из корректирующий слой как-то, или, возможно, "поделиться" маски слоя с нормальной слоя? Это звучит глупо, я знаю, но есть какой-то способ сделать это?
Ну да, есть!
Будет, что работа, хотя?
Да, он уверен, будет!
Давайте посмотрим, как это сделать. Мы будем смотреть на простом примере, как смешать две фотографии вместе в Photoshop Elements, просто чтобы посмотреть, насколько легко поделиться маску корректирующего слоя с нормальной слоя. Я буду использовать Photoshop Elements 5 для этого урока.
Прежде чем мы начнем, я должен отметить, что мы не собираемся покрывать детали того, как работать маски слоя. Если вы хотите узнать больше о них, не забудьте прочитать на нашем
Понимание маски слояурока в
Photoshop Основы разделе сайта.
Шаг 1: Откройте два изображения, которые вы хотите сливаются
Для того, чтобы смешать несколько фотографий вместе в Photoshop Elements, мы в первую очередь необходимо, чтобы открыть их, так что идти вперед и открыть фотографий, которые вы хотите использовать. Вот мой первый:

Первая фотография.
А вот фото я иду, чтобы смешать его с:

Второе фото.
Убедитесь, что у вас есть Maximize режим выключен, так что оба изображения появляются в окне документа. Чтобы включить его, идти до окна меню в верхней части экрана, выберите изображений , а затем убедитесь, что Maximize режим не имеет флажок рядом с ним. Если это так, нажмите на опцию, чтобы выключить его. Оба изображения должны теперь появляться в собственном окне документа.
Шаг 2: Перетащите одного изображения в окно документа другое изображение
Чтобы смешать наши две фотографии вместе, мы должны получить их обоих в том же документе, и самый простой способ сделать это, чтобы просто перетащите одно изображение в окне документа другого изображения. Чтобы сделать это, выберите Move Tool от верхней части палитры Tools:

Выбор Move Tool в палитре инструментов.
Вы также можете нажать V на клавиатуре, чтобы выбрать инструмент Move Tool с сочетанием клавиш.Затем нажмите в любом месте внутри одной из фотографий и перетащите его в другой фотографии:

С помощью инструмента Move Tool выбран, щелкните в любом месте внутри одного изображения и перетащите его в окно документа другого изображения.
Перед тем, как отпустите кнопку мыши, удерживая свой Shift, ключ и
затем отпустите кнопку мыши. Это центр изображения в окне документа. Если я смотрю на мой палитре слоев опять же, я вижу, что оба фотографии теперь в том же документе, с одной фотографией на нижней фонового слоя, а другой над ним на "Layer 1":

Оба изображения теперь внутри того же самого документа, и каждый из них на своем собственном отдельном слое.
Шаг 3: Добавляем корректирующий слой между двумя слоями
Как я уже упоминал в начале урока, Photoshop Elements поддерживает маски слоя только с корректирующими слоями. Таким образом, так как мы должны маску слоя, давайте добавим корректирующий слой! Photoshop Elements дает нам несколько различных типов корректирующих слоев, чтобы выбрать из, но это действительно не имеет значения, какой мы выбираем здесь, поскольку мы на самом деле не собирается ничего делать с ней. Мы должны только один ее слой маски, и мы должны добавить его между нашими двумя существующими слоями, поэтому сначала щелкните мышью на фоновом слое в палитре слоев, чтобы выделить его. Это станет синим, давая понять, что он выбран:

Нажмите на фоновый слой, чтобы выбрать его в палитре Layers.
Затем нажмите на New Adjustment Layer значок в верхней части палитры слоев и выберите Уровникорректирующий слой из списка. Как я уже сказал, это не имеет никакого значения тип корректирующего слоя, который вы выбираете, поскольку мы не будем делать ничего с ним, но ради сохранения нас как на той же странице, выбрать уровнях:

Нажмите на иконку "New Adjustment Layer" и выберите "Уровни" из списка.
Когда появится диалоговое окно Уровни окно, просто нажмите кнопку ОК в правом верхнем углу, чтобы выйти из него:

Нажмите кнопку OK, чтобы выйти из диалогового Уровни коробке без каких-либо изменений.
Если мы снова посмотрим в палитре Layers, мы видим, что у нас теперь есть наш регулировки уровней слой (или любой другой корректирующий слой вы выбрали) между двумя слоями, содержащими наши фотографии, и мы можем увидеть миниатюру слоя-маски для корректирующего слоя (обведено в красном), который мы собираемся использовать, чтобы смешать наши две фотографии вместе:

Палитра слоев показывает новый корректирующий слой Levels вместе с его маске.
Шаг 4: Группа "Layer 1" с регулировкой уровня
У нас есть слой-маску. Все идет нормально. Проблема в том, маска слоя на корректирующего слоя, и то, что нам нужно, это для того, чтобы быть на "Layer 1", чтобы мы могли использовать его, чтобы смешаться фото на "Layer 1" с фото на фоновый слой. Там нет никакого способа для нас, чтобы добавить маску слоя к чему-либо, кроме корректирующего слоя в Photoshop Elements, так что мы должны каким-то образом делиться, что слой-маску на корректирующий слой с "Layer 1" над ним.
К счастью, не только корректирующие слои невероятно полезно, но это малоизвестный факт, что они также, случается, довольно легко собирается, и они не имеют никакой проблемы вообще с идеей поделиться своим маску слоя с любой другой слой, который в ней нуждается! Все, что нужно сделать, это группакорректирующий слой и "Layer 1" вместе! Во-первых, нажмите на "Layer 1" в палитре слоев, чтобы выделить его:

Выберите "Слой 1" в палитре слоев.
Затем перейдите к Layer меню в верхней части экрана и выберите группу с предыдущей , или использовать сочетание клавиш Ctrl + G :

Выбор "Группа с предыдущими" из меню "Слой".
В любом случае будет группа "Layer 1" с корректирующим слоем под ним. Ничто не будет казаться, что случилось в окне документа, но если мы посмотрим в палитре Layers, мы видим, что "Layer 1" теперь с отступом вправо, с небольшой стрелкой, указывающей вниз на корректирующего слоя, давая понять, что он теперь сгруппированы с корректирующим слоем под ним:

Палитра слоев показывает "Layer 1" теперь сгруппированы с корректирующим слоем под ним.
На данный момент, с двумя слоями теперь сгруппированы вместе, что мы делаем с маской слоя на корректирующего слоя будет влиять на "Layer 1" точно так же, как если маска была на самом деле на "Layer 1". Мы в настоящее время эффективно добавил маску слоя к нормальной слоя в Photoshop Elements, и теперь мы можем использовать маску слоя, чтобы смешать две фотографии вместе!
Шаг 5: Выберите слой-маску
Мы должны иметь наш слой маски выбран, так что нажмите на миниатюру слоя-маски в палитре слоев, чтобы выделить его. Вы будете знать, что выбран слой-маску, потому что эскиз будет иметь белый выделите рамку вокруг него:

Нажмите на миниатюру слоя-маски в палитре слоев, чтобы выделить маску слоя.
Шаг 6: Выберите инструмент Градиент
Выберите Gradient Tool из палитры инструментов, или просто нажмите G на клавиатуре, чтобы быстро выбрать его:

Выбор Gradient Tool из палитры инструментов.
Шаг 7: Выберите черно-белый градиент
Щелкните правой кнопкой мыши в любом месте внутри окна документа, чтобы открыть Gradient Picker , затем выберите черного до белого градиента, третий слева, верхний ряд:

Выберите черно-белый градиент из градиента палитры.
Шаг 8: протяните градиент на маске слоя,
С помощью Gradient Tool и черно-белый градиент, щелкните значок в вашем изображении и перетащите градиент, где вы хотите переходная зона между двумя фотографиями появляться. Помните, что вы на самом деле не перетаскивая градиент на самой фотографии, вы перетащив его на маске слоя. Чем больше градиент, тем больше область перехода между двумя фотографиями будет. Я хочу довольно быстрый переход между двумя моими изображениями, с фото на "слое 1", появляющийся на правой, а затем переходящий в другой фотографии слева. Я также хочу, чтобы мой смесь появляться по диагонали, чтобы дать окончательный эффект немного больше интереса, так что я собираюсь вытащить небольшой диагональный градиент где-то в центре моего изображения:

Перемещение короткий, диагональ градиент, чтобы определить области, где две фотографии будут гармонировать друг с другом.
Когда вы отпустите кнопку мыши, Photoshop Elements будет рисовать градиент на маске слоя. Если мы посмотрим на миниатюру слоя-маски в палитре Layers, мы можем увидеть черно-белый градиент, выработанная:
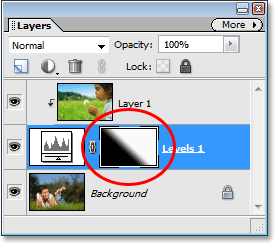
Миниатюрами маски слоя в палитре слоев, показывающий градиент, который составлялся.
Площадь заполнена с белым в правом верхнем углу миниатюру слоя-маски является областью, где фото «Слой 1» появится, а площадь заполнена черный в левом нижнем углу есть область, где будет отображаться фото на фоне слоя , Узкая область градиента между является областью, где две фотографии теперь сливаются вместе, и если мы посмотрим на само изображение в окне документа, мы видим, что две фотографии были фактически были смешаны вместе красиво благодаря маске слоя на корректирующего слоя:

На двух фотографиях теперь смешивания вместе благодаря маске слоя на корректирующего слоя.
Как мы уже сейчас видим, несмотря на то, Photoshop Elements официально не поддерживает маски слоя, по крайней мере не в полной степени профессиональной версии Photoshop, это позволит нам использовать маски слоя с корректирующими слоями. Все, что нужно сделать, это добавить любой корректирующий слой ниже слоя мы обычно хотим, чтобы добавить маску слоя, чтобы и группа двух слоев вместе! Это несколько дополнительных шагов, но это раб
Подделка фотошоп маску слоя Photoshop Elements
сделать закладку в соцсетях
|
Категория: Базовые |
Просмотров: 22 |
Добавил: Гость
|





 Конфиденциальность гарантирована
Конфиденциальность гарантирована