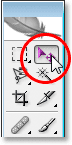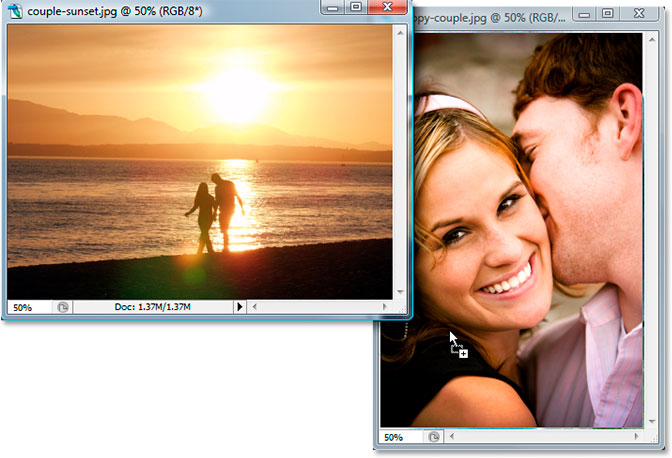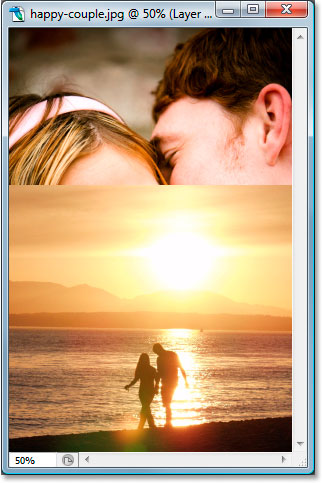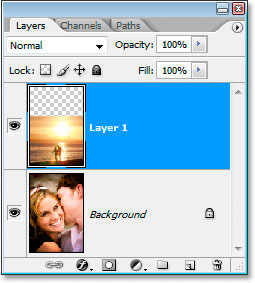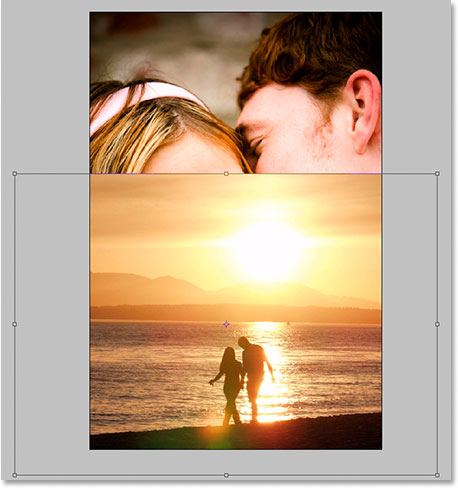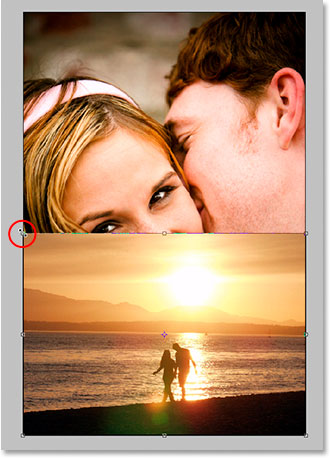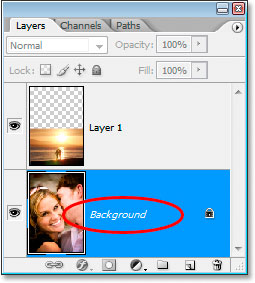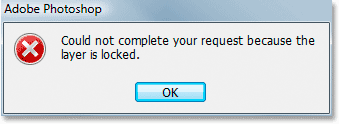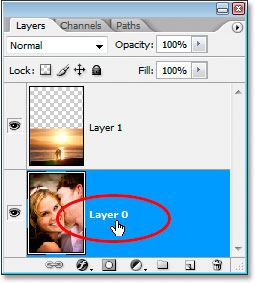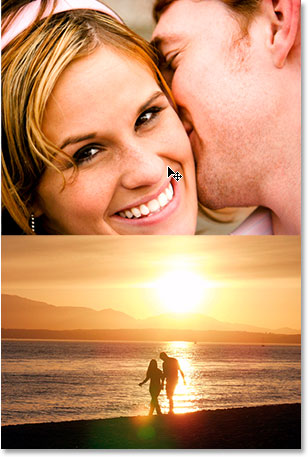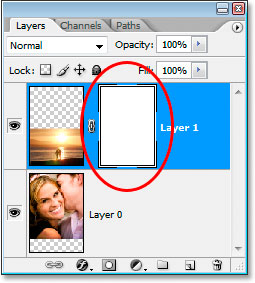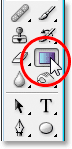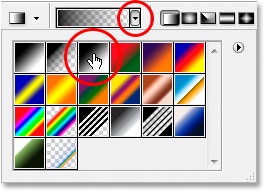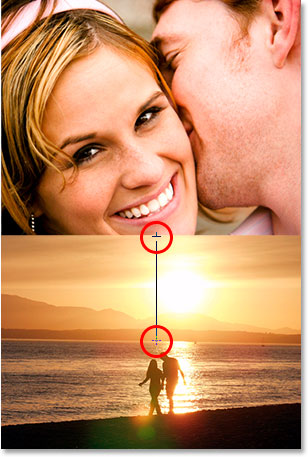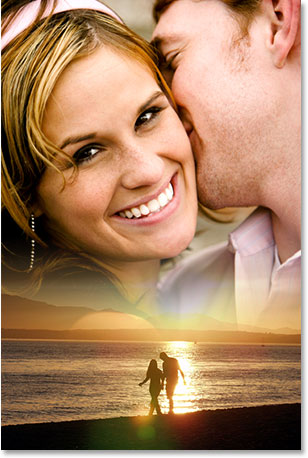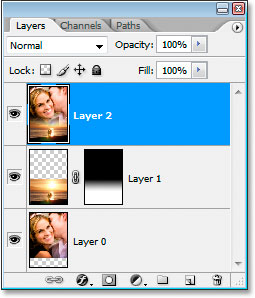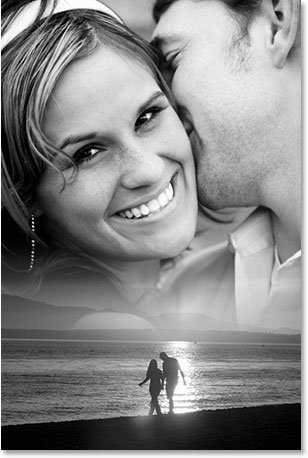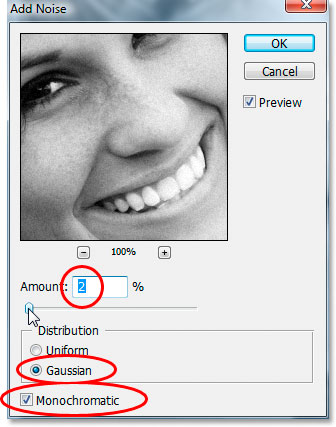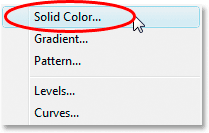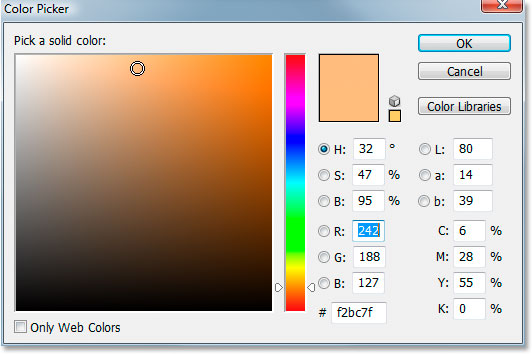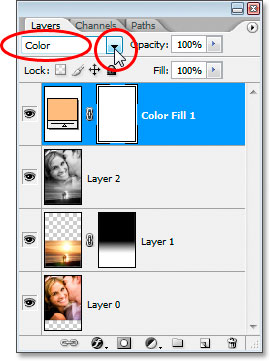Вот первая фотография, я буду использовать:

Первая фотография.
Вот образ, который я хочу, чтобы смешать его с:

Второе фото.
А вот то, что конечный эффект будет выглядеть так:

Окончательный результат.
Давайте начнем!
Шаг 1: Перетащите одного изображения в окно документа другое изображение
Первое, что нам нужно для того, чтобы смешать наши два изображения для них, чтобы быть как в том же документе. Чтобы сделать это, с каждым из моих изображений на экране отобразится в своих отдельных окон документов, я собираюсь захватить мой
Move Tool из палитры инструментов, или я мог бы нажать письмо
V на клавиатуре, чтобы быстро выбрать его:
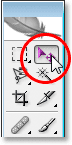
Выберите инструмент Move Tool из палитры инструментов, или нажмите кнопку "V" для сочетания клавиш.
Тогда с выбранным мой Перемещение инструмента, я собираюсь мыши в любом месте внутри образа пара, ходить на пляж, чтобы сделать это окно документа активным, и я просто собираюсь перетащить изображение в другом окне документа:
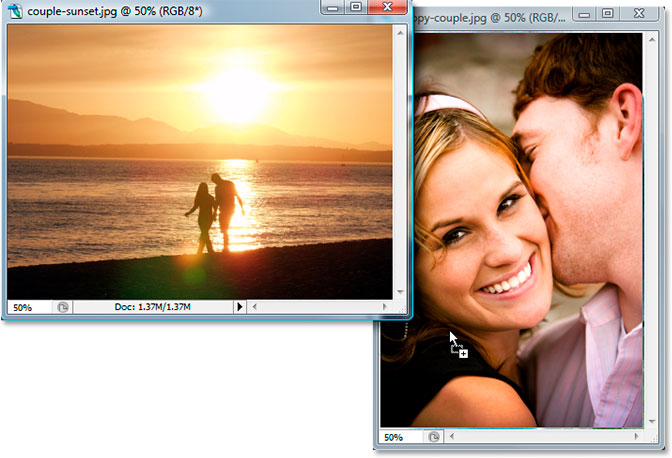
Щелкните внутри первого и перетащите его в окно документа втором фото.
Когда я выпустить свой кнопкой мыши, оба изображения появляются внутри того же самого документа, один поверх другого:
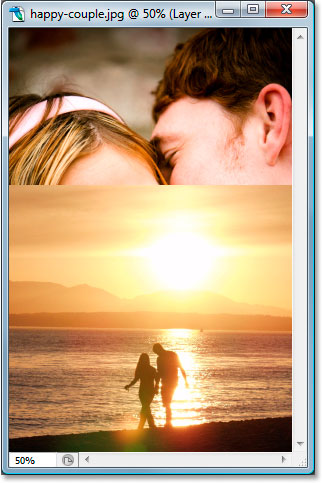
На двух фотографиях теперь появляется в том же документе.
Я также могу видеть оба изображения теперь на своих собственных отдельных слоев в палитре слоев:
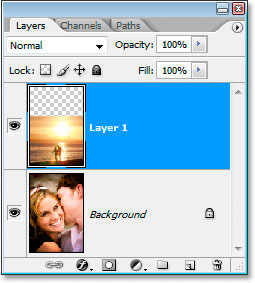
Слои в Photoshop палитры, показывая каждое изображение на его собственном отдельном слое.
Шаг 2: Изменение размера и / или положение изображения, размещая
Теперь, когда я вытащил пляж фотографию в другом документе, мне нужно изменить ее, и я могу сделать это легко с Photoshop в
Free Transform команду. С пляжа фото выбран слой в палитре слоев, я собираюсь использовать сочетание клавиш
Ctrl + T (Win) /
Command + T (Mac), чтобы открыть Free Transform окно и ручки вокруг изображения.
Проблема в том, это изображение находится в режиме "Пейзаж", то есть ее ширина больше, чем высота, и я перетащил его в документ, содержащий изображение, которое в режиме "Портрет" (его высота больше, чем его ширина), так хотя Photoshop поместил Free Transform коробку и ручки вокруг моего изображения, я не вижу какой-либо из угловых маркеров, потому что стороны изображения расширяем за пределы видимой области документа.
Чтобы исправить это, все, что нужно сделать, это нажать
Ctrl + 0 (Win) /
Command + 0 (Mac), чтобы соответствовать все на экране:
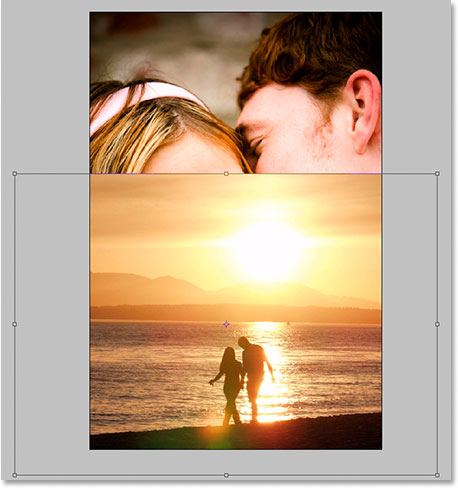
Нажмите "Ctrl + 0" (Win) / "Command + 0" (Mac), чтобы соответствовать все, в том числе Free Transform ручки, на экран.
Теперь, когда я вижу, мой угол ручки, я могу изменить размер изображения, просто перетаскивая любой из угловых маркеров вовнутрь, чтобы соответствовать большей части изображения в видимой области документа. Так как я не хочу, чтобы исказить изображение, я собираюсь удерживать свою
Shift, ключ, как я тащу ручки для ограничения ширины и высоты пропорции:
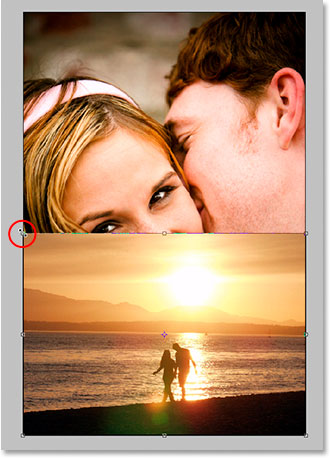
Удерживайте нажатой кнопку "Shift" и перетащите любой из угловых маркеров внутрь, чтобы изменить размер изображения и установите его больше в видимой области.
Когда я счастлив с новым размером моего образа, я собираюсь нажать
Enter (Win) /
Return (Mac), чтобы принять изменения.
Пляж изображение выглядит хорошо, но образ пары за ним должен быть перемещен вверх выше. Опять же, есть небольшая проблема. Изображение на фоновом слое:
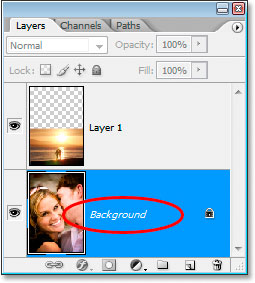
Исходное изображение на фоновом слое.
Если я выбираю этот слой в палитре слоев, а затем щелкните внутри документа и попытаться перетащить изображение с моего переезда инструмента, Photoshop будет жаловаться и дай мне эту всплывающее сообщение:
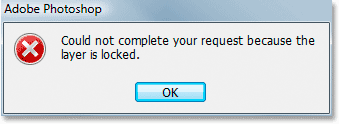
Предупреждение говорил мне, что Photoshop не может переместить изображение на фоновом слое, потому что слой заблокирован.
Предупреждение говорит мне, что Photoshop не может переместить изображение, потому что слой заблокирован, и причина, что она заперта, потому что это фоновый слой. Photoshop рассматривает фоновые слои отличаются от обычных слоев, а одна из вещей, вы не можете делать с изображениями, на фоновом слое, это переместить их. Чтобы обойти эту проблему, все, что нужно сделать, это переименовать фоновый слой и самый быстрый способ сделать это, чтобы просто прижимной
Alt (Win) /
Option (Mac) и дважды щелкните непосредственно на слове "Background". Photoshop автоматически переименовать слой "Layer 0":
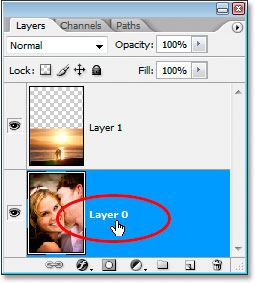
Удерживайте нажатой кнопку "Alt" (Win) / "Option" (Mac) и дважды щелкните непосредственно на слове "Background", чтобы переименовать фоновый слой "Layer 0".
Подобно тому, как, что слой больше не специальный фоновый слой, и мы теперь свободны, чтобы переместить изображение на слое. С моей Перемещение инструмента по-прежнему выбран, я собираюсь кликнуть внутри документа и перетащите фотографию пары подняться выше. Так как я хочу, чтобы убедиться, что я тащу вверх, а не случайно перетаскивая изображение немного не по обе стороны, я собираюсь еще раз нажмите и удерживайте мою
Shift, ключ, как я тащу:
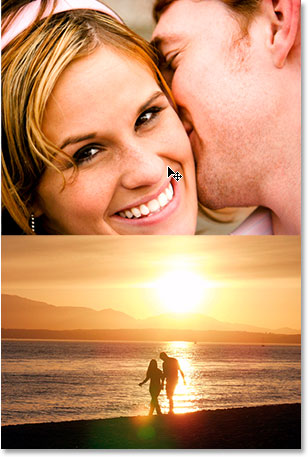
Перемещение нижней изображения вверх с помощью инструмента Move.
Шаг 3: Добавьте слой-маску
После того как вы изменены и / или перемещены фотографии в документе так, как вы любите их, мы можем начать смешивая их друг с другом. Первое, что нам нужно, это маска слоя, и мы собираемся, чтобы добавить его к слою сверху ("Layer 1"), который является моим случаем является слой, содержащий пляжный фото, так что я собираюсь нажать на что слой в палитре слоев, чтобы выбрать его. Затем нажмите на
Добавить маску слоя значок в нижней части палитры слоев:
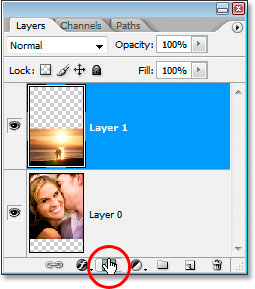
Нажмите на верхний слой, чтобы выбрать его в палитре Layers, затем нажмите на значок "Добавить маску слоя».
Теперь мы можем увидеть миниатюру слоя-маски добавлен в верхнем слое:
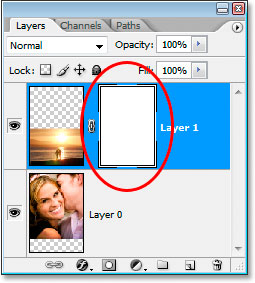
Миниатюрами маски слоя в палитре Layers.
Обратите внимание, что маска слоя с миниатюрами имеет белый выделите рамку вокруг него. Это говорит нам о том, что маска слоя, а не само слой, в данный момент выбран, который является, что мы хотим.
Шаг 4: протяните черно-белый градиент на маске смешать два изображения
Выбрать
инструмент Градиент в палитре инструментов, или нажмите
G для быстрого доступа к его с помощью комбинации клавиш:
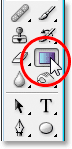
Выберите инструмент Градиент.
Затем, в панели параметров в верхней части экрана, нажмите на стрелку вниз, указывающей справа от предварительного просмотра области градиента, который будет воспитывать
Gradient Picker . Нажмите на черно-белый градиент в верхнем ряду, третий слева выберите его:
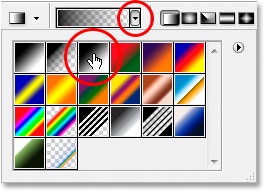
Выберите черно-белый градиент, третий слева, верхний ряд.
Нажмите где-либо на экране, чтобы закрыть градиента палитры, как только вы выбрали градиент. Тогда, еще в вашем документе, зажмите
Shift, ключ и влачить черно-белый градиент, чтобы смешать два изображения.Потому что вы перетащите градиент на маске слоя, а не самого слоя, вы не увидите свой градиент. Вместо этого, вы увидите два изображения сливаются вместе. Начало в верхней части, где вы хотите, чтобы переход от одного изображения к другому, чтобы начать, что в моем случае верхней части пляжа фото, и перетащите до точки, где вы хотите переход до конца. Я хочу, чтобы мой переход в конец, где вода и земля встречаются, так что я собираюсь нажать чуть ниже верхней части моей пляже фото и перетащите прямо вниз до уровня чуть выше ватерлинии:
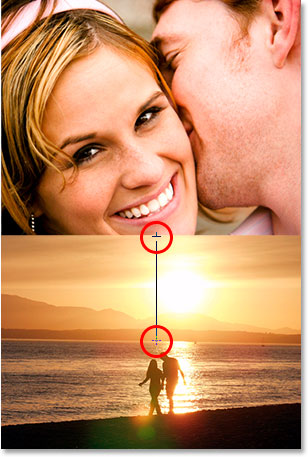
Перемещение градиент от чуть ниже верхней части пляжа фото чуть выше верхней линии воды, чтобы установить переходной зоны между двумя фотографиями.
Отпустите кнопку мыши, и два изображения сливаются в месте, где вы вытащили градиент:
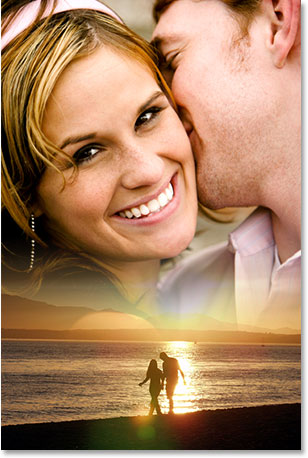
Два изображения теперь исчезать из одного в другой, благодаря черно-белый градиент, который мы добавили к маске слоя.
Если вы не довольны тем, как ваши два образа смешиваются вместе, просто нажмите
Ctrl + Z (Win) /
Command + Z Mac, чтобы отменить и попробовать снова, перетаскивая градиент.
Шаг 5: Слияние обоих слоев в новый слой
С "Layer 1" по-прежнему выбран в палитре слоев, нажмите
Shift + Ctrl + Alt + E (Win) /
Shift + Command + Option + E (Mac), чтобы объединить оба слоя на новый слой над ним, который Photoshop будет назвать " Layer 2 ":
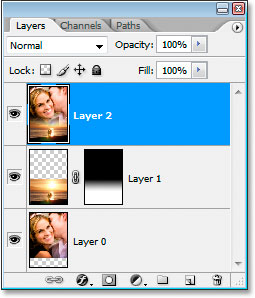
Слияние обоих слоев на новом слое в верхней части палитры Layers.
Шаг 6: обесцветить слой
Мы собираемся, чтобы удалить все цвета из изображения в этой точке, чтобы мы могли добавить наш собственный цвет, который мы будем делать в данный момент. Чтобы удалить цвета, нажмите
Shift + Ctrl + U (Win) /
Shift + Ctrl + U (Mac), чтобы обесцветить слой:
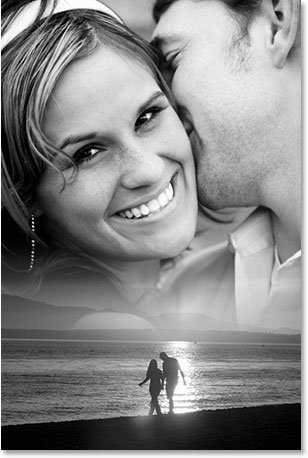
Нажмите "Shift + Ctrl + U" (Win) / "Shift + Ctrl + U" (Mac), чтобы обесцветить изображение, удаляя цвета.
Шаг 7: Add Noise
Давайте добавим немного шума к изображению, чтобы помочь две фотографии смешать более плавно вместе. Перейти к
меню Filter в верхней части экрана, выберите
Noise , а затем выберите
Add Noise . Это вызовет диалоговое окно Add Noise. Установите
Сумма где-то между
2-6% в зависимости от размеров пикселей изображения. Я работаю на низком разрешении изображения для этого урока, так что я собираюсь установить мину 2% просто добавить намек шума. Убедитесь в том,
распространения установлен в
гауссовой , а также убедитесь,
Монохромный вариант в самом низу проверяется:
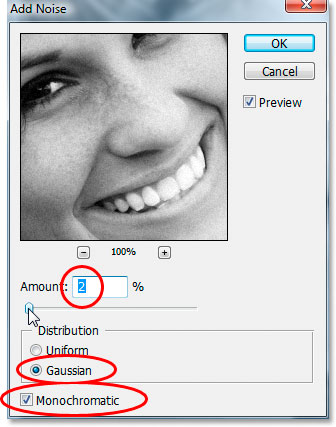
Добавьте немного шума к изображению, чтобы помочь смешать две фотографии вместе.
Шаг 8: Добавить сплошной цвет корректирующий слой
Все, что осталось сделать, это добавить свой собственный цвет к изображению. Для этого мы будем использовать твердый слой Цвет заливки. Нажмите на
Fill или корректирующий New Layer значок в нижней части палитры слоев:
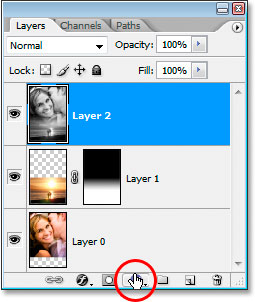
Нажмите на иконку "New Fill или корректирующий слой".
Затем выберите
Solid Color из верхней части списка, который появляется:
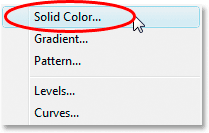
Выберите Solid Color слой заливки из списка.
В Photoshop
Color Picker появится. Выберите цвет, который вы хотите использовать для вашего образа. Я собираюсь выбрать светло-оранжевого для моего цвета:
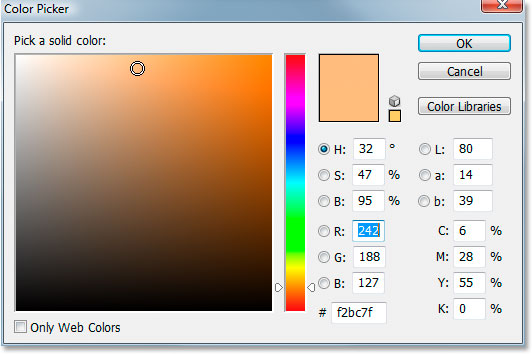
Выберите цвет для вашего изображения из палитры цветов.
Нажмите кнопку ОК, как только вы выбрали цвет, чтобы выйти из палитры цветов. Не волнуйтесь о выборе «правильного» цвета на данный момент, потому что вы всегда можете изменить его позже.
Шаг 9: Установите режим смешивания на "Color"
После нажатия из палитры цветов, изображение сейчас будет полностью заполнен цветом, который вы выбрали, что не то, что мы хотели. Чтобы исправить это, с нового слоя сплошной заливки цветом, выбранным в палитре слоев, подняться на
режим наложения опции в верхнем левом углу палитры слоев, нажмите на стрелку вниз, указывающей справа от слова "Normal" и выберите
цвет из списка:
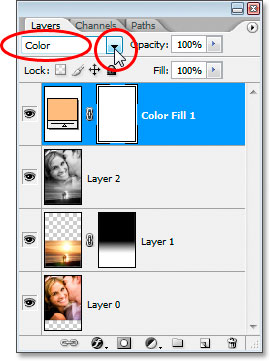
Измените режим смешивания слоя сплошной цвет заливки "Color".
Ваше изображение теперь будет раскрашены с выбранным цветом, а не блокируется от глаз его. Если вы решили, что вы не довольны цветом, который вы выбрали, просто дважды щелкните по иконке образца цвета в сплошной заливкой слоя цвет в палитре слоев:
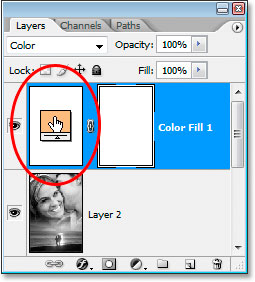
Дважды щелкните значок образец цвета в палитре Layers.
Когда вы сделаете это, Color Picker появится снова, и вы можете выбрать другой цвет. Так твердый слой цвет заливки уже установлен в режим наложения «Цвет», вы сможете увидеть предварительный просмотр того, как ваш текущий выбор цвета выглядит с вашим изображением.
Я буду придерживаться моего первоначального выбора цвета, и здесь, после изменения режима наложения на "Color", это мой окончательный результат:

Окончательный результат.
И у нас это есть! Это, как смешать фотографии, как голливудский фильм плакат с Photoshop!





 Конфиденциальность гарантирована
Конфиденциальность гарантирована