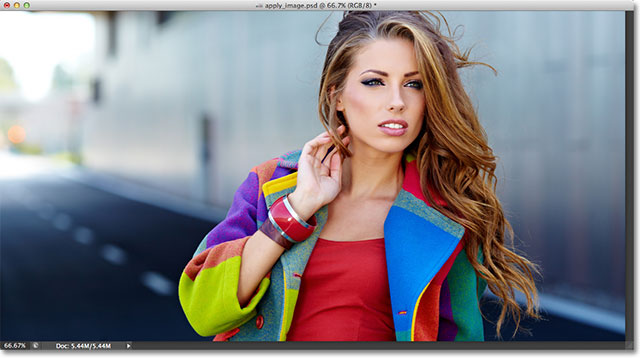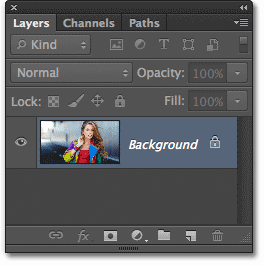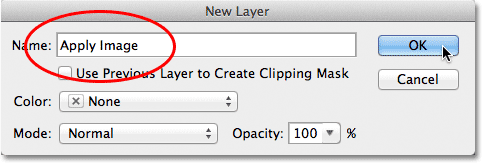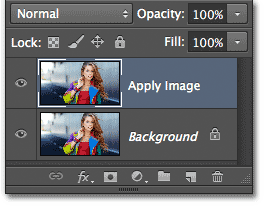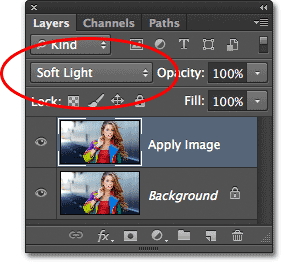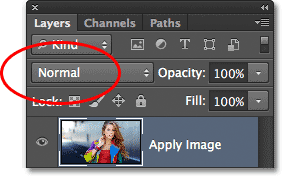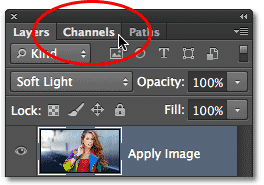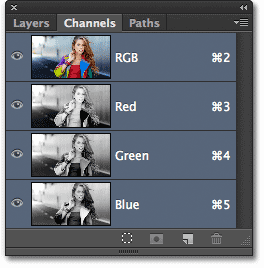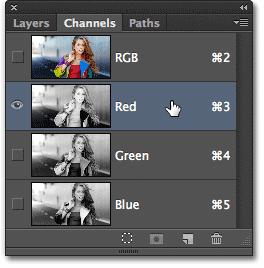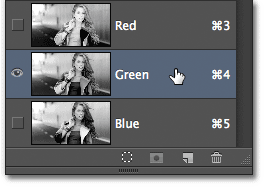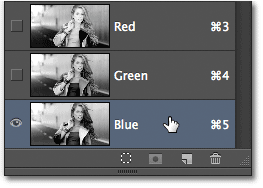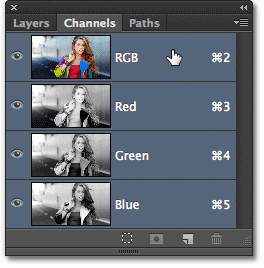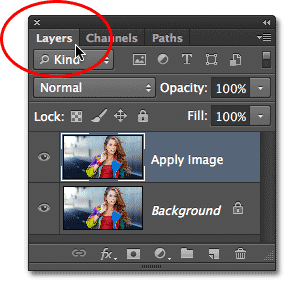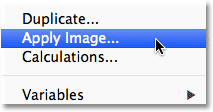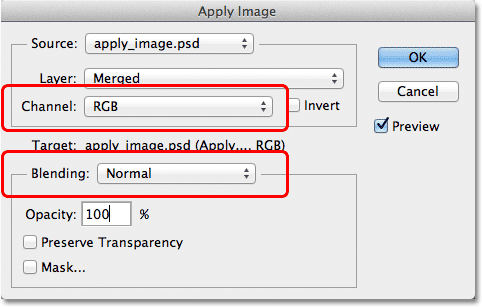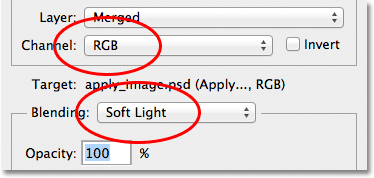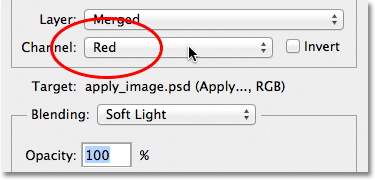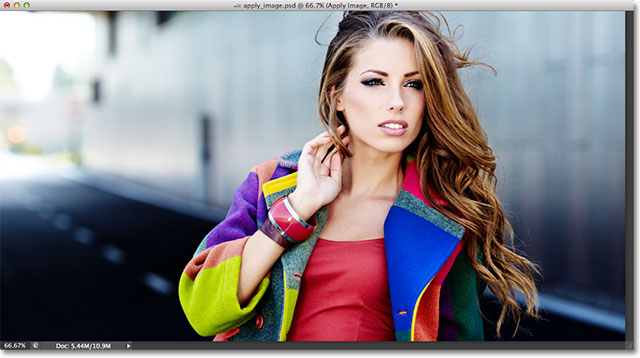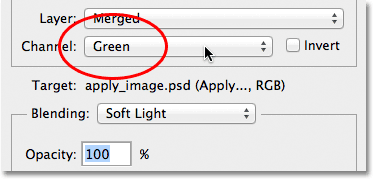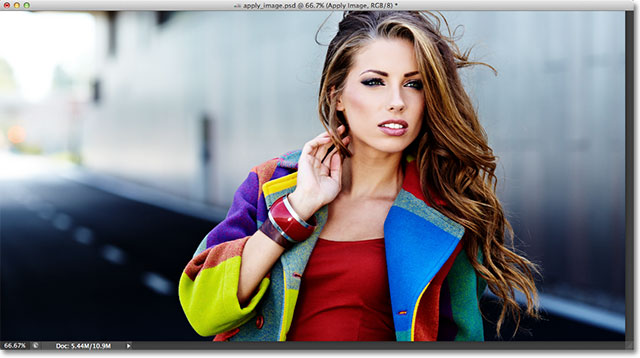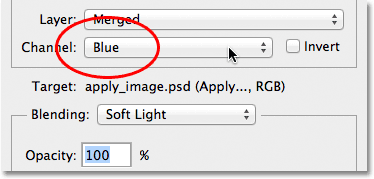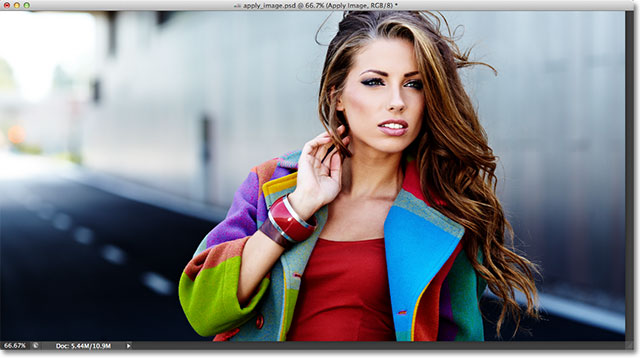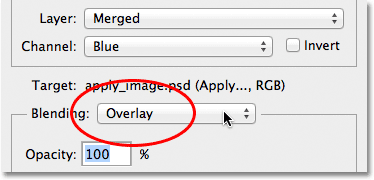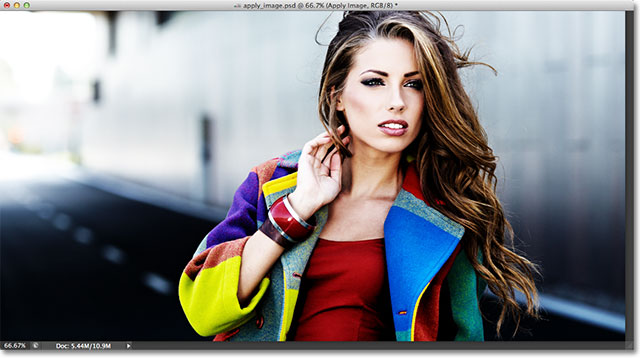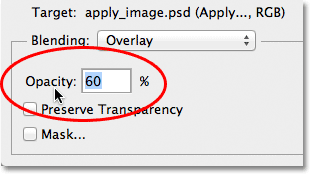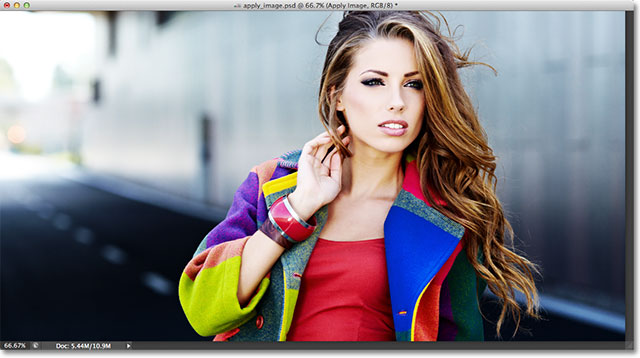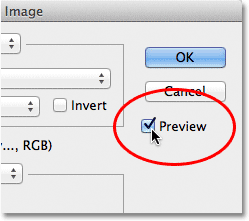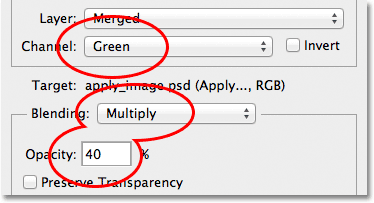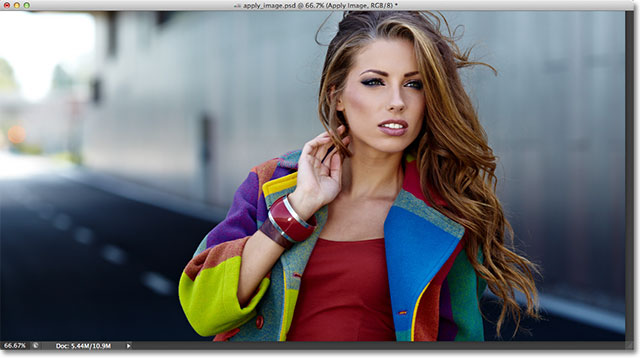сделать закладку в соцсетях
Я буду использовать Photoshop CS6 для этого урока, но любой последняя версия Photoshop будет делать.Вот
фото я в настоящее время открыт на моем экране:
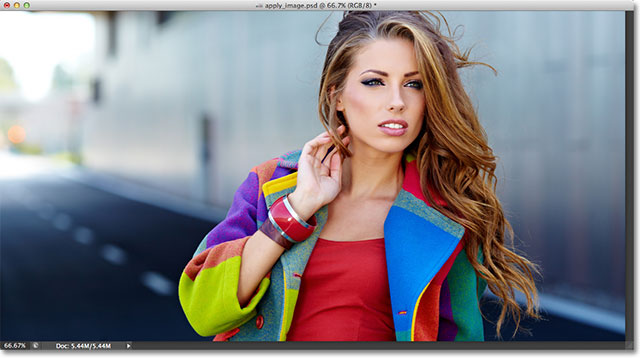
Оригинальное фото.
Первое, что нужно сделать, прежде чем мы пойдем дальше, это сделать копию нашего изображения. Если мы посмотрим на мой
панели Layers , мы видим, мою оригинальную фотографию, сидя сам по себе на
фоне слоя:
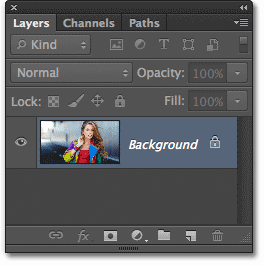
Панель Слои показывает изображение на фоновом слое.
Давайте быстро дублировать фоновый слой, используя удобный ярлык. Нажмите
Ctrl + Alt + J (Win) /
Command + Option + J (Mac) на клавиатуре. Это говорит Photoshop не только создать копию слоя, но к первому поп открыть
Layer новых диалоговое окно, чтобы мы могли назвать новый слой, прежде чем он добавил. Назовите слой "Apply Image", а затем нажмите кнопку ОК, чтобы закрыть из диалогового окна:
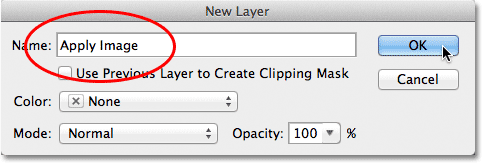
Диалог Layer окно Новый.
Если мы снова заглянуть в мой панели Layers, мы видим, копия изображения, сидя на новой "Apply Image" слой непосредственно над фоновым слоем. Это всегда лучше, чтобы дать слои описательные имена, как это, в противном случае мы застряли с родовыми названиями Photoshop дает их, как "Layer 1", который ничего не говорит нам о том, что слой используется для:
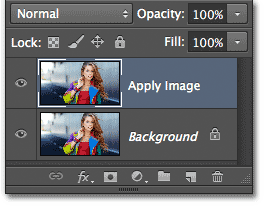
Копия изображения на слое Apply Image появляется.
Как я уже упоминал в начале урока, мы, как правило, выбирать режимы наложения с помощью панели Layers, потому что мы обычно применяют их ко всему слою. Опция режим наложения находится в верхнем левом углу панели Layers. Как простой пример, я буду изменять режим наложения моей Apply Image слоя из обычной (по умолчанию) до
Soft Light :
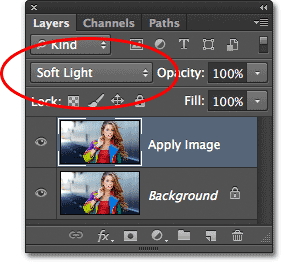
Изменение режима наложения слоя на Soft Light.
Это приводит к изменению как применять слой изображения взаимодействует с фоновым слоем под ним.Мягкий свет является частью
группы Контрастность режимов наложения , потому что это повышает общую контрастность изображения, как мы видим с моим фото. Насыщенность цвета также дали небольшое повышение:

Фото после изменения режима смешивания на Soft Light.
Я изменю свое режим смешивания на
Normal , чтобы включить его обратно к настройкам по умолчанию:
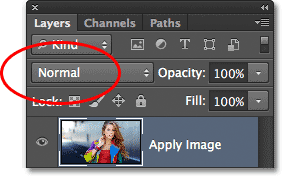
Изменение режима наложения в норму.
Так что, если изменить режим смешивания на панели Слои отлично подходит для смешивания слоев вместе, где эти индивидуальные цветовые каналы, и как мы используем режимы наложения с ними? Ну, чтобы ответить на первую часть вопроса, если вы посмотрите более внимательно на верхней части панели Layers, вы увидите, что это на самом деле сгруппированы в двух других панелей - каналы и тракты - с каждой панели имеет свою собственную
вкладку с именем вдоль верхней. Нажмите на
каналы вкладке имя:
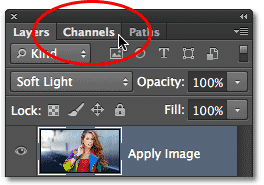
При нажатии на вкладку каналы имен.
Это переключает нас на панели каналов, где мы можем видеть, что отдельные
Красные ,
зеленые и
синиецветовые каналы, которые составляют наш имидж.
RGB канал в верхней самом деле не канал. Это результат красный, зеленый и синий каналы были слиты вместе, или, другими словами, это то, что мы видим, как полноцветной версии нашего образа (каждый цвет в изображении, изготовленной из некоторой комбинации красного, зеленого и синего) :
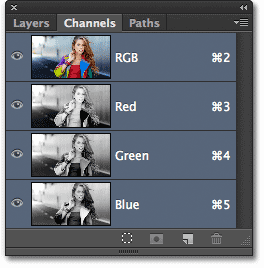
Мы можем найти индивидуальные цветовые каналы в панели каналов.
Мы можем выбрать индивидуальный цветовой канал, просто щелкнув на нем. Я нажмите на Красной канала, чтобы выбрать его:
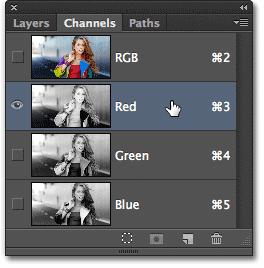
Выбор красного канала.
Выбор красного канала временно отключается зеленого и синего каналов и позволяет нам увидеть Красную канал на свой собственный в окне документа. Photoshop отображает цветовые каналы, как
черно-белых изображений , и каждый канал дает нам другого вида черно-белом изображении. Вот то, что мой красный канал выглядит в окне документа. Если сравнить эту черно-белое версию с оригинальной версии полный цвет, вы заметите, что области, которые содержали много красного цвета в версии полный цвет светлее в этом оттенках серого версии, в то время как области, которые содержали мало или нет красного темнее,:

Черно-белое изображение красного канала в.
Далее, я нажму на зеленый канал в панели Channels, чтобы выбрать его, что временно отключается красные и синие каналы:
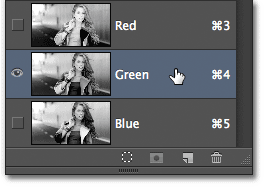
Выбор зеленого канала.
Зеленый канал теперь отображается как черно-белое изображение в окне документа. Обратите внимание, что это выглядит значительно отличается от Красной канала. Опять же, если вы сравните его с оригинальной версии полный цвет, вы заметите, что области, которые содержали много зеленых светлее в этом оттенках серого версии, а области с небольшим или нет зеленого темнее,:

Черно-белое изображение зеленого канала в.
Наконец, я нажму на синий канал в панели каналов, чтобы выбрать его, который выключает красный и зеленый каналы:
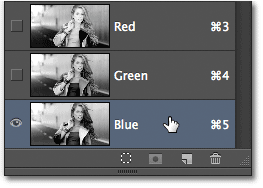
Выбор синего канала.
И теперь мы видим синий канал в окне документа, который снова дает нам другого вида оттенках серого версию из красного и зеленого каналов. На этот раз, больше синего области, которые содержатся в версии полный цвет, светлее он появляется в оттенках серого версии, а области с небольшим или без синего появляются темнее. Когда мы выбираем индивидуальный канал цвета в диалоговом окне Apply Image, как мы будем делать в момент, имейте в виду, что это на самом деле эти различные оттенки серого версии изображения, с их различными значениями яркости, что мы сегодня:

Черно-белое изображение синего канала в.
Чтобы вернуться к полной цветной версии изображения, нажмите на
RGB канал в верхней части панели Channels. Это превращает все три цветовых канала обратно на:
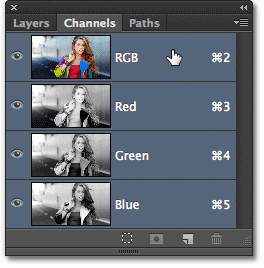
Выбор составной канал RGB.
И мы снова видеть полную цветную версию изображения еще раз:
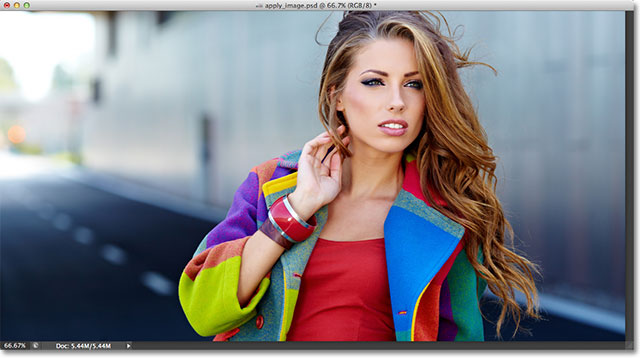
Полноцветный вариант фото снова появляется в окне документа.
Apply Image Command
Теперь, когда мы знаем, где найти цветовые каналы и что каждый из них выглядит как черно-белое изображение, давайте ответить на вторую часть вопроса - как мы подать режимы наложения на них? Вы, наверное, заметили, что нет никакой возможности режим наложения в верхней части панели Channels, что есть в панели Layers. В самом деле, мы на самом деле не нужно в панели на все каналы, давайте перейдем обратно к панели слоев, кликнув на его вкладке имя:
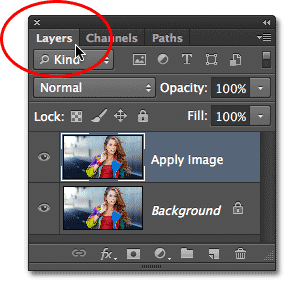
Переключение обратно на панель слоев.
Чтобы применить режимы наложения отдельных цветовых каналов, мы используем Применить команду Image в Photoshop. Чтобы добраться до него, подняться на
изображения меню в строке меню в верхней части экрана и выберите
Apply Image :
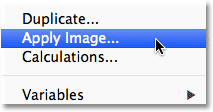
Перейти к Image> Apply Image.
Это открывает диалоговое изображения окно Применить. Это может выглядеть немного пугающим, если вы никогда не использовал его раньше, но за то, что мы делаем здесь, это на самом деле довольно просто. В самом деле, там действительно только два варианта мы будем использовать -
канал и
Blending :
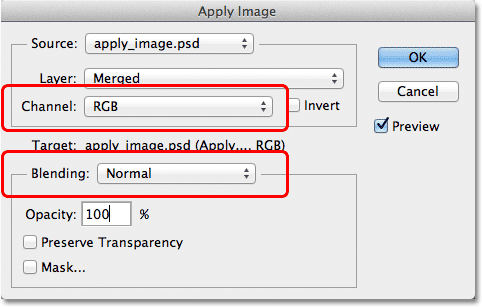
Канал и Blending Options в диалоговом окне Apply Image.
Опция Channel, где мы выбираем цветовой канал, который мы хотим использовать. По умолчанию, он установлен в
RGB , который, если вы помните, было то, что RGB композитный канал мы видели в верхней части панели Channels (тот, который сочетает в красный, зеленый и синий каналы вместе, чтобы создать нашу полноцветное изображение). Blending Option ниже, это где мы выбираем режим смешивания мы хотим использовать. Если мы оставим вариант набора каналов для RGB и просто выбрать режим наложения из Blending Option, то мы получим точно такой же результат, как если бы мы выбрали режим смешивания на панели Слои. Например, я выберу
Soft Light режим наложения для наложения вариант (с канала установлен на RGB):
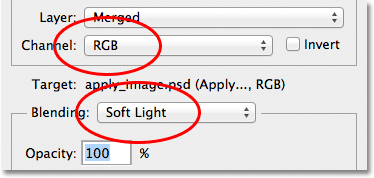
Оставив канала установлен в RGB при изменении смешивания на Soft Light.
И здесь мы видим, что мой образ ничем не отличается, чем когда я выбрал мягкий свет режим смешивания от панели Layers ранее. Мы получаем точно такую же повышение в контрастности и насыщенности цветов:

Смешивание опция работает так же, как вариант режим наложения в палитре слоев, когда канал установлен в RGB.
Но вот где начинается самое интересное. Вместо того, чтобы оставить опцию установки каналов в RGB, мы можем выбрать любой из трех отдельных цветовых каналов. Я оставлю мой вариант наложения набор Мягкий свет, но я буду изменить параметр канала от RGB к
Red поэтому я смешивания только красный цветовой канал:
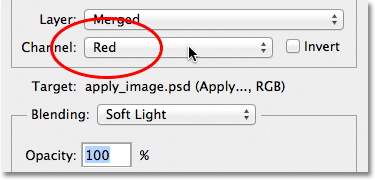
Выбор красного цвета канала.
На этот раз, мы получим что-то другое. Мы по-прежнему видим общий прирост по сравнению с режимом Soft Light Blend, но путем смешивания только то, что изображение в градациях серого для красного канала, который мы видели ранее, мы получаем другой эффект. Кожа женщины выглядит намного легче, чем раньше. Так же волосы, наряду с ее красным верхом и области красного, оранжевого и желтого в ее куртку.В принципе, все, что содержит много красного сейчас выглядит светлее. Кроме того, районы, которые содержат мало или нет красного, как голубой и зеленой областях жакета, темнее, чем раньше:
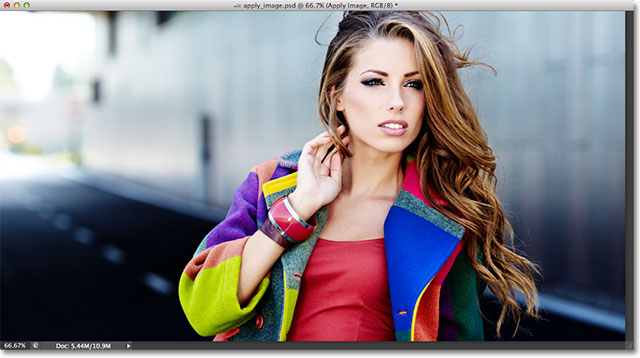
Эффект смешивания цветовой канал Красный с режимом Soft Light Blend.
Давайте посмотрим, что произойдет, если я выбираю
Зеленый канал в опции Channel (с Blending еще установлен в Soft Light):
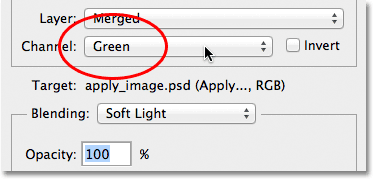
Переключение с канала красного канала зеленого цвета.
Выбранные зеленый канал, мы получим еще один вариант на эффект. На этот раз, районы с большим количеством зелени светлее, а области с более красный или синий в них выглядят темнее. Наиболее очевидными разница в том, с женской кожи, которая кажется более темным, и более подробно, чем мы видели в Красной канала:
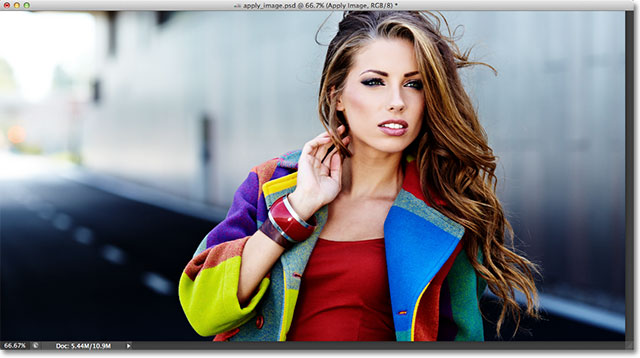
Смешивание зеленый канал с мягким светом.
Далее, я установить опцию канал для
синего :
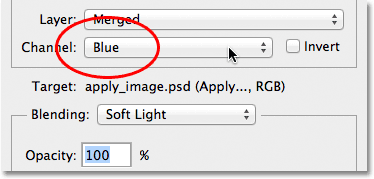
Выбор синего канала.
И вот, мы получим третий вариант, с областями синего появляются легкие во время районы с преобладающим красным или зеленым появляться темнее. Эти изменения эффекта не было бы возможно (по крайней мере, без дополнительного времени и усилий), если у нас не было доступа к отдельным цветовым каналам, которые применяются команды Image Photoshop дает нам:
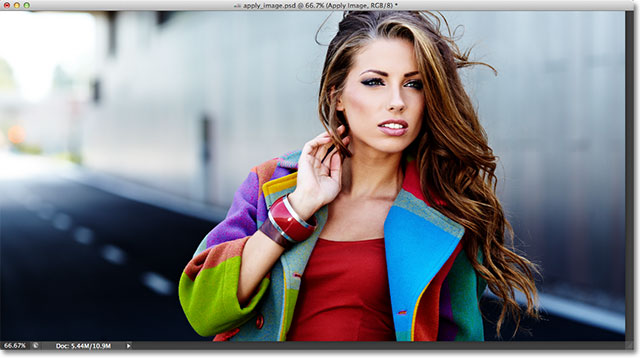
Каждый цветовой канал дает нам уникальные вариации эффекта.
Конечно, мы не ограничены в использовании только режим Soft Light вписаться в наш цветовых каналов. Мы можем использовать любой из режимов наложения мы обычно выберите на панели Layers. Я оставлю мой вариант канала установлен на синий, но я изменю свое опцию смешивания с мягкий свет
Overlay :
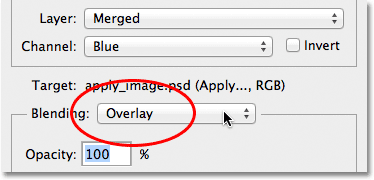
Выбор режима наложения Overlay для синего канала.
Как мягкий свет, наложения контраста повышения режим смешивания, но с более сильной, более интенсивного результата:

Смешивание синего канала с режима Overlay Blend.
Вот то, что тот же режим Overlay смесь дает нам, если мы изменим параметр канала от синего до
зеленого :
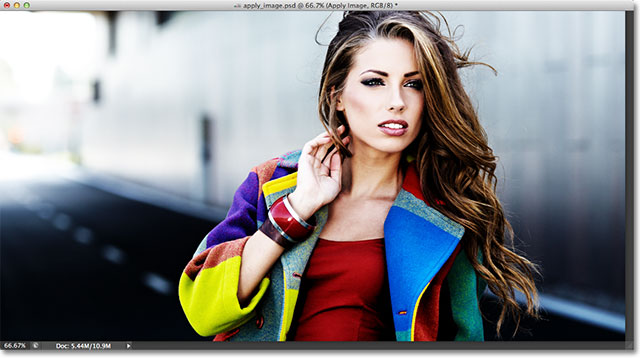
Смешивание Зеленый канал с Overlay.
А вот то, что
Красная канал выглядит с наложением:

Смешивание красного канала с Overlay.
Красный канал выглядит слишком интенсивным в режиме Overlay Blend, но мы можем легко тон вещи вниз, если это необходимо, просто понижая непрозрачность смешивания. Вы найдете
Непрозрачность вариант непосредственно под Blending Option, и она работает так же, как здесь, как это делает в панели Layers. По умолчанию, он установлен в 100%. Я снизить мои до 60%:
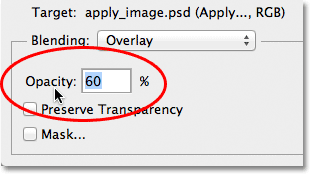
Чем меньше значение Opacity, чтобы уменьшить интенсивность смешивания эффекта.
С непрозрачность снижена, мы привезли некоторые детали в светах и тенях:
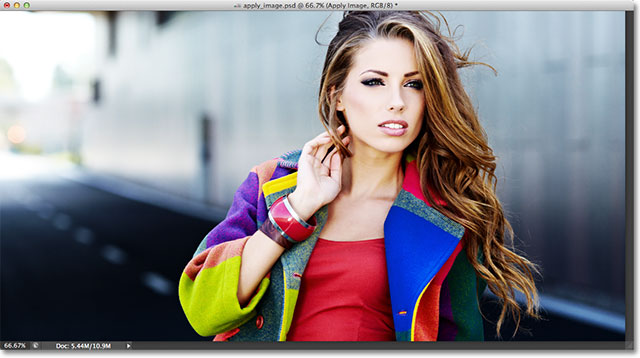
Изображение после снижения непрозрачности режиме Overlay Blend.
Если в любое время, вы хотите сравнить то, что вы делаете с оригинальной версией изображения, просто снимите
Preview варианта, а на правой стороне диалогового окна. Это скроет эффект и позволит вам увидеть фотографию в окне документа. Выберите опцию Preview снова, чтобы включить эффект предварительного просмотра обратно на:
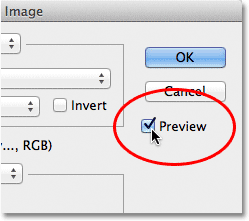
Включите опцию Preview и выключается сравнить текущий результат с исходной фотографии.
Вы будете чаще всего найти, особенно при работе с фотографиями людей, что режимы наложения Мягкий свет и Наложение даст вам лучшие результаты, но несколько других режимов полезно наложения вы хотите попробовать это
экран и
Multiply . Экран будет светиться все в изображении, в то время как Multiply будет темнеть все. Попробуйте их с каждой из трех цветовых каналов, чтобы увидеть то, что вы получаете, тогда точно настроить эффект, повышая или понижая значение непрозрачности. Например, здесь я установил мой канал на зеленый, режим смешивания на Multiply, и я обесценил непрозрачность до 40%:
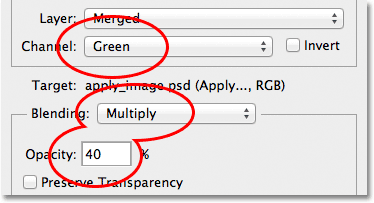
Channel = зеленый, Blending = Multiply, непрозрачность = 40%.
Результатом является более темным, более подробная версия изображения:
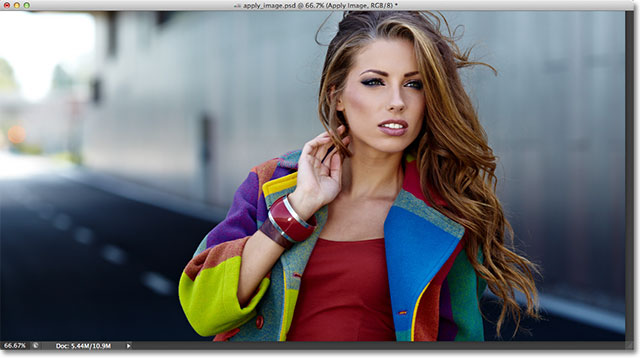
Режим наложения Multiply отлично подходит для затемнения изображения. Попробуйте режим смешивания Screen, чтобы облегчить его.
Когда вы будете довольны результатами, нажмите кнопку ОК, чтобы закрыть из диалогового окна Apply Image. Вы можете сравнить эффект снова с оригинальным изображением в окне документа, нажав на
значок видимости слоя (глазного яблока) на дальнем левом углу Применить слой изображения в панели Layers. Нажмите один раз, чтобы включить Apply Image слой с и просмотра оригинального изображения.Нажмите ее снова, чтобы включить Применить слой образ обратно на:
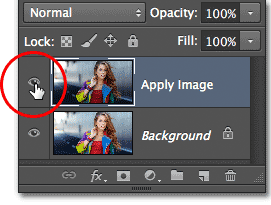
Переключение видимости слоев и выключать, чтобы сравнить конечный результат с оригинальной версией.
И у нас это есть! Вот как применять режимы наложения для отдельных цветовых каналов с помощью Применить команду Image В Photoshop!
Как использовать режимы наложения с цветными каналов в Photoshop
сделать закладку в соцсетях
|
Категория: Ретушь |
Просмотров: 22 |
Добавил: Гость
|





 Конфиденциальность гарантирована
Конфиденциальность гарантирована