сделать закладку в соцсетях
будет хороший выбор для выбора небо, но в этом уроке мы научимся использовать ползунки Расширенный Blending, найденные в диалоговом окне Layer Style, чтобы как выбрать оригинальный небо и спрятать его от глаз, в то же время:

Оригинальное фото.
Вот
изображение неба, я буду использовать заменить оригинальный неба на фото выше. Одна вещь, я должен отметить, прежде чем мы продолжим в том, что оба этих фотографиях иметь те же размеры в пикселях (ширина и высота). Чтобы не усложнять, вы хотите, чтобы убедиться, что оба ваши фотографии же размера, как хорошо, что может означать, что вы должны будете изменить размер одного из них, прежде чем перейти:

Небо фото.
Вот то, что конечный результат будет выглядеть с новым небо добавил в:

Окончательный результат.
Я буду использовать Photoshop CS5 для этого урока, но любой последняя версия Photoshop будет работать.Давайте начнем!
Шаг 1: выбрать и скопировать исходный фото
Первое, что нужно сделать, это двигаться как наши фотографии в один документ, чтобы мы могли смешать их вместе. В обоих оригинальной фотографии и вашей замены неба фото, открытых в Photoshop, убедитесь, что документ исходной фотографии является активным, а затем нажмите
Ctrl + (Win) /
Command + (Mac) на клавиатуре, чтобы
выбрать изображение. Вы увидите контур выделения появляются по краям. После того, как фотография выбрана, нажмите
Ctrl + C (Win) /
Command + C (Mac) на клавиатуре, чтобы
скопироватьизображение в буфер обмена:

Нажмите Ctrl + (Win) / Command + (Mac), а затем Ctrl + C (Win) / Command + C (Mac), чтобы выбрать и скопировать изображение.
Шаг 2: Вставьте исходную фотографию в небо фото в документе
Переключитесь на документ замены небо Фото, затем нажмите
Ctrl + V (Win) /
Command + V (Mac) на клавиатуре, чтобы
вставить исходную фотографию в документ. Если мы посмотрим на
панели слоев , мы видим, что Photoshop размещены оригинальное фото на своем собственном слое (Layer 1), непосредственно над неба фото на фоне слоя, который является, почему оригинальное фото сейчас блокирования небо фото из поля зрения в окно документа:

Исходное изображение находится на новом слое выше неба изображения.
Шаг 3: Duplicate Layer 1
Расширенный Blending ползунки Photoshop, о которых мы будем использовать в ближайшее время, можно выбрать и скрыть области изображения на основе их цвета, который означает, что они должны иметь никаких проблем выбора и скрывая голубое небо, не влияя на зеленые деревья. Но когда мы говорим смешивания ползунки, чтобы скрыть площадей синих, они не будут просто смотреть на небо. Они будут смотреть по всему фото и скрыть все области, которые содержат синий. Помните, что другие цвета также может содержать синий, особенно серый или белый, который содержит все цвета, это означает, что есть хороший шанс, другие области фотографии будут затронуты ползунков, если мы сначала не принять меры, чтобы не допустить этого, что то, что мы 'повторно собирается сделать.
Первое, что мы сделаем, это сделать копию нашей главной фотографией. Убедитесь, что слой 1 является активным в панели Layers (он должен быть выделен синим цветом), а затем нажмите
Ctrl + J (Win) /
Command + J (Mac) на клавиатуре, чтобы быстро
дублировать слой. Ничто не будет казаться, что случилось в окне документа, но мы можем видеть в панели слоев, которые мы имеем сейчас копию слоя 1 выше оригинала:

Панель Слои предъявив копию основного фото выше оригинала.
Шаг 4: Включите верхний слой Off
Нам не нужно верхний слой (Layer 1 копия) на данный момент, поэтому нажмите на его
значок видимости(глазного яблока) на дальнем левом углу слоя, чтобы временно отключить его и спрятать его от глаз в документе:
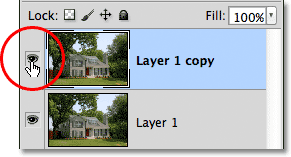
Нажав на значок видимости слоя, чтобы включить верхний слой выключен.
Шаг 5: Выберите Layer 1
Нажмите на
Layer 1 в панели слоев, чтобы в очередной раз сделать это активный слой:

При нажатии на уровне 1, чтобы выбрать его.
Шаг 6: Выберите область ниже Sky
Далее, мы нарисуем контур выделения вокруг области на фото ниже неба. Другими словами, область, которую мы хотим защитить от ползунков Расширенный Blending. Вы можете использовать стандартный в Photoshop
Lasso Tool для этого, если вам нравится. Я предпочитаю использовать
инструмент Polygonal Lasso , который я выберу, нажав на иконку Lasso Tool в панели инструментов и, затаив кнопку мыши, пока не появится выпадающем меню. Тогда я выберу инструмент Polygonal Lasso из меню:

Выбор Polygonal Lasso Tool.
С помощью Polygonal Lasso Tool в руке, я нажму в районе, я хочу, чтобы защитить, чтобы выбрать его. По большей части, я могу быть достаточно свободной с моим выбором сквозь деревья, как долго, как я оставаться ниже любых областях, где голубое небо показывает до конца. Только часть, где я должен быть более точным с моим выбором вдоль верхней части дома, особенно область вокруг верхней части трубы, где он под открытым небом, над ним небо. Трубы и небо очень похожи по тону и цвету, что вызовет проблемы с ползунками Расширенный Blending, так что я должен быть осторожным и держать свой выбор плотно вокруг верхней части дымохода:

Убедившись, чтобы выбрать только дымоход, а не над ней небо.
Кроме этого, выбор довольно прост. Все, что я хочу, чтобы защитить от ползунков Расширенный Blending будет выбран:

В нижней части изображения ниже неба выбран.
Шаг 7: Добавьте слой-маску
Теперь, когда мы выбрали область, которую мы будем защищать, давайте преобразуем выделение в
маску слоя . Нажмите на
Layer Mask значок в нижней части панели слоев:
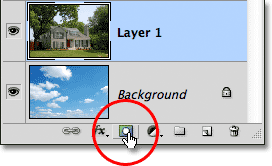
При нажатии на иконку Layer Mask.
Photoshop добавляет новую маску слоя к слою 1, а если мы посмотрим на маски
просмотра миниатюры в палитре слоев, мы видим, что область, которую мы выбрали, наполненный
белым , что означает, что по-прежнему должен быть видимым в документе, в то время как площадь который не был выбран заполнено
черный и теперь должны быть скрыты от глаз:

Выбор был включен в маску слоя.
И если мы посмотрим на изображение в окне документа, конечно же, это именно то, что мы видим. Площадь я выбрал еще видны, в то время как над ним площадь теперь скрыт, показывая небо фото на фоне слоя под ним. Мы заменили небо в исходной фотографии, но это не смотря ужасно профессиональный просто еще:

Изображение после добавления маски слоя.
Шаг 8: Выберите и включите верхний слой
Нажмите на
верхний слой (Layer 1 копия), чтобы сделать его активным слоем, затем нажмите на его
значок видимости , чтобы включить слой обратно на в документе:

При нажатии на значок видимости верхнего слоя после повторного выбора слоя.
Вся оригинальное фото появится вновь в окне документа:

Оригинальная фотография вернулся, на данный момент.
Шаг 9: Откройте стили слоя и изменение "Смесь" Option на синий
Дважды щелкните непосредственно на верхний слой в
предпросмотра эскиза в панели слоев:

Двойной щелчок по иконке слоя.
Это открывает в Photoshop
Layer Style диалогового окна установить на
параметры смешивания в средней колонке. Что мы ищем это два
Ползунки в нижней части диалогового окна, в
Параметры наложенияразделе. Прямо над ползунков является
смесь Если вариант, который, по умолчанию, устанавливается на серый. Нажмите на слова Грея и выберите
синий из списка, который появляется:

Измените Blend, если включена опция с серого на синий.
Шаг 10: перетащите верхний правый ползунок к левому
Как только вы измените параметр на синий, два Ползунки будет меняться от черного к белому градиентов от черного к синий градиентов. Вы можете игнорировать ползунок в нижней части. Тот, который мы хотим верхний (тот, который говорит
этот слой над ним). Нажмите на маленькую
ползунка ниже дальнем правом углу верхней панели и начать перетащив его влево:

Перемещение вправо ползунок по направлению к левой.
Как вы перетащите ползунок, вы начнете видеть оригинальный небо на фото исчезновения, выявление замены неба внизу. Обратите внимание, что площадь мы выбрали еще в шаге 6 он не зависит от ползунка.Только небо само по себе исчезает. Продолжить перемещая движок в направлении влево, пока большая часть исходного небо не исчезнет:

Перемещение бегунка вызывает оригинальный небо, чтобы исчезнуть.
Шаг 11: Отрегулируйте перехода между фотографиями удалить окантовкой
Единственная проблема сейчас в том, что мы видим много суровых краях и окантовку вокруг деревьев и листьев, которое цвет, что осталось со времен оригинальной неба. Чтобы исправить это, мы должны смягчить переход между двумя фотографиями, и сделать
что мы должны разделить ползунок в два раза.
Отпустите ползунок на мгновение, а затем нажмите и удерживайте
клавишу Alt / (Win)
Option ключ (Mac) на клавиатуре. С нажатой клавишей, нажмите кнопку Назад на ползунок и продолжить перетащив ее влево. Это будет разделен ползунок в
двух половинок , что теперь мы можем перетащить независимо друг от друга (можно выпустить свой клавишу Alt / Option в этой точке). Мы можем отрегулировать мягкость перехода между исходной фотографией и замены неба фото, увеличивая или уменьшая расстояние между двумя половинами слайдера.
Следите на изображении в окне документа, как вы перетащить каждая половина ползунок влево или вправо, пока все окантовкой вокруг деревьев и листьев (и в другом месте вы будете замечать ореолы) исчезает:

Отрегулируйте расстояние между каждой половинке слайдера, пока окантовка вокруг деревьев нет.
Когда вы закончите, нажмите кнопку ОК в правом верхнем углу диалогового окна Layer Style, чтобы закрыть его. Вот мой окончательный результат после удаления окантовку:

Окончательный результат.
И у нас это есть! Вот как легко заменить небо на фотографии с помощью простой выбор, маску слоя и ползунки Расширенный смешением в фотошопе!
Как заменить небо в фото с Photoshop
сделать закладку в соцсетях
|
Категория: Эффекты |
Просмотров: 22 |
Добавил: Гость
|





 Конфиденциальность гарантирована
Конфиденциальность гарантирована

















