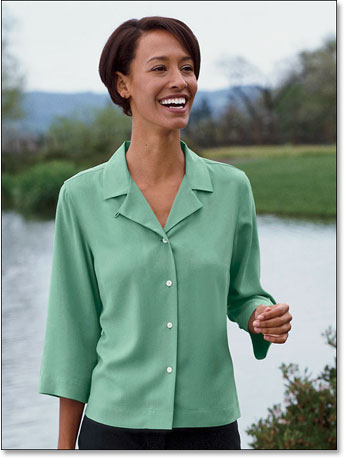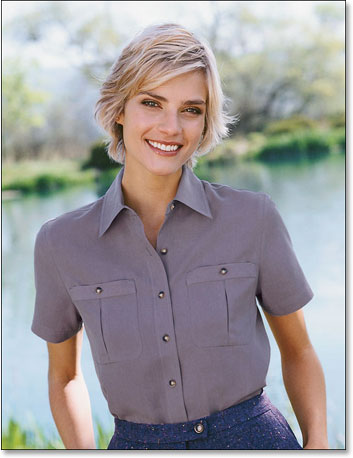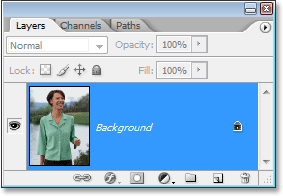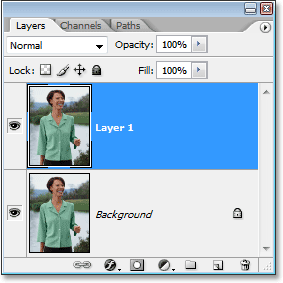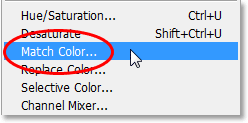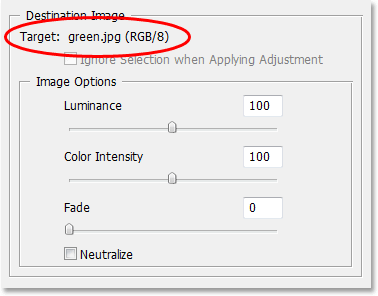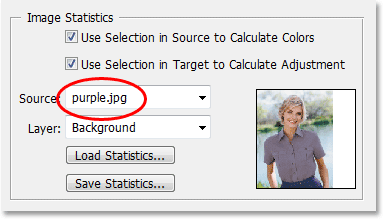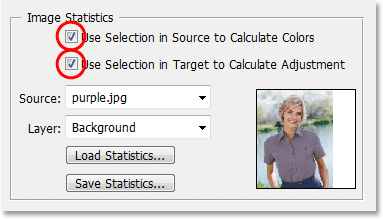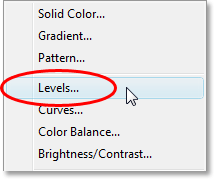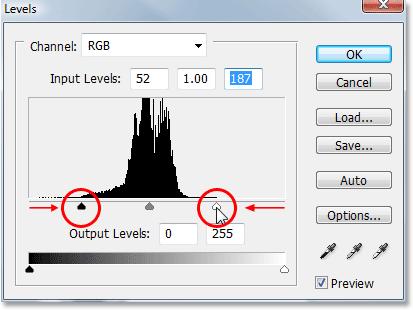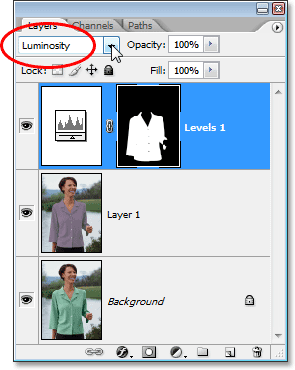сделать закладку в соцсетях
десь я изображение, полученное из каталога, модели, которые, очевидно, вполне доволен тем, как хорошо цвет ее новой вершины соответствует открытый настройка она находит себя в:
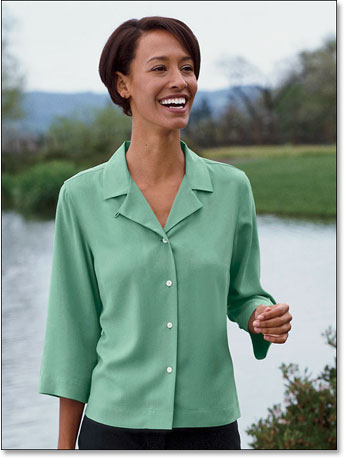
Исходное изображение.
Как и в большинстве предметов одежды, в том же вершина также доступны в других цветов. Например, предположим, что он также доступен в тот же цвет, что и верх модель носит на этой фотографии:
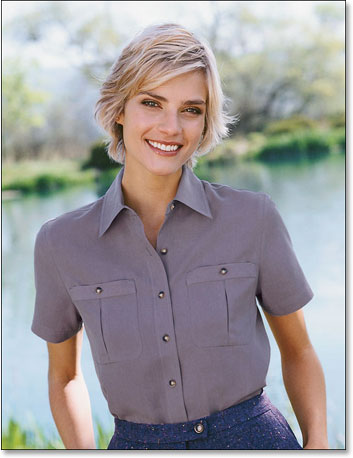
Модель отображения фиолетовый верх.
Клиент хотел бы, чтобы Вы изменили цвет верхней женщины в первом фото так, чтобы он соответствовал цвету верхней на втором фото, вот так:

Цвет верхней женщины в исходной фотографии были подобраны в цвет верхней от второго фото.
Лично мне нравится зеленый цвет лучше, но эй, все, что клиент хочет, не так ли?
Команда Match Color в Photoshop был создан специально для данного типа задач, хотя у него есть много других применений, а также которые мы рассмотрим в других уроках. Однако, в зависимости от изображений, которые вы используете, Match Color не всегда работает идеально сам по себе. Иногда он делает, иногда нет. Иногда нужно немного помочь, и, как мы увидим в минуту, это один из тех времен.Давайте начнем!
Шаг 1: дублируем фоновый слой в исходном изображении
Первое, что мы всегда хотим сделать при работе на изображении Photoshop является дубликат фонового слоя. Фоновый слой содержит наш исходную информацию изображения, и мы не хотим потерять его в случае, мы должны опереться на него. В настоящее время, моя палитра слоев показывает, что моя Слой фона единственный слой у меня есть:
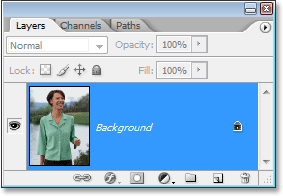
В палитре слоев в Photoshop показывает фоновый слой, который содержит исходную информацию изображения.
Чтобы дублировать фоновый слой, все, что нужно сделать, это использовать удобный клавиш, Ctrl + J (Win) / Command + J (Mac). Если мы еще раз посмотрим в палитре слоев, мы видим, что у нас теперь есть два слоя - оригинальный фоновый слой на дне, и его копию, которая Photoshop автоматически с именем "Layer 1", вверху:
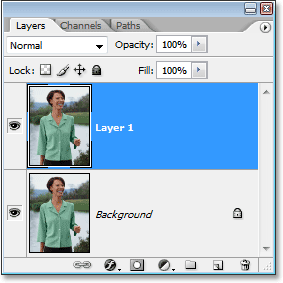
В палитре слоев в Photoshop теперь показывает фоновый слой, а также копию фонового слоя над ним
Теперь мы можем спокойно работать на наш имидж, не беспокоясь о повреждении оригинал.
Шаг 2: Выберите объект, который нужно изменение цвета
Использование инструмент выбора по вашему выбору (
Lasso Tool ,
Pen Tool и т.д.), нарисуйте выделение вокруг объекта, который нуждается в его цвет, который будет изменен. Здесь мы можем видеть, что мой выбор контуры вокруг верхней женской:

Используйте инструмент выделения по вашему выбору, чтобы выбрать вокруг объекта, который нуждается в изменении цвета.
Шаг 3: Выберите большую площадь внутри объекта во втором изображении
Переключитесь на второе изображение в этой точке и снова, используя ваш любимый инструмент выделения (Lasso Tool будет работать нормально для этого), выберите большую площадь внутри объекта, который содержит цвет вам. В моем случае, я собираюсь выбрать большой участок фиолетовый топ женщина носить. Там нет необходимости, чтобы сделать точный выбор вокруг объекта, но то, что вы хотите сделать, это сделать достаточно большой выбор, так что вы захвата столько оттенков цвета (светлых и темных областей), как это возможно. Photoshop необходимо как можно больше оттенков цвета, что вы можете дать его так, он может точно применить цвет к объекту в исходном изображении (кнопки на ее рубашке может или не может вызвать некоторые проблемы, поэтому я держал моего Shift, ключ и таскал их с помощью Lasso Tool вычесть их из моего выбора, просто чтобы быть в безопасности):

Выбор большой площади рубашку, чтобы включить столько оттенков цвета, как это возможно.
Шаг 4: Включите Вернуться к исходному изображению
Теперь, когда мы выбрали объект в первом фото и выбрал большую площадь цвета внутри объекта на втором фото, мы можем над головой в команде Match Color. Прежде чем делать что хотя, мы должны убедиться, что наш оригинальное фото является тот, который Photoshop в настоящее время рассматривает (технический термин будет принести оригинал фотографии в "фокусе"), поэтому нажмите в любом месте внутри окна документа оригинала изображение, чтобы выбрать его. Команда Match Color будет ссылаться на этот исходного изображения, как изображение назначения , а если цвета из второго изображения будут принимать поездку к этому, в то время как второе изображение (одна из которых содержит цвет, нам нужно) будет Источник изображения . В настоящее время, просто убедитесь, что исходное изображение выбранной в настоящее время (в фокусе).
Шаг 5: Откройте матч цвета команды
С исходное изображение выбрано, подняться на изображения меню в верхней части экрана, выберитеКорректировки , а затем выберите сопрягать цвет :
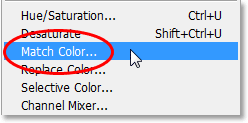
Перейти к Image> Adjustments> Match Color.
Это поднимает довольно большой диалоговое окно Match Color в Photoshop. Теперь, я люблю Photoshop. Я думаю, что это большая вещь с карандашами. Но, честно говоря, между мной и тобой, что-то просто не правы диалоговом окне Match Color. Это сбивает с толку, и он не должен быть. Я хочу Adobe будет перестроить его, но до сих пор, по состоянию на Photoshop CS3, они не имеют, так что мы просто должны прорваться через путаницу, чтобы добраться до простоты внизу.
Диалоговое окно Match Color делится на две основные части - изображение назначения сверху, аизображение Статистика (скажем, что ли?) на дне. Смотрите, вы думали нижнюю секцию будет называться "изображение источника", не так ли? Я имею в виду, что имело бы смысл. Но нет, это называется "образ Статистика". Давайте просто оставить нижнюю часть одна сейчас и посмотрите на верхней части, "конечное изображение".
Назначение Изображение изображение, содержащее цвета, которые вы хотите изменить. Там нет никакого способа, чтобы фактически установить изображение назначения в диалоговом окне. Photoshop просто присваивает в зависимости от того изображение, которое вы выбрали, когда вы выбрали команду Match Color из меню изображения в качестве конечного изображения, поэтому мне пришлось выбрать исходный файл в первую очередь. Мой исходное изображение с именем "green.jpg", и мы можем увидеть его название в списке рядом со словом "Target" в верхней части диалогового окна:
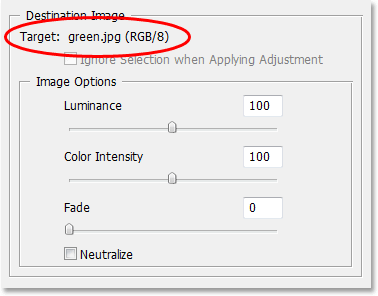
Диалоговое окно Матч цвет, показывая свою "Green.jpg" фото как конечное изображение.
Под именем конечное изображение является Опции изображения раздел, содержащий параметры, такие как Luminance , интенсивность цвета , Fade , и нейтрализовать . Здравый смысл у вас что, поскольку эти параметры четко сгруппированы в с разделом конечное изображение в верхней части, они что-то делать с конечного изображения, но здравый смысл было бы неправильно. Они контролируют исходного изображения в нижней части, на который Вы назначили вниз в разделе Image статистики. Посмотрите, что я имею в виду? Это диалоговое окно нуждается в некоторой доработке.
К счастью, несмотря на то, диалоговое окно само по себе является запутанным, что мы пытаемся сделать с ним нет. У нас уже есть назначения образу Нашему выбрали, так что теперь нам нужно выбрать нашу исходного изображения.
Шаг 6: Выберите второе изображение в качестве источника
Внизу, в разделе Image статистики в нижней части диалогового окна, вы увидите опцию под названиемИсточник с выпадающего списка рядом с ним. Нажмите на маленькую стрелку справа от раскрывающегося списка и выберите вторую картинку из списка, чтобы установить его в качестве источника изображения:
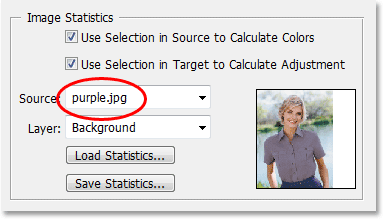
Выберите второе изображение из "источника" вариант в раскрывающемся списке.
Если ваш Исходное изображение содержит несколько слоев, нужно выбрать соответствующий слой из слояниже вариант опции Source. В моем случае, второе изображение содержит только один слой, оригинальный фоновый слой, так что это автоматически выбирается для меня.
Шаг 7: Расскажите Photoshop использовать Подборки вы сделали в образах
Прямо над параметра Источник два варианта с флажками рядом с ними - Использование Выбор в источнике рассчитывать значения цвета и выделение производилось в выходные, чтобы вычислить Установка . Первый вариант говорит Photoshop, что мы хотим его использовать только цвета в нашем выборе исходного изображения при сопоставлении цветов, чтобы конечное изображение. Другими словами, в моем случае, я хочу Photoshop использовать только фиолетовые цвета я выбрал в верхней женщины. Если бы я не сделал, что ясно Photoshop, было бы игнорировать мой выбор и использовать цвета из всей фотографии, которые не то, что мы хотим, поэтому убедитесь, что вы щелкните внутри флажок для этой опции, чтобы выбрать его.
Второй вариант говорит, что мы хотим Photoshop относиться себя только с конкретным объектом мы выбрали в нашем исходном изображении, когда, выясняя, как в соответствии с цветами. В моем случае, это означает, что я говорю Photoshop, что я хочу только, чтобы она выглядела на цвета, которые составляют зеленые сверху женщина носить. Если бы я не указать это, Photoshop будет принимать все цвета из всей фото во внимание и результат будет не таким точным, поэтому убедитесь, что эта опция также выбирается:
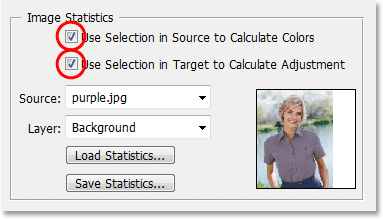
Выделите и "Использовать Выбор в исходном рассчитывать значения цвета" и "Использовать выбранное в Target Вычислить настройки" варианты, чтобы сказать Photoshop использовать только выбранные области в изображениях при сопоставлении цветов.
Нажмите кнопку ОК, когда вы закончите, чтобы выйти из диалогового окна и есть Photoshop, попробуйте подобрать цвета в конечное изображение с теми, с исходного изображения. Во многих случаях, это работает красиво и дальше ничего не нужно. В зависимости от изображений, которые вы используете, однако, что не может быть так. Иногда Photoshop не получить его совершенно правы. Для меня, это один из тех времен. Вот то, что мой оригинальный образ выглядит теперь (выбор остается видимым и активным):

Исходное изображение после применения команды Match Color.
Photoshop был в состоянии получить основное право цвета, но есть определенно что-то не так с общего эффекта. Проблема не в том, что больше нет какой-либо контраст в верхней женщины. Темные области теней, слишком свет, и любые тонкие яркие области исчезли. В основном, это выглядит подделкой. Это один из тех времен, когда Match Color нужно немного помочь. Я мог бы попытаться регулировать яркость, перетаскивая ползунок яркости в разделе Параметры изображения в диалоговом окне Match Color, но все, что сделал бы это сделал весь верхний светлее или темнее. Мне нужно, чтобы иметь возможность регулировать бликов и теней самостоятельно. К счастью, это легко сделать, как мы увидим дальше!
Шаг 8: Добавьте корректирующий слой Levels
Я собираюсь использовать простой регулировки уровней слой , чтобы затемнить тени и скрасить моменты ее вершине. Чтобы сделать это, нажмите на New Adjustment Layer значок в нижней части палитры слоев:

Нажмите на иконку "New Adjustment Layer" внизу палитры Layers.
Затем выберите Levels из списка корректирующих слоев, которая появляется:
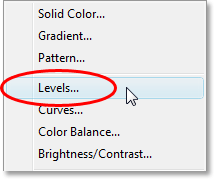
Выберите "Уровни" из списка.
Шаг 9: Перетащите черный и белый ползунки точек по направлению к центру
Когда появится диалоговое окно Уровни окно, вы увидите большую черную гистограммы (выглядит как гора) в середине диалогового окна, вместе с тремя маленькими ползунками ниже него - черный ползунок на дальнем левом, белый ползунок на крайний справа, и серый ползунок в середине. Чтобы затемнить теневые области, просто нажмите на черный ползунок и перетащите его вправо, пока это не в точке, где начинается левая сторона гистограммы. Держите глаз на вашем изображении, как вы переместите ползунок так что вы можете видеть, что происходит в тени и переместите ползунок по мере необходимости. Затем, когда вы исправили теневые области, нажмите на белый ползунок на крайнем правом и перетащите его влево, пока это не в точке, где начинается правая сторона гистограммы. Опять же, следить за вашим изображением, как вы переместите ползунок, чтобы видеть то, что происходит с вашими моментов.Photoshop может быть компьютерная программа, но это не означает, что вы и я должны думать, как один.Использование гистограммы в качестве руководства, но поверьте своим глазам прежде всего:
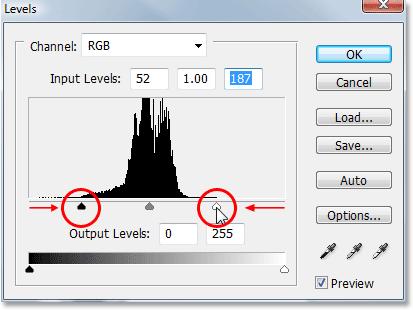
Перетащите черно-белые ползунки в сторону Гистограмма для улучшения тени и света внутри вашего выбора.
Нажмите кнопку ОК, когда вы закончите, чтобы выйти из диалогового Уровни коробки. Ваши тени и блики должен выглядеть гораздо лучше, но скорее всего, вы только что создали другую проблему. В моем случае, верхняя женщины теперь имеет гораздо более реалистичный уровень отличие от него, но общий цвет был изменен:

Контраст в верхней женщины была улучшена, но цвет теперь по-другому.
Шаг 10: Измените режим смешивания регулировки уровней слоя на "Светимость"
Поводом для цветового сдвига является то, что по умолчанию, команда Уровни вносит изменения не только светимости (яркости) значений изображения, но также к цветам. Мы должны сказать Photoshop, что мы хотим, чтобы наша регулировка уровней слой влияет только на значения светимости объекта и оставить цвета в одиночку. Как мы это делаем? Легко. Мы просто изменить корректирующий слой в режим наложения . Подойдите к выбору режима наложения в верхнем левом углу палитры Layers. В настоящее время, говорит "Normal", который является режимом по умолчанию смесь. Нажмите на маленькую, вниз стрелку справа от слова "Normal" и выберите светимости от вниз в самом низу списка:
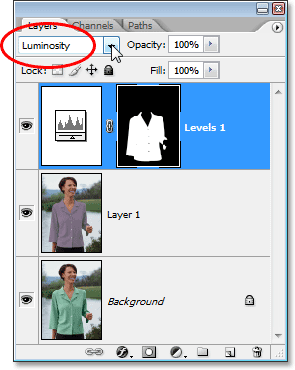
Измените режим смешивания корректирующего Уровни слоя от "нормальных» к «Свечение».
Шаг 11: Снимите Ваш выбор
Нажмите Ctrl + D (Win) / Command + D (Mac) в этой точке, чтобы удалить свой выбор из вокруг объекта, и все готово!
Здесь, после изменения режима наложения корректирующего Уровни слоя "Светимость", мой окончательный результат:

Окончательный результат.
И у нас это есть! Вот как подобрать цвета между отдельными фотографиями с помощью команды Match Color в Photoshop!
Соответствие цвета объектов между фотографий с Photoshop
сделать закладку в соцсетях
|
Категория: Ретушь |
Просмотров: 22 |
Добавил: Гость
|





 Конфиденциальность гарантирована
Конфиденциальность гарантирована